はじめに
WindowsからMacに移行してきて戸惑ったのがFinderでした。
使い勝手が違いすごく使いにくいなあ、と思ったものです。
ですが実は設定、ショートカットの利用などでかなり快適なFinderライフを過ごせます。
Macで快適なFinderライフを過ごすために私が調べた知識をまとめます。
Finderの環境設定
デフォルトではとてもつかいにくいFinder。
まず使いやすいFinderになるよう設定をいじりましょう。
万が一Finderを再起動して設定が初期化してしまっても最低限この設定を覚えていれば5秒で快適な状態に戻せます。
基本のショートカットで瞬時にできる5つの初期設定
隠しファイルを表示する
command+ shift+ .
web製作必須の隠しファイルを表示します。とりあえず表示しておきましょう。
タブバー表示
command+ shift+ t
windowsにはできないタブが利用できるのがMacの強みです。
整理して使うためにも表示しておきましょう。
ステータスバー表示
command+ /
容量とか何かと見えると便利なので表示しておきましょう。
パスバー表示
command+ option+ P
パスバーからoptを押しながらドラッグ&ドロップでもリンクが作れたりと、活用しやすいので表示しましょう
フォルダ、ファイル名のテキストサイズ変更
command+ J で表示オプションを表示し、テキストサイズを選択する
ちなみに自分はデフォルトのままです、
使いやすい大きさにすればいいと思います。
まとめるとFinderが初期化したなど、設定をしたい場合は
以下を入力いいと思います。
command+ shift+ .
command+ shift+ t
command+ /
command+ option+ P
command+ J
さらに環境設定で活用しやすく
常に新規ファイルをタブで開く
Finder > 環境設定 > フォルダを新規ウインドウではなくタブで開く、にチェック
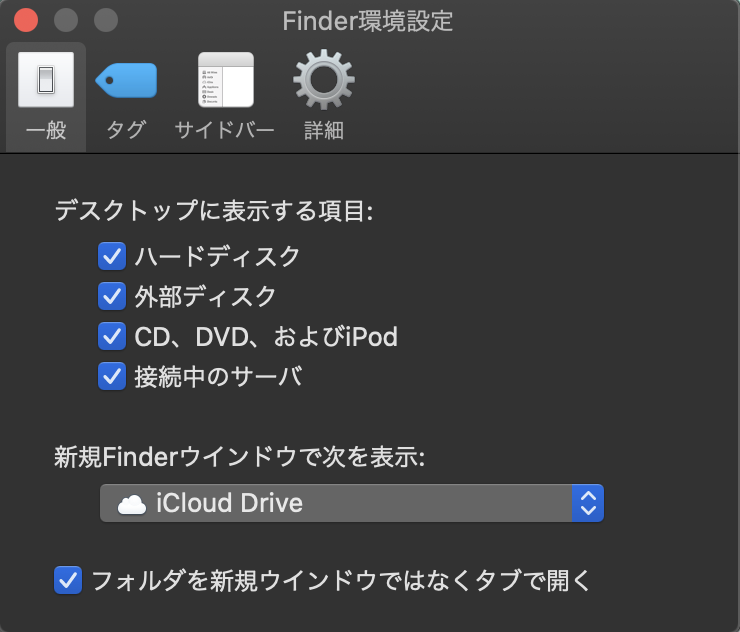 

上記のタブバー表示だけでは例えばデスクトップから開いた際は新しいウインドウでフォルダが開いてしまいます。
これを防ぐためにはDockの設定も必要になります。
システム環境設定 > Dock > 書類を開く時はタブで開く、を常に、に
いかがでしょうか
いかがでしょうか?
些細なことではありますが、Finderは1日に何回もは楽ので自分にとって最善の設定にしておくことは大事です。
次回はさらに使い勝手のよい、Finderにするための機能などを説明したいと思います。
つづく