はじめに
Firebase Hostingいいですよね。
今回は、FirebaseHostingは通常
[project_id].firebaseapp.com という形のドメインにてホストされるのですが、
今回は顧客に提供する環境をFirebaseHostingでホストするため、
既に取得済みのAWS Route53で管理しているドメインのサブドメインを
FirebaseHostingに割り当てることにしました。
Firebase側の設定
最初にFirebase側の設定を行います。
- 前提
- Firebaseにてプロジェクトが作成済みであること
- FirebaseHostingに何らかの静的ファイルがDeploy済みであること
まずはFirebaseのコンソールへアクセスし、Hostingのダッシュボードを開きます。
ダッシュボード内の ドメイン 部分に ドメインを接続 というボタンがあるのでクリックします。
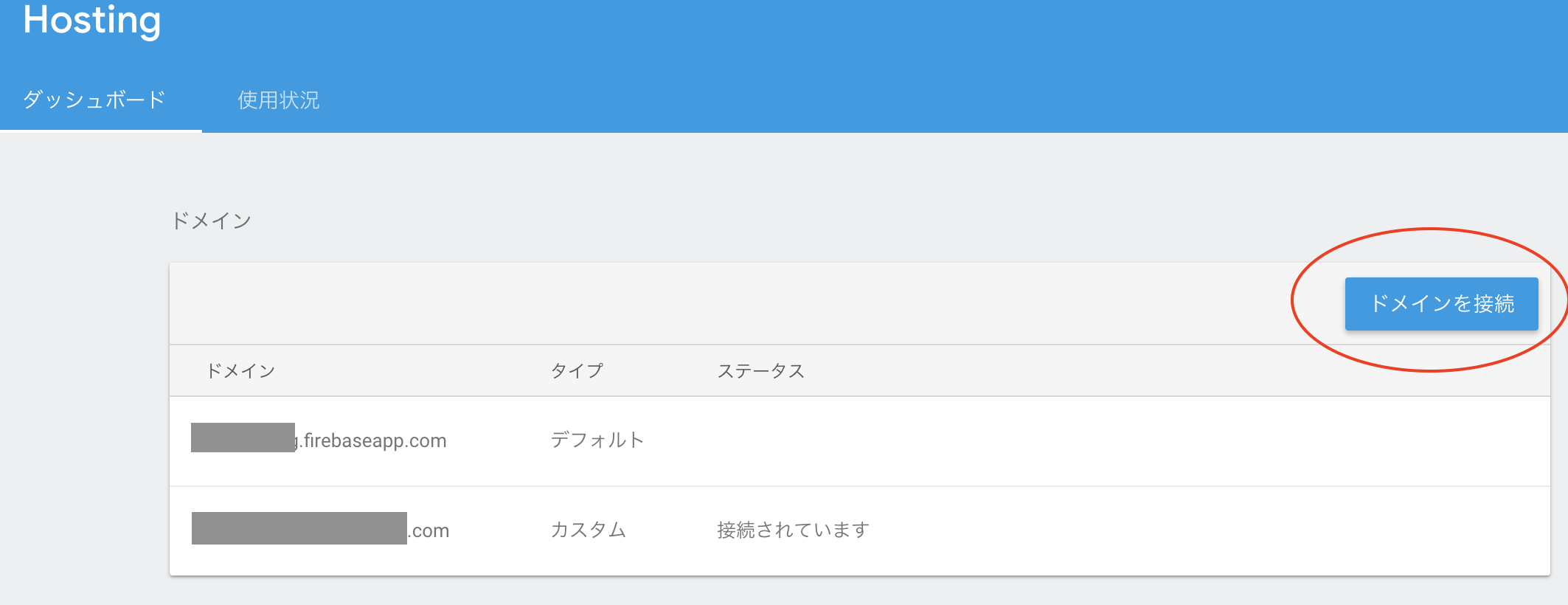
すると、 ドメインを接続 というウィンドウが表示されますので、今回割り当てる予定のドメインまたはサブドメインを入力します。
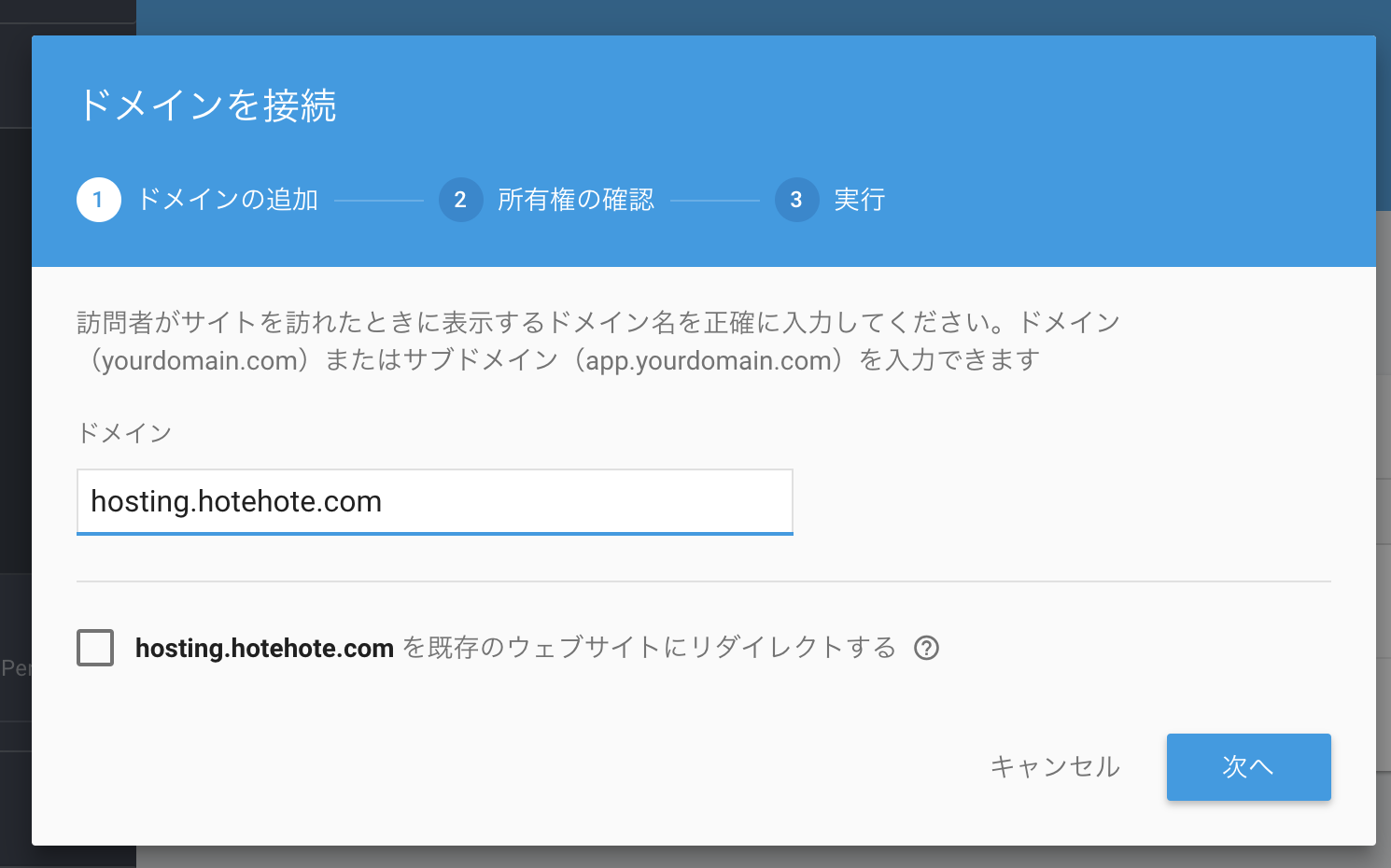
そのまま 次へ を押すと、 所有権の確認 のステップに進みます。
そこに表示されている google-site-verification= からなる 文字列をコピーします。
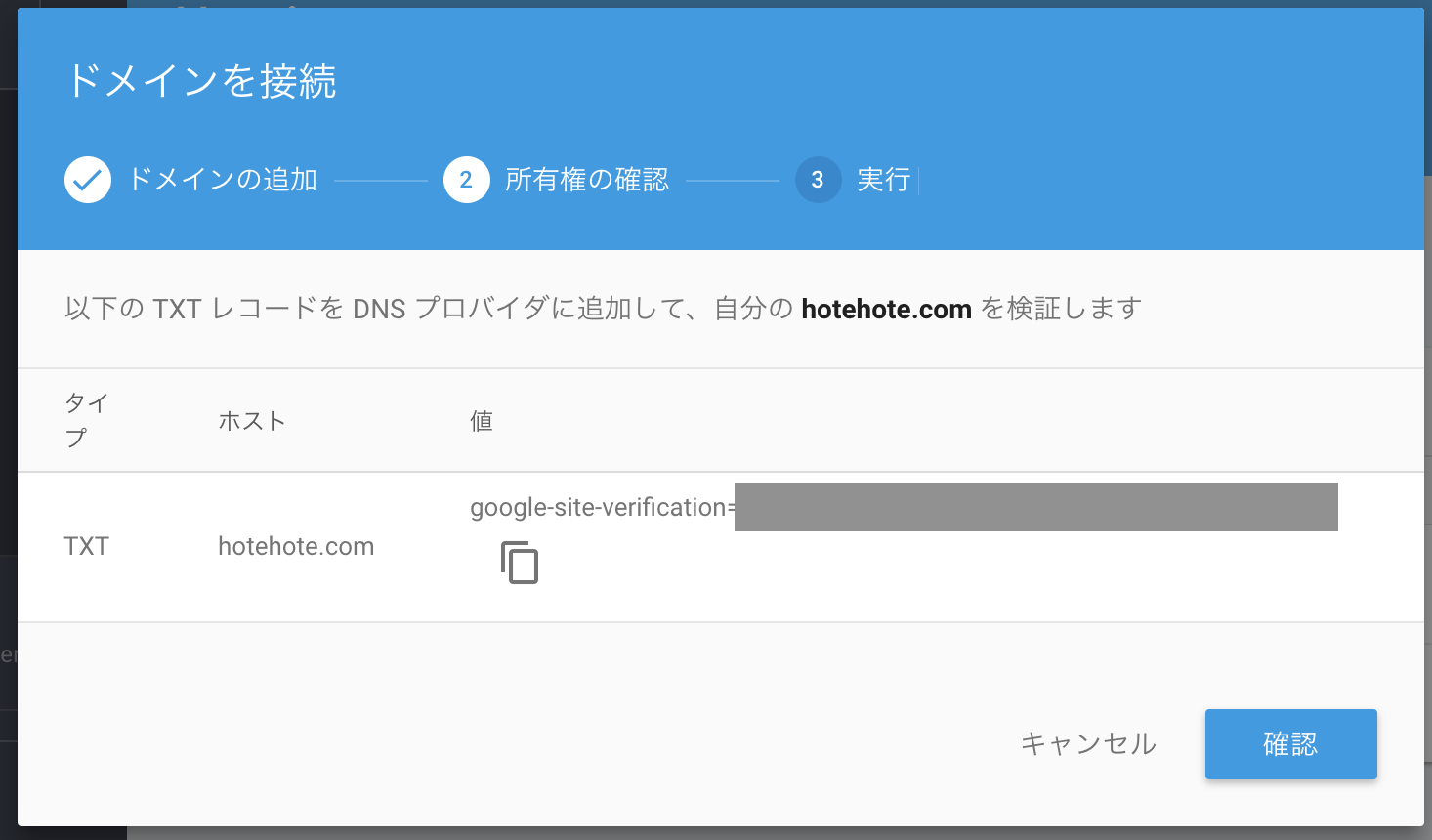
またあとで使うので画面はそのままにし、以下手順へ進みます。
AWS側の設定
次にAWS側の設定に移ります。
AWSのRoute53へアクセスし、該当のドメインの設定を開きます。
設定画面内の Create Record Set' をクリックすると、画面右側に Create Record Set` の入力画面が出てきます。
そこで、以下のように設定を入力します。
- Name
- 空
- Type
- TXT - TEXT
- TTL
- ひとまずデフォルト値
- Value
- 先程コピーした
google-site-verification=からなる 文字列をダブルクォート括りで入力
- 先程コピーした

上記の入力が完了したら、 Create をクリックします。
すると、DNSのTXTレコードが追加されます。
またあとで使うので画面はそのままにし、以下手順へ進みます。
再びFirebaseへ戻る
先程の 所有権の確認 画面が開いているかと思いますので、
確認 ボタンをクリックします。
問題なければ、Aレコードの設定 が表示されるかと思います。
IPアドレスが表示されているかと思いますので、
画面をそのままにし次の手順へ進みます。
所有権の確認 でエラーになる場合は、TXTレコードの設定反映に時間が掛かっている可能性があるので、
少し待ってからもう一度試してみて下さい。
またAWSへ戻る
再度AWS Route53の画面に戻り、もう一度 Create Record Set をクリックします。
次は以下の通りに入力して下さい。
- Name
- 今回割り当てるサブドメイン
- Type
- A - IPv4 address
- TTL
- ひとまずデフォルト値
- Value
- Firebaseで表示されたIPアドレスを改行区切りで入力

これが入力できたら Create ボタンを押します。
作業完了
ここまでの作業でAWS Route53とFirebase Hostingのドメイン割り当てが完了です。
割り当てたドメインにアクセスすると、FirebaseHostingでホストしているファイルにアクセスできると思います。
なお、最初はHTTPSでの接続でエラーが出るかと思いますが、
私の環境では1時間程度で反映されて問題なくアクセスできるようになりました。