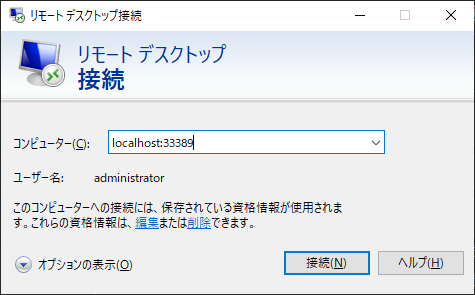Windowsにクライアントソフト(exe)を入れずにVPNの対向サーバーにSSHする方法を解説します
※Windows側に不要なNICは一切作成されません
前提条件
-
Windowsのバージョン
- x64 システムの場合: バージョン 1903 以降 (ビルド 18362.1049 以降)
-
WSL2のセットアップ
-
Windowsの機能の有効化
WSLと仮想マシンプラットフォームを有効にするdism.exe /online /enable-feature /featurename:Microsoft-Windows-Subsystem-Linux /all /norestart dism.exe /online /enable-feature /featurename:VirtualMachinePlatform /all /norestart -
Linux カーネル更新プログラム パッケージをダウンロードする
-
ディストリビューションをインストールする
- Ubuntu22.04のインストール
wsl.exe --install -D Ubuntu-22.04- インストールが完了するとユーザー名とパスワードを聞かれるので設定する
-
SoftEther VPN Clientのインストール
-
クライアントのダウンロード
-
以下のダウンロードページから対応するOS、アーキテクチャを選択してリンクをコピーする
-
wgetコマンドでWSL上にダウンロードする
-
以下は例として示す(リンクは適宜変更してください)
wget https://jp.softether-download.com/files/softether/v4.43-9799-beta-2023.08.31-tree/Linux/SoftEther_VPN_Client/64bit_-_Intel_x64_or_AMD64/softether-vpnclient-v4.43-9799-beta-2023.08.31-linux-x64-64bit.tar.gz
-
-
ダウンロードしたファイルを展開する
-
tarコマンドで展開する(ファイル名は適宜変更してください)
tar -zxvf ./softether-vpnclient-v4.43-9799-beta-2023.08.31-linux-x64-64bit.tar.gz
-
-
-
クライアントのビルド
-
事前準備
- 最新リポジトリへ更新、および必要なパッケージを入手する
sudo apt update sudo apt upgrade sudo apt install make gcc -
ビルド
cd ./vpnclient make
-
-
クライアントのインストール
-
ビルドした成果物を適切な場所へ展開、および権限付与をする
sudo mv ./vpnclient /usr/local sudo chown root:root /usr/local/vpnclient cd /usr/local/vpnclient sudo chmod 600 * sudo chmod 700 vpncmd sudo chmod 700 vpnclient
-
-
クライアントサービスの作成
-
systemdユニットファイルを作成してクライアントを常駐させる
sudo vim /etc/systemd/system/vpnclient.service -
ユニットファイルの構成
vpnclient.service[Unit] Description=SoftEther VPN Client After=network.target network-online.target [Service] ExecStart=/usr/local/vpnclient/vpnclient start ExecStop=/usr/local/vpnclient/vpnclient stop Type=forking RestartSec=3s [Install] WantedBy=multi-user.target -
サービスデーモン登録&起動
sudo systemctl daemon-reload sudo systemctl enable vpnclient.service sudo systemctl start vpnclient.service
-
クライアントの設定
-
/usr/local/vpnclient/vpncmdを使用してクライアントの設定を行うcd /usr/local/vpnclient sudo ./vpncmdBy using vpncmd program, the following can be achieved.
- Management of VPN Server or VPN Bridge
- Management of VPN Client
- Use of VPN Tools (certificate creation and Network Traffic Speed Test Tool)
Select 1, 2 or 3:
クライアントの設定を行うため2を入力
Specify the host name or IP address of the computer that the destination VPN Client is operating on.
If nothing is input and Enter is pressed, connection will be made to localhost (this computer).
Hostname of IP Address of Destination:自身のホスト上のクライアントの設定のためそのままEnterで続行
仮想HUBに接続するための仮想NICを作成します。
VPN Client> NicCreate <仮想NIC名>接続用のアカウントを登録します
VPN Client> AccountCreate <接続名> AccountCreate command - Create New VPN Connection Setting Destination VPN Server Host Name and Port Number: <サーバーのホスト名:ポート> Destination Virtual Hub Name: <サーバーの仮想HUB名> Connecting User Name: <サーバーで発行したユーザー名> Used Virtual Network Adapter Name: <仮想NIC名>接続用アカウントにパスワードを設定します。認証方式はstandardを指定。
VPN Client> AccountPasswordSet <接続設定名> AccountPasswordSet command - Set User Authentication Type of VPN Connection Setting to Password Authentication Please enter the password. To cancel press the Ctrl+D key. Password: <サーバーで設定したパスワード> Confirm input: <確認でもう一度入力> Specify standard or radius: standard作成したアカウント設定をスタートアップに設定します。
VPN Client> AccountStartUpSet <接続名>vpncmdから抜けます。
VPN Client> exit -
仮想NICが作成されていることを確認します
networkctlIDX LINK TYPE OPERATIONAL SETUP
1 lo loopback carrier unmanaged
2 ens18 ether routable configured
4 vpn_vpn ether no-carrier unmanaged※仮想NIC名のLinux上のNIC名はLowerCaseになります
-
netplanを使用して仮想NICのネットワーク設定をします
-
コンフィグファイルの作成
-
/etc/netplan/10_vpn.yamlを作成して以下のように編集
10_vpn.yamlnetwork: ethernets: vpn_vpn: # 仮想NIC名 dhcp4: true version: 2 -
パーミッションを設定
sudo chmod 600 /etc/netplan/10_vpn.yaml -
設定の反映を行う
sudo netplan apply
-
-
サービスデーモン登録&起動
sudo systemctl daemon-reload sudo systemctl enable vpnclient.service sudo systemctl start vpnclient.service
-
-
オプション:ルート設定
- 割り当てられたIPアドレスのセグメント以外にも対向側にセグメントが存在する場合はWSLのルートテーブルを編集する必要があります
※netplanのコンフィグファイルのroute設定を利用
- 割り当てられたIPアドレスのセグメント以外にも対向側にセグメントが存在する場合はWSLのルートテーブルを編集する必要があります
Remote SSH の設定
Remote SSH について
- Windows上にインストールしたVSCodeの拡張機能「Remote SSH」から対向ネットワーク上のサーバー等に対してSSHができるように設定する
- Remote SSHの挙動としてはWindowsがSSHクライアントとなって接続するためそのままでは対向ネットワークに対してのアクセスができない。そのためWSLをSSHの踏み台サーバーとして利用して対向ネットワークのサーバーにSSHをする
Windows側の設定
- SSHキーペアを作成していない場合は
ssh-keygenでキーペアを作成する- 公開鍵はあらかじめ控えておく
- SSHコンフィグファイルを作成して踏み台サーバー経由の接続設定をする
-
~/.ssh/configファイルを以下のように編集する~/.ssh/configHost wsl-server HostName localhost Port 22 User <WSLのユーザー名> IdentityFile ~\.ssh\id_rsa ForwardAgent yes Host dev-server HostName <対向サーバーのアドレス> Port 22 User <対向サーバーのユーザー名> IdentityFile ~\.ssh\id_rsa ProxyCommand ssh -W %h:%p wsl-server
-
WSL側の設定
-
OpenSSHサーバーをインストールする
sudo apt install openssh-server -
認証情報を設定する
mkdir ~/.ssh echo <Windowsで控えた公開鍵> >> ~/.ssh/authorized_keys chmod 700 ~/.ssh chmod 600 ~/.ssh/authorized_keys -
WSL上のSSHサーバーは明示的にWindows側でポート転送およびファイアウォール通過設定をしない限り外部には公開されないためルートログインやパスワード認証は許可のまま設定する
- セキュリティをより高めたい場合は以下の設定を行ってください
-
/etc/ssh/sshd.configでルートログインおよびパスワード認証の禁止 -
iptablesを用いたファイアウォールの設定
-
- セキュリティをより高めたい場合は以下の設定を行ってください
対向サーバーの設定
-
前提条件
- SSHサーバーが設定済み
-
認証情報の設定
-
対向サーバーの
~/.ssh/authorized_keysにWindowsの公開鍵を登録します- ※WSLは踏み台として使うため登録するのはWindowsの公開鍵となります。
echo <Windowsで控えた公開鍵> >> ~/.ssh/authorized_keys
-
接続
- VSCodeのRemote SSH拡張機能よりdev-serverを選択してSSH接続します。
応用(RDP over SSH)
-
SSHのローカルフォワード機能を利用して対向サーバーからみえる任意のサーバーをフォワーディングすることができます
-
以下はRDP(リモートデスクトップ)をSSH越しに使う例です
~/.ssh/configHost ssh-rdp HostName <対向サーバーのアドレス> Port 22 User <対向サーバーのユーザー名> IdentityFile ~\.ssh\id_rsa ProxyJump wsl-server LocalForward <転送するポート> <RDPしたいサーバーのアドレス>:3389
接続する際はlocalhost:<転送するポート>でアクセスできます