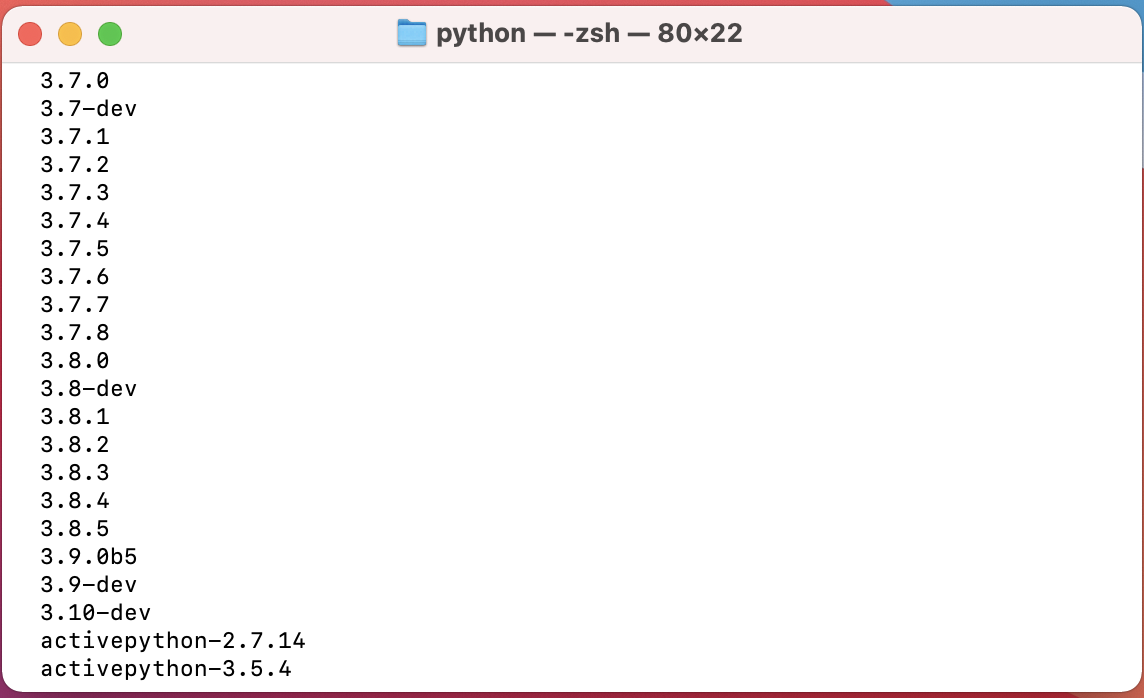はじめに
開発環境を見直すことがあったので、ついでにQiitaでメモしてみました。
既にPython等のインストールをしている方でも再確認できるようにしているので
よかったら見直してみてください。
※初投稿です!アドバイス・修正お願いします
目標:Python3.8が使えるようになる!
目次
①環境構築を始める準備
②Homebrewをインストールする
③Homebrewを用いてpyenvをインストールする
④pyenvを用いてPythonをインストールする
⑤Pythonの動作確認
※HomebrewはAnacondaとの相性が最悪なので、Anacondaを利用している(する予定)
の人はこのメモを参考にしないでください
※Homebrew…ソフトウェアの導入を単純化するパッケージ管理システム
※pyenv…複数のバージョンのPythonを簡単に管理できるツール
①環境構築を始める準備
まず、Pythonのバージョン確認をします。
Macは標準で少々古いPythonがインストールされています。
・ターミナルを開いてPythonのバージョンを確認
# ターミナルを開く
Finder -> アプリケーション -> ユーティリティ -> ターミナル
# pythonのバージョン確認
$ python --version
“Python3.8.8”等、Python3.8のバージョンが表示される
-> Homebrewやpyenvのバージョン確認をしつつ⑤へ
それ以前のバージョンが表示される
-> 下記手順へ(新しいPythonをインストールします)
②Homebrewのインストール
・Homebrewがインストールされているか確認
# Homebrewのバージョン確認(兼インストール確認)
$ brew -v
“Homebrew 1.6.2”(数字は異なってよし)が表示される -> ③へ
“brew: command not found”が表示される -> 下記手順へ
・Homebrewのインストール
https://brew.sh/index_ja にアクセスして、インストールにあるスクリプトをターミナルで実行する。
# Homebrewのインストール(途中でエンターやパスワードの入力が求められるのでその都度対応)
$ /bin/bash -c "$(curl -fsSL https://raw.githubusercontent.com/Homebrew/install/HEAD/install.sh)"
# Homebrewのバージョン確認(兼インストール確認)
$ brew -v
“Homebrew 1.6.2”(数字は異なってよし)等が表示されれば成功!
③pyenvのインストール
・pyenvがインストールされているか確認
# pyenvのバージョン確認(兼インストール確認)
$ pyenv -v
“pyenv 1.1.0”(数字は異なってよし)が表示される -> ④へ
“pyenv: command not found”が表示される -> 下記手順へ
・pyenvのインストール
# pyenvのインストール
$ brew install pyenv
# pyenvのバージョン確認(兼インストール確認)
$ pyenv -v
“pyenv 1.1.0”(数字は異なってよし)が表示されれば成功!
・pyenvの設定
$ echo $SHELL
# 実行結果が/bin/bashの場合、以下のコマンドを実行
echo 'export PYENV_ROOT="$HOME/.pyenv"' >> ~/.bash_profile
echo 'export PATH="$PYENV_ROOT/bin:$PATH"' >> ~/.bash_profile
echo 'eval "$(pyenv init -)"' >> ~/.bash_profile
source ~/.bash_profile
# 実行結果が/bin/zshの場合、以下のコマンドを実行
echo 'export PYENV_ROOT="$HOME/.pyenv"' >> ~/.zshrc
echo 'export PATH="$PYENV_ROOT/bin:$PATH"' >> ~/.zshrc
echo 'eval "$(pyenv init -)"' >> ~/.zshrc
source ~/.zshrc
実行しても何も表示されないが問題なし!
④Pythonのインストール
・どのようなバージョンのPythonがインストールできるか確認
# インストールできるPythonのバージョンを確認
$ pyenv install --list
・Pythonのインストール
# 数字は先ほどの出力から選ぶ。3.8.~がおすすめ!
$ pyenv install 3.8.1
※
BUILD FAILED
zipimport.ZipImportError: can't decompress data; zlib not available
というエラーが出たら -> 下記参照
https://dev.classmethod.jp/articles/pyenv-install-zipimport-resolve/
・Pythonのバージョン切り替え
# インストールされているPythonを一覧で確認できるコマンド
$ pyenv versions
# 先ほどインストールしたバージョンのPythonに切り替え
$ pyenv global 3.8.1
# Pythonのバージョン確認(バージョンが切り替えられたか確認)
$ python --version
“Python 3.8.1”(数字は先ほどインストールしたもの)が表示されれば成功!
※指定したバージョンに切り替わらなかった場合 -> 以下のコマンドを実行
$ pyenv versionssystem
* 3.8.1 (set by ~~~/.python-version)
と表示された場合、以下のコマンドを実行$ rm ~/.python-version $ python --version“Python 3.8.1”(数字は先ほどインストールしたもの)が表示されれば成功!
⑤Pythonの動作確認
・以下のコードを適当なフォルダに保存する。
print('Hello, world!')
print(1 + 2)
・cdコマンドでフォルダに移動し、以下のコマンドを実行
$ python test.py
Hello, world!
3
と表示されれば成功!お疲れ様でした。
Pythonでデータ分析を行いたい方はこちらもどうぞ