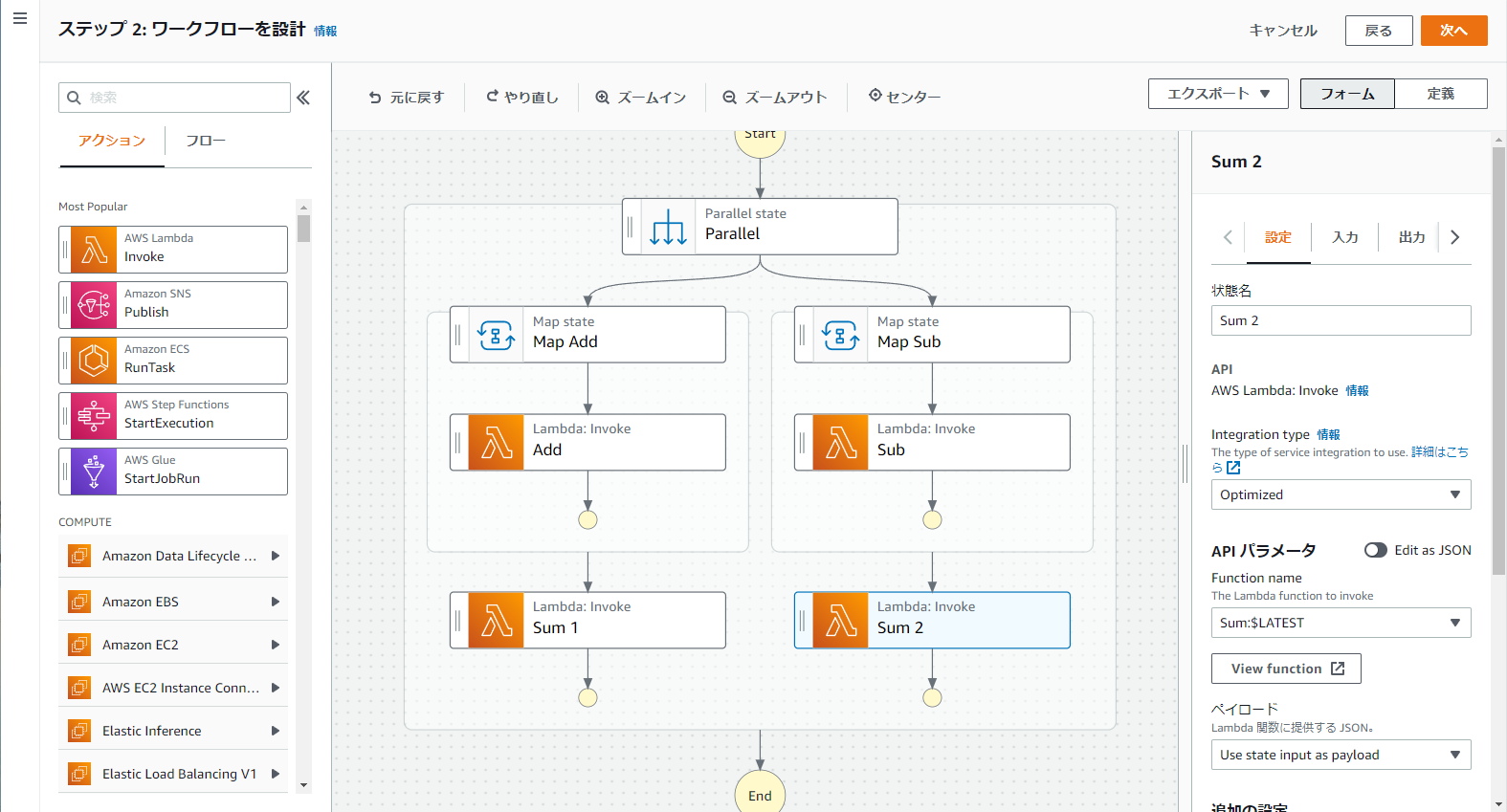はじめに
本記事では、Amazon Step FunctionsのWorkflow StudioでParallel, Map, Choise状態を含むステートマシンを作成し、その入出力を見ていきます。Step Functionsでは、Parallelで静的並列処理、Mapで動的並列処理を実現することができます。
本記事の特徴は以下です。
- Workflow Studioを使ってグラフィカルに作る
- Parallel, Map, Choise状態とLambda関数を使用
- 実践的な処理というよりは、入出力を明確にするテスト的な処理を作る
- LambdaでPythonを使用しますが、簡単すぎるコードしかないため未経験者でも問題ありません
以下の内容は含まれません。
- ASL(次節で説明)を使って作る方法
Step Functionsとは?
サーバレスオーケストレーションサービスと 公式 では言われています。分かり易く言い換えると、サーバレスなAWSサービス(主に AWS Lambda )をつなげて1つのワークフローを作成できるサービスです。
サーバレスとは?
必要な機能に応じてAWSがサーバを用意し、使い終わったらリリースしてくれるので、ユーザーがサーバの存在を意識することなく、クラウドシステムを構築・運用できる仕組み。サーバがないわけではなく、AWSのサーバ自体は使っています。Step Functionsを使うことで、処理フローの中のコンポーネント同士を疎結合しつつ、入出力の見通しも良くできます。
Step Functionsでは、状態(1つの作業単位)を組み合わせてステートマシン(=ワークフロー)を作成します。今回作るステートマシンは以下のようになっています。
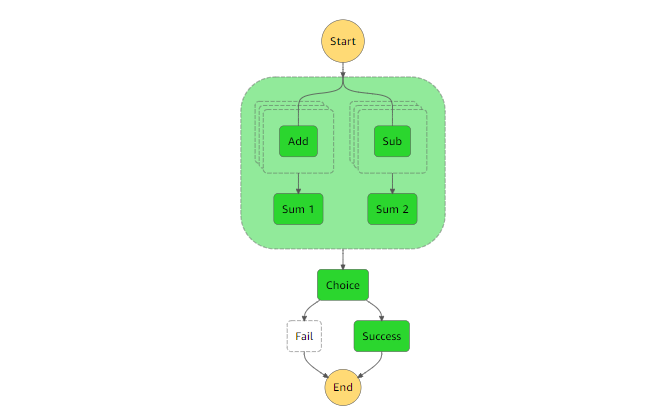
ステートマシンを作成する方法は以下の2種類あります。
前者はStep Functions用のJSONベースの言語を習得する必要があり、学習コストが高いです。
後者は以下のようなGUIで作成していくため、初心者でも取っつきやすいと思います。今回はそのWorkflow Studioを使います。その際、各状態の入出力関係でつまづくことが多いと思ったので、この記事ではそれを明らかにすることを目指しました。
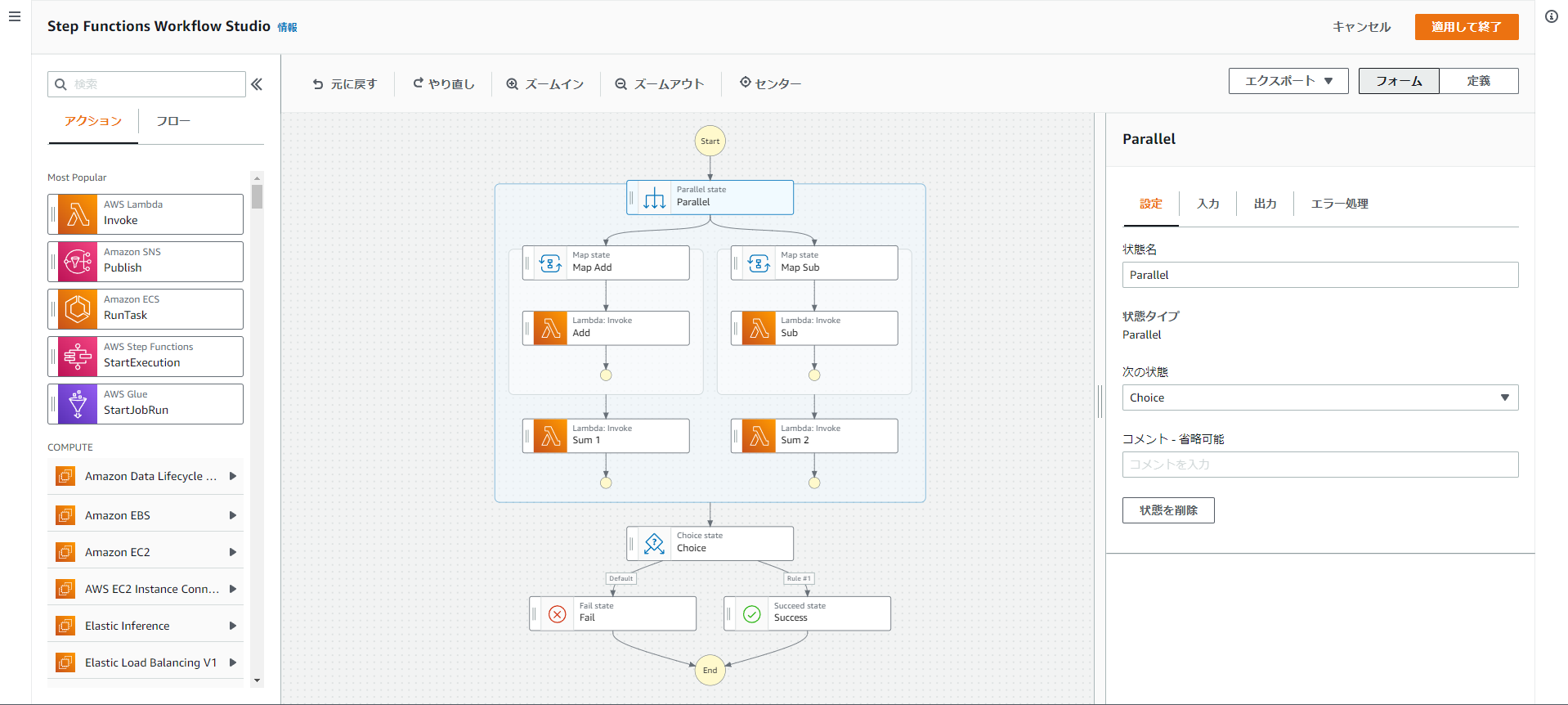
準備 Lambda関数を作る
今回使用するLambda関数をまず作っちゃいます。
Add関数
AWSコンソールのAWS Lambdaページで、[関数の作成]をクリックし、以下のような設定でLambda関数を作成します。
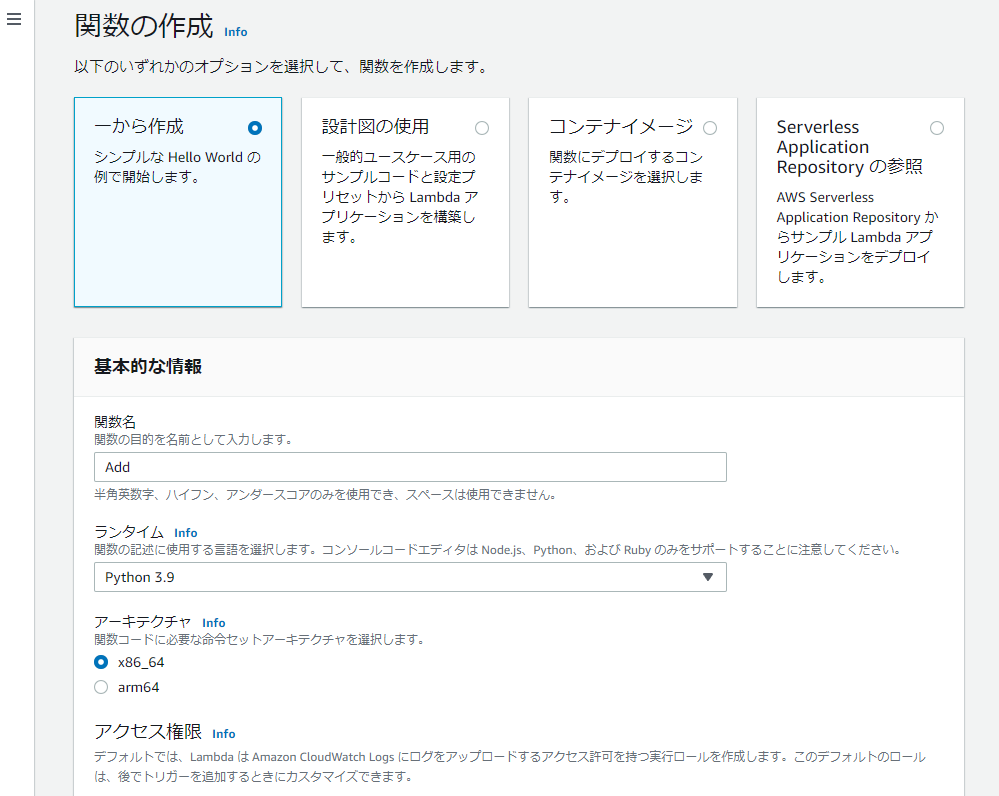
Lambda関数作成後に出てくるlambda_function.pyを以下に書き換え、[Deploy]をクリックします。
def lambda_handler(event, context):
return {
'num': add(event['num0'], event['num1'])
}
def add(num0, num1):
return num0 + num1
Sub関数
同様にSubという名前のLambda関数を作成し、lambda_function.pyを以下に書き換え、[Deploy]をクリックします。
def lambda_handler(event, context):
return {
'num': sub(event['num0'], event['num1'])
}
def sub(num0, num1):
return num0 - num1
Sum関数
同様にSumという名前のLambda関数を作成し、lambda_function.pyを以下に書き換え、[Deploy]をクリックします。
def lambda_handler(event, context):
return {
'num': mysum(event)
}
def mysum(event):
l = [e['num'] for e in event]
return sum(l)
Workflow Studioを使ってステートマシンを作る
ステートマシンを作っていきます。
まず、AWSコンソールのStep Functionsページで、[ステートマシンの作成]をクリックし、以下のような設定で[次へ]行きます。
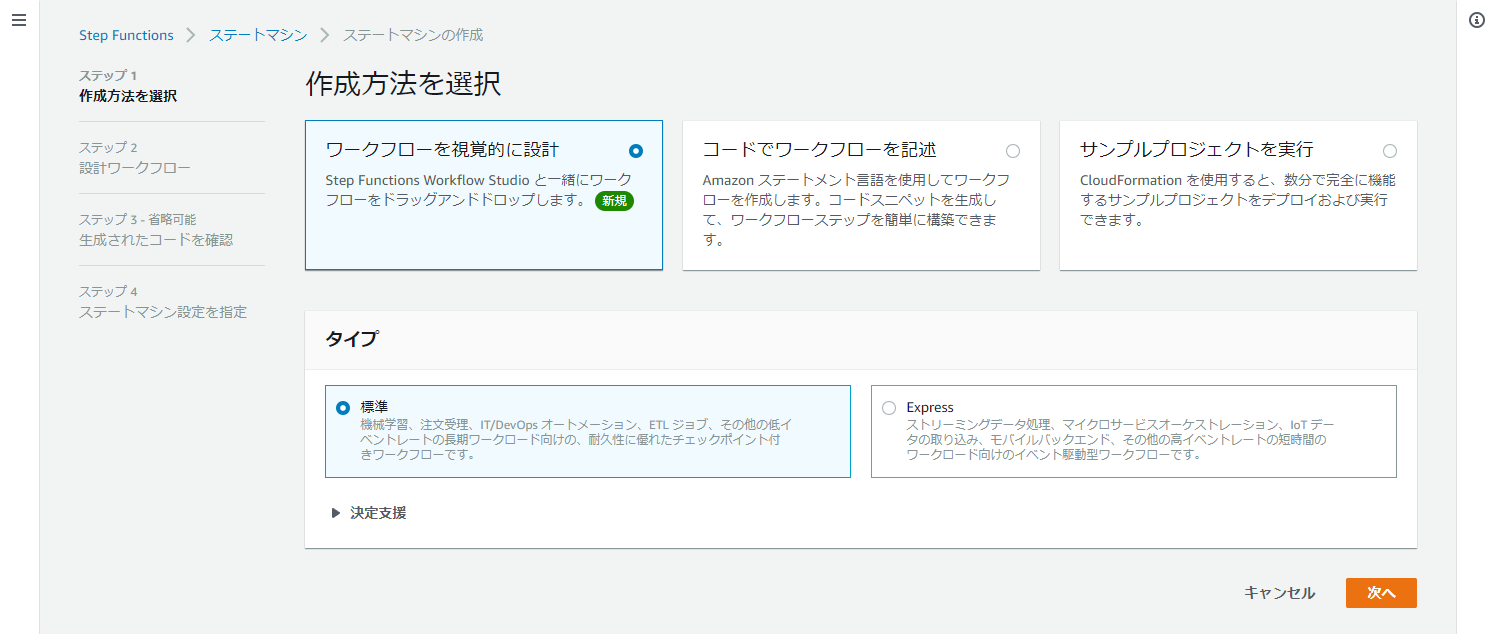
するとWorkflow Studioの編集画面が開きます。ここに状態を表すカードを配置することで、処理のフローを定義します。
左の[フロー]タブからParallelとMapのカードを配置してみましょう。両方のMapの[設定]タブ内「項目配列へのパス」に$.inputと書いておきます。
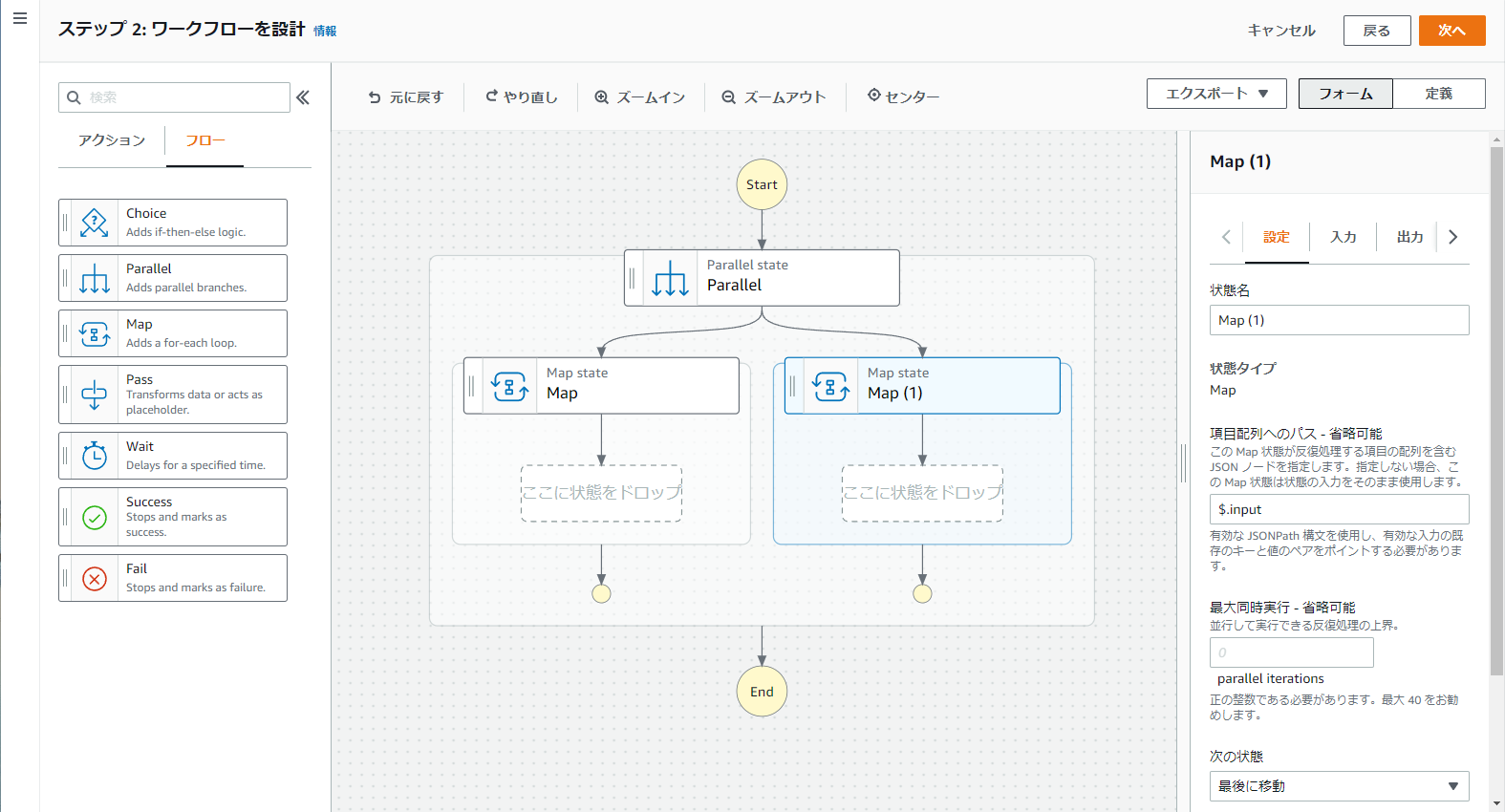
- Parallelは 静的並列処理 を表しています。以下の性質があります。
- Parallelを使うことで処理の分岐が定義できる
- 分岐先の処理は並列に実行される
- 分岐先では異なる処理を実行することができる
- Parallelが受け取った入力がそのまま分岐先の入力になる
- 分岐先はすべて同じ入力を受け取る
- ステートマシン作成時に並列数が決まる(静的)
- Mapは 動的並列処理 を表しています。以下の性質があります。
- Mapは入力としてリストを受け取る
- Mapを使うことでリストの各要素に対して同じ処理を実行できる
- 各要素に対する処理は並列に実行される
- 並列数はMapに入力される要素数に応じて変わる(動的)
Map内に、先ほど作ったAddというLambda関数とSubというLambda関数を配置します。
左の[アクション]タブからAWS Lambdaカードを2枚配置しましょう。カードをクリックして右の[設定]タブで、状態名を分かり易く変えておきましょう。
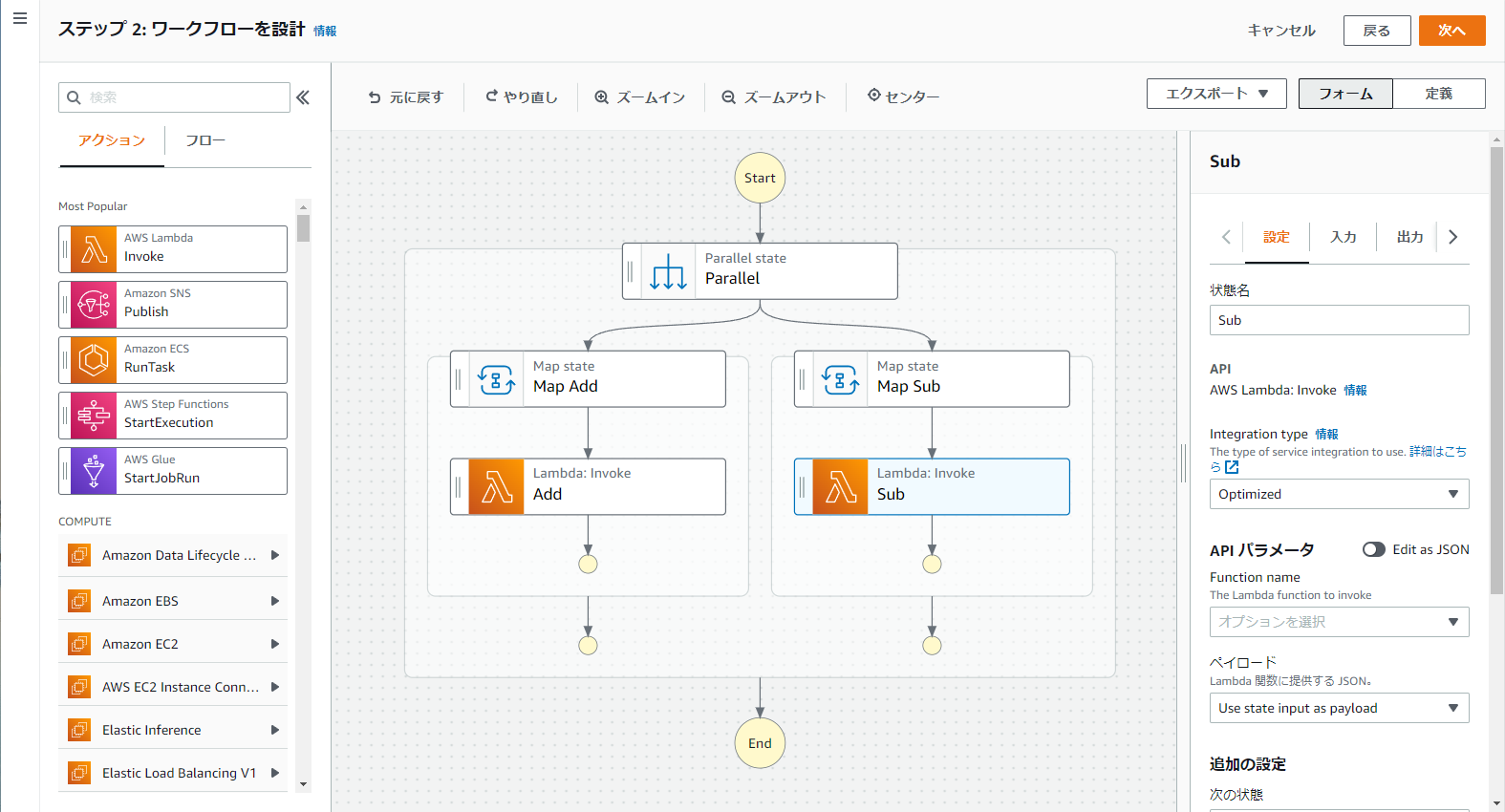
また、Addカードの[設定]タブの「Function name」において、プルダウンから先ほど作成したAdd関数を選択します。同様にSubカードもSub関数を選択します。
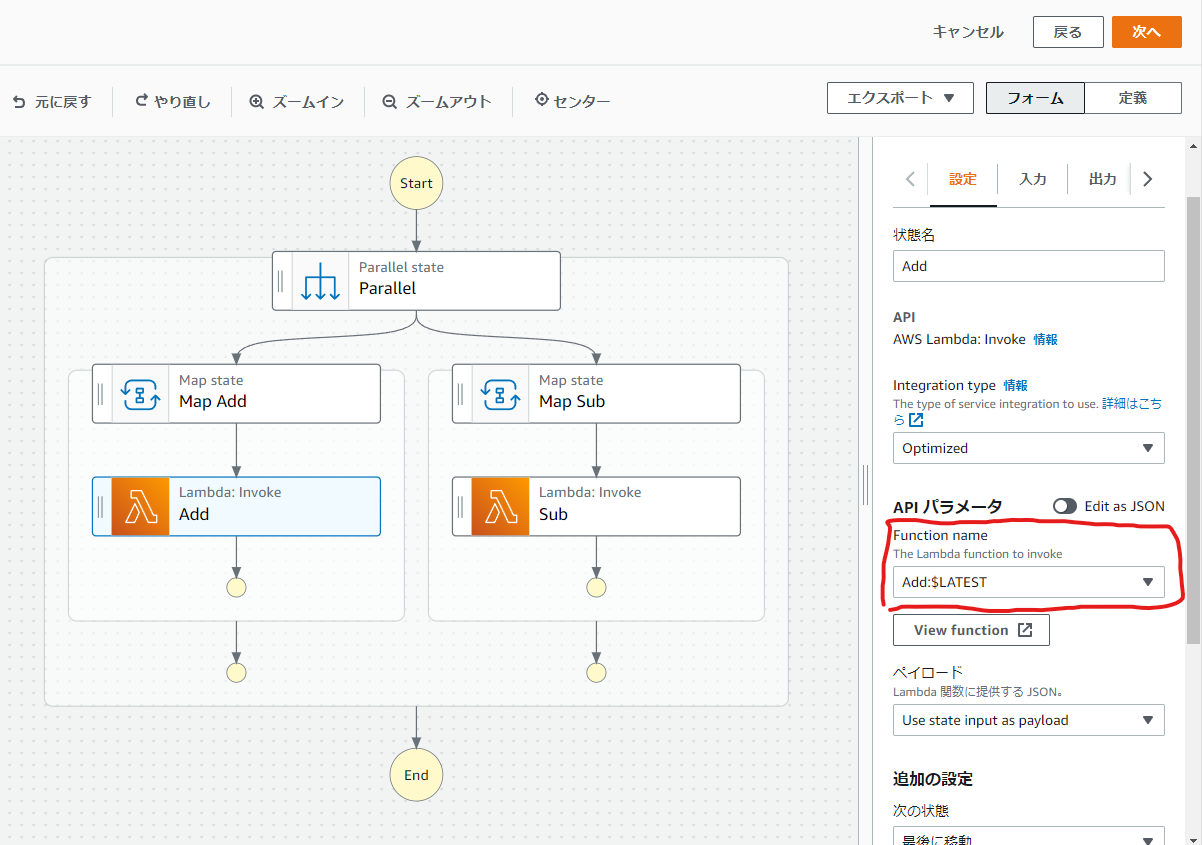
最後に、Choiceを使って、Parallelの2つの結果を比較してSum 1の方が大きかったら成功、そうでない場合失敗とする処理を定義します。
左の[フロー]タブからChoiceをParallelの下に置くと以下になります。
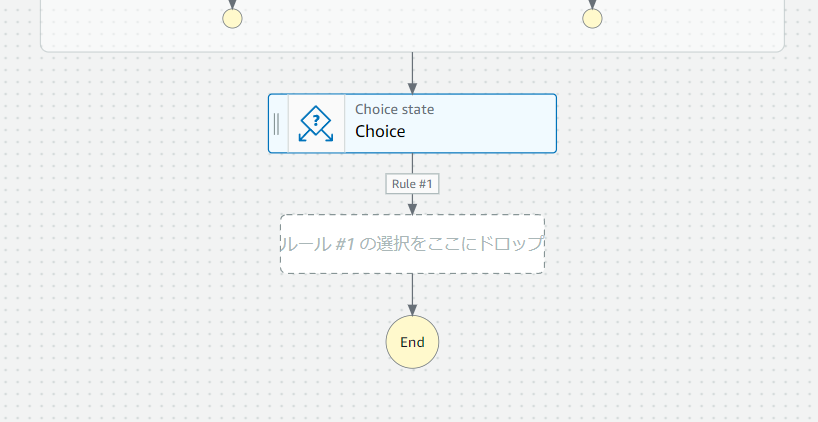
Choiceの[設定]タブの「Choice Rules」内にある「Default rule」の右にあるマークをクリックし、「オプションを選択」のプルダウンから「新しい状態を追加」を選択すると以下のようになります。
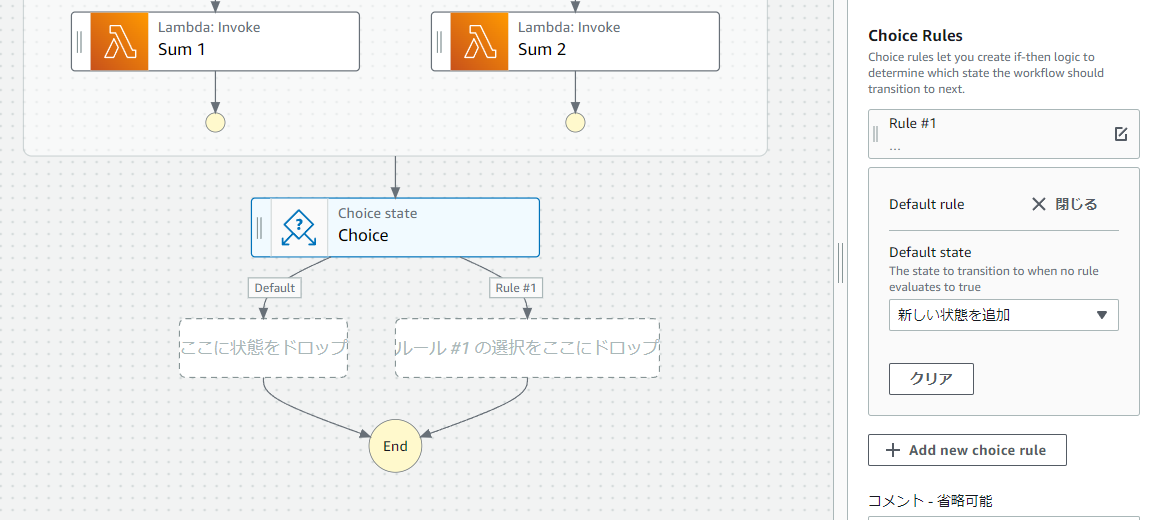
Rule #1と書いてあるところに[フロー]からSuccessカードを置き、DefaultにFailカードを置きます。
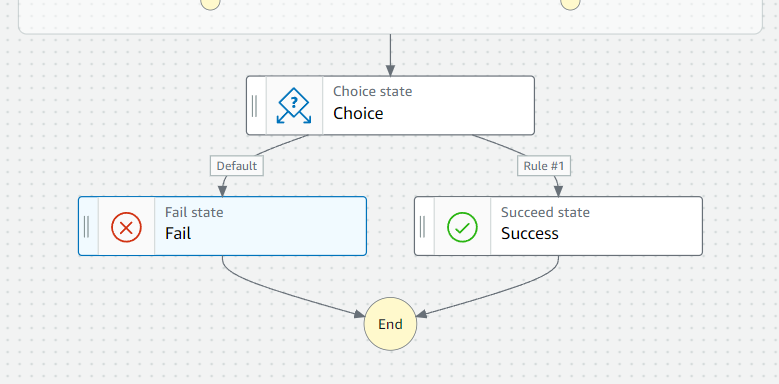
そして、Successに行く条件(Rule #1)を編集します。Choiceカードをクリックし、[設定]タブの「Choice Rules」内にある「Rule #1」の右にあるマークをクリックし、[Add conditions]をクリックします。
出てきたウィンドウに以下のような内容を入力し、[Save conditions]。$[0].numはsum 1の結果を表し、これが$[1].num(sum 2の結果)より大きいときにSuccess状態に移ります。
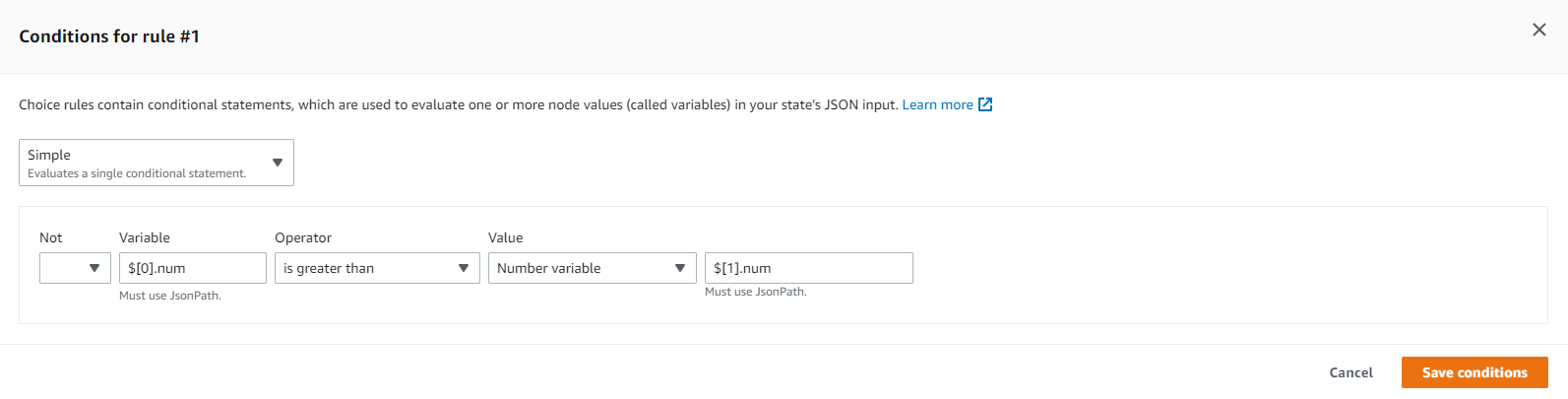
ワークフローの作成は以上で終わりなので、Workflow Studio右上の[次へ]をクリックします。
自動生成されたASLと状態図が表示されます。特にいじらず[次へ]。
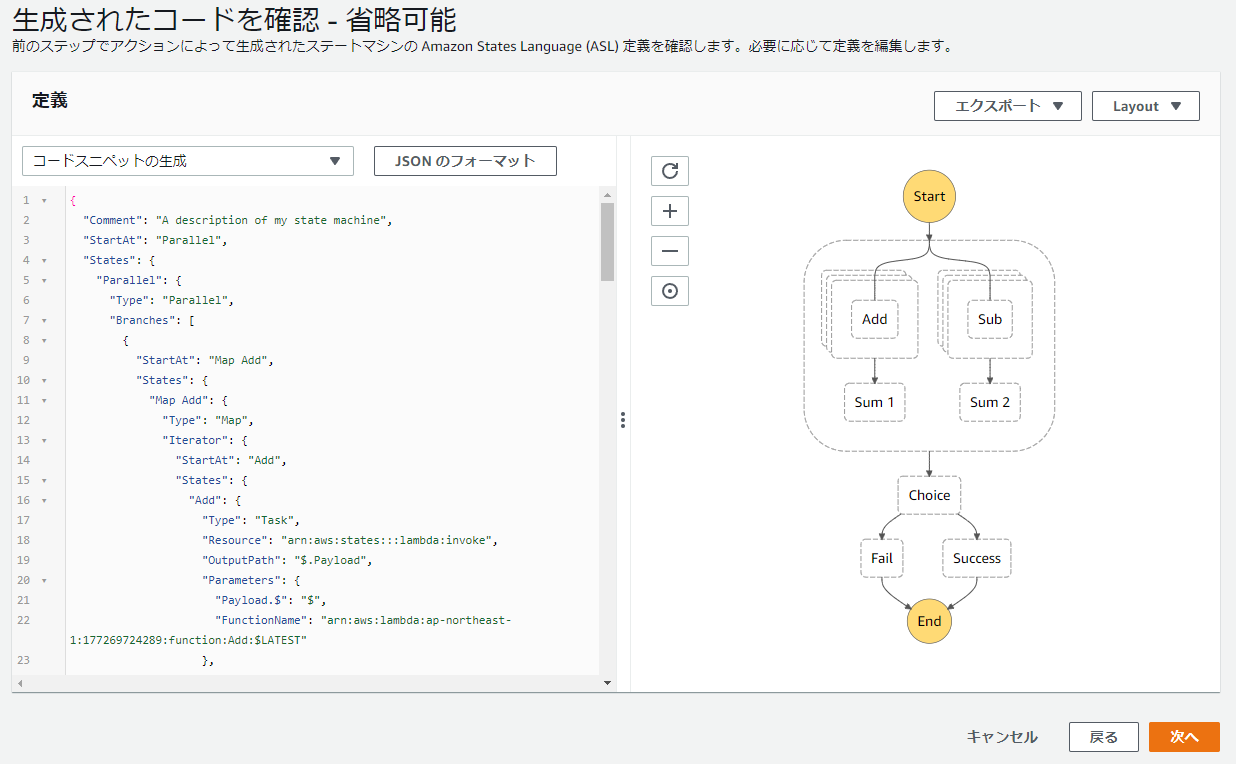
名前はお好みで変えてください。「新しいロールの作成」にチェックを入れておくと、Step FunctionsがAdd、Sub、Sum関数にアクセスできるポリシーを含んだロールが自動で作成されます。
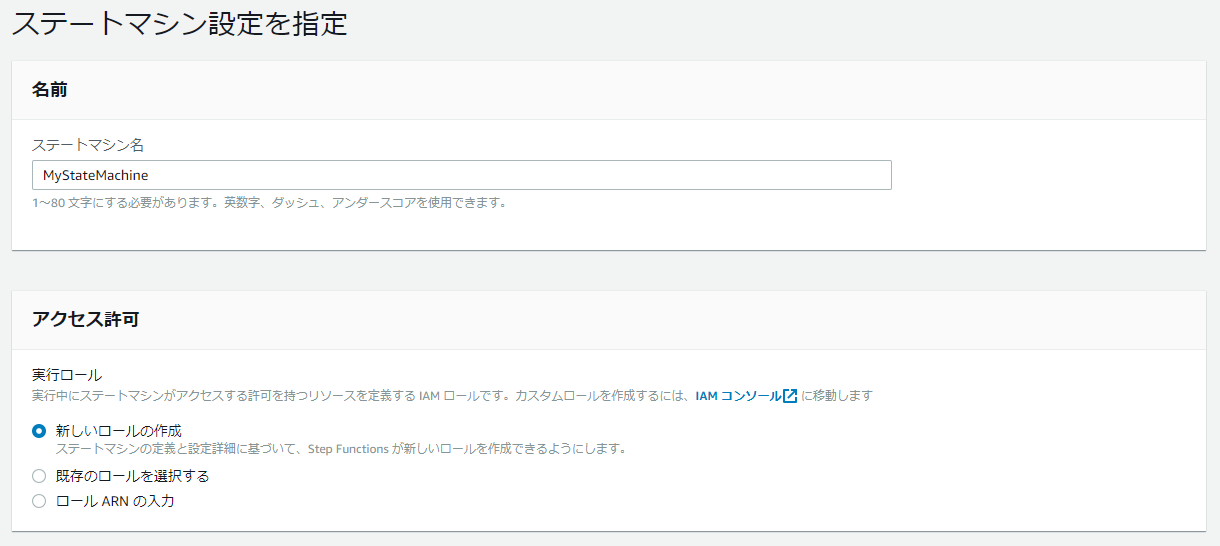
[ステートマシンの作成]をクリックすると、以下のような画面になります。[実行の開始]をクリック。
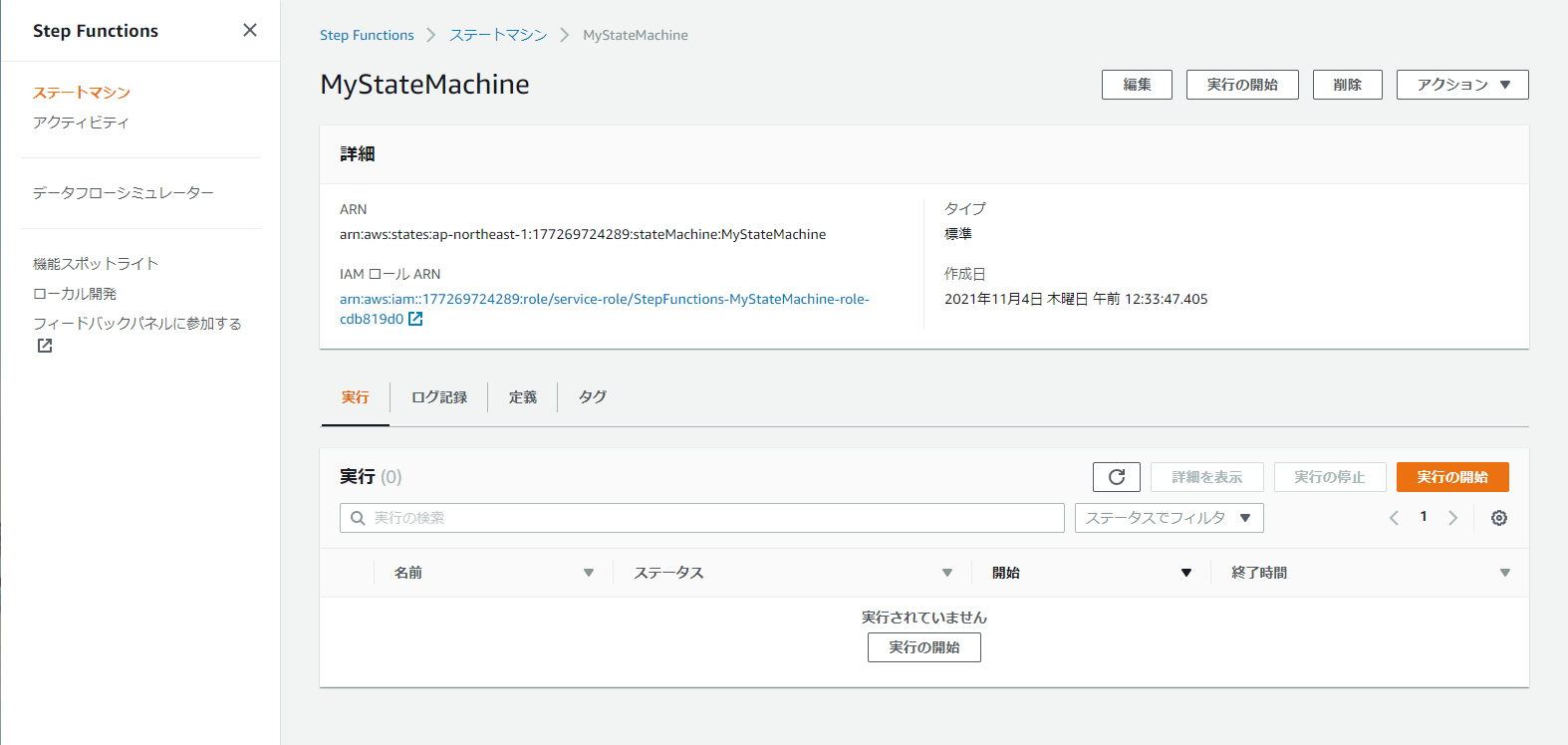
出てきた画面に以下のJSONテキストを書き込んで[実行の開始]。
{
"input": [
{
"num0": 1,
"num1": 1
},
{
"num0": 2,
"num1": 1
},
{
"num0": 5,
"num1": 2
}
]
}
実行が成功すると、状態図がすべて緑になります。状態図のクリックされた箇所の詳細が右に表示され、入力に対する出力が直ぐに見れて便利です。
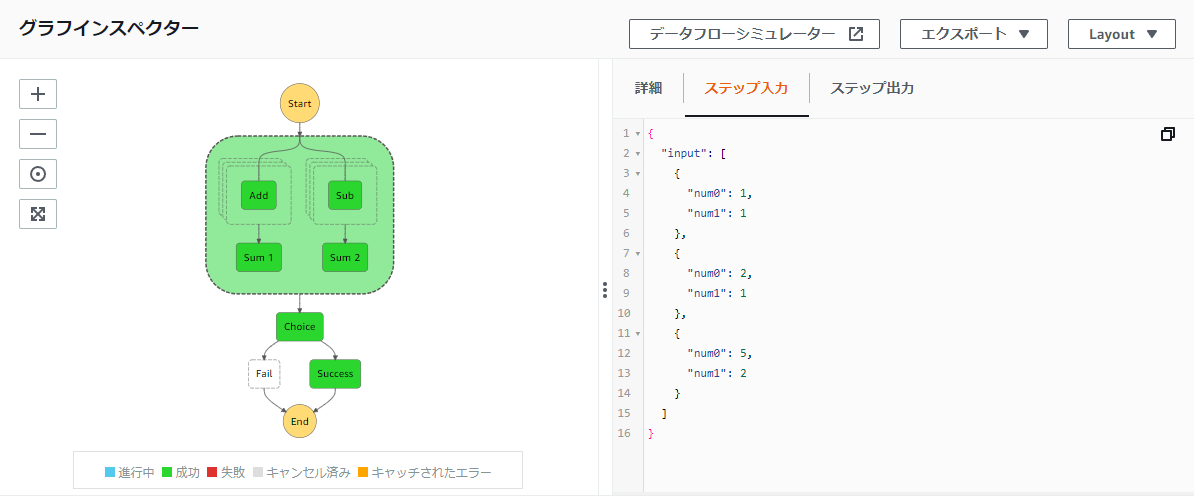
各ステップの入力と出力
{
"input": [
{
"num0": 1,
"num1": 1
},
{
"num0": 2,
"num1": 1
},
{
"num0": 5,
"num1": 2
}
]
}
全体の入力は"input"キーのみで、値はリストです。Parallelの入力もこれと全く同じです。
[
{
"num0": 1,
"num1": 1
},
{
"num0": 2,
"num1": 1
},
{
"num0": 5,
"num1": 2
}
]
ParallelからMap AddとMap Subへの入力も全体の入力と同じになりますが、Mapの[設定]タブ内「項目配列へのパス」に$.inputと書いておいたので、 JSONPath の構文に従って"input"の値であるリストがマップに渡されます。
{
"num0": 1,
"num1": 1
}
Map Addに渡されたリストのインデックス $i$ の要素がAdd[i]の入力になります。
{
"num": 2
}
Addは入力された2つの値の足し算結果を返します。
[
{
"num": 2
},
{
"num": 3
},
{
"num": 7
}
]
Mapの出力は、各要素に対する処理の出力のリストになります。Map Addの出力はAdd[0]~Add2の出力のリストです。これがそのままSum 1に入力されます。
{
"num": 12
}
Sumは入力されたリストの和を計算し、12を出力します。
{
"num": 4
}
全く同様にSubの方も引き算が並列処理され、Sum 2の出力は4になります。
[
{
"num": 12
},
{
"num": 4
}
]
Parallelの出力はすべて(今回は2つ)の並列処理の出力のリストになります。
最後に、Choiceによるif文のような分岐処理がなされます。Choiceの設定で、Successに行く条件は$[0].num > $[1].num としていましたので、$[0].num = 12, $[1].num = 4 である今回の入力では条件を満たしてSuccessとなります。
最後に
今回はLambdaとStep Functions標準の状態しか使いませんでしたが、本当にいろんなAWSサービスを処理フローに組み込めるので、興味がある方は挑戦してみてください。
最後までご覧いただきありがとうございました。