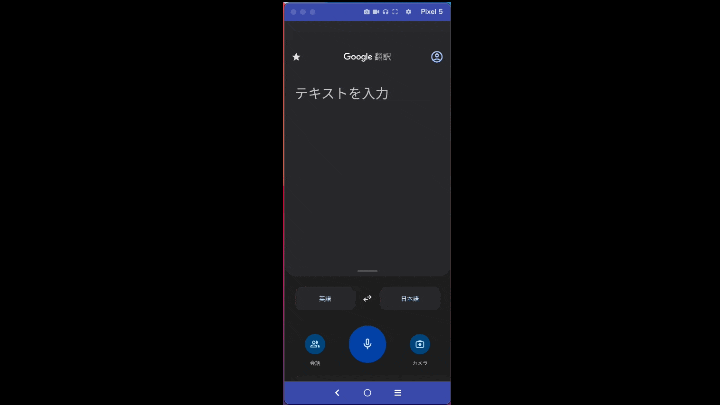はじめに
まず、専用端末というものがどういうものを指しているかというと、特定のアプリだけを常に表示し続ける端末のことです。飲食店等の注文用のタブレットや支払いにのみ利用できるタブレットなど、見たことがある方もいるかもしれません。
今回は Android Management APIを使ってそのような端末を作る方法をご紹介しようと思います。
本題
Android Management APIではポリシーというものを用いてデバイス管理を行います。ポリシーはデバイスの「あるべき状態」を記述するものです。アプリのインストール・アンインストールから特定の機能の制限まで、あらゆることをポリシー内で管理することができます。どのような設定項目が存在するかは以下のリンクをご覧ください。
デバイスを専用端末化するにあたってやること
今回デバイスを専用端末化するにあたって、やらないといけないことは以下の二つです。
- ポリシーを作成する
- ポリシーをデバイスに適用する
ポリシーを作成する
まずはポリシーの作成についてみていきます。今回はポリシーの中のapplicationsという項目を利用します。この項目はアプリケーションのインストール・アンインストールなどを司っており、自動でインストールするのか、それともただPlay Storeに表示するだけか、アップデートのタイミングはどうするか等アプリケーションにまつわる様々なことを設定できます。applicationsに設定できる項目の詳細は以下のリンクをご覧ください。
applicationsの中にも様々な項目があるのですが、今回使用するのは以下の二つだけです。
{
"packageName": string,
"installType": enum (InstallType)
}
今回はGoogle翻訳を例として使用するので、まずはGoogle翻訳のpackageNameを調べていきます。以下の画像の赤枠の部分がpackageNameになります。Play Storeでそのアプリを表示した際のURLにpackageNameが含まれています。
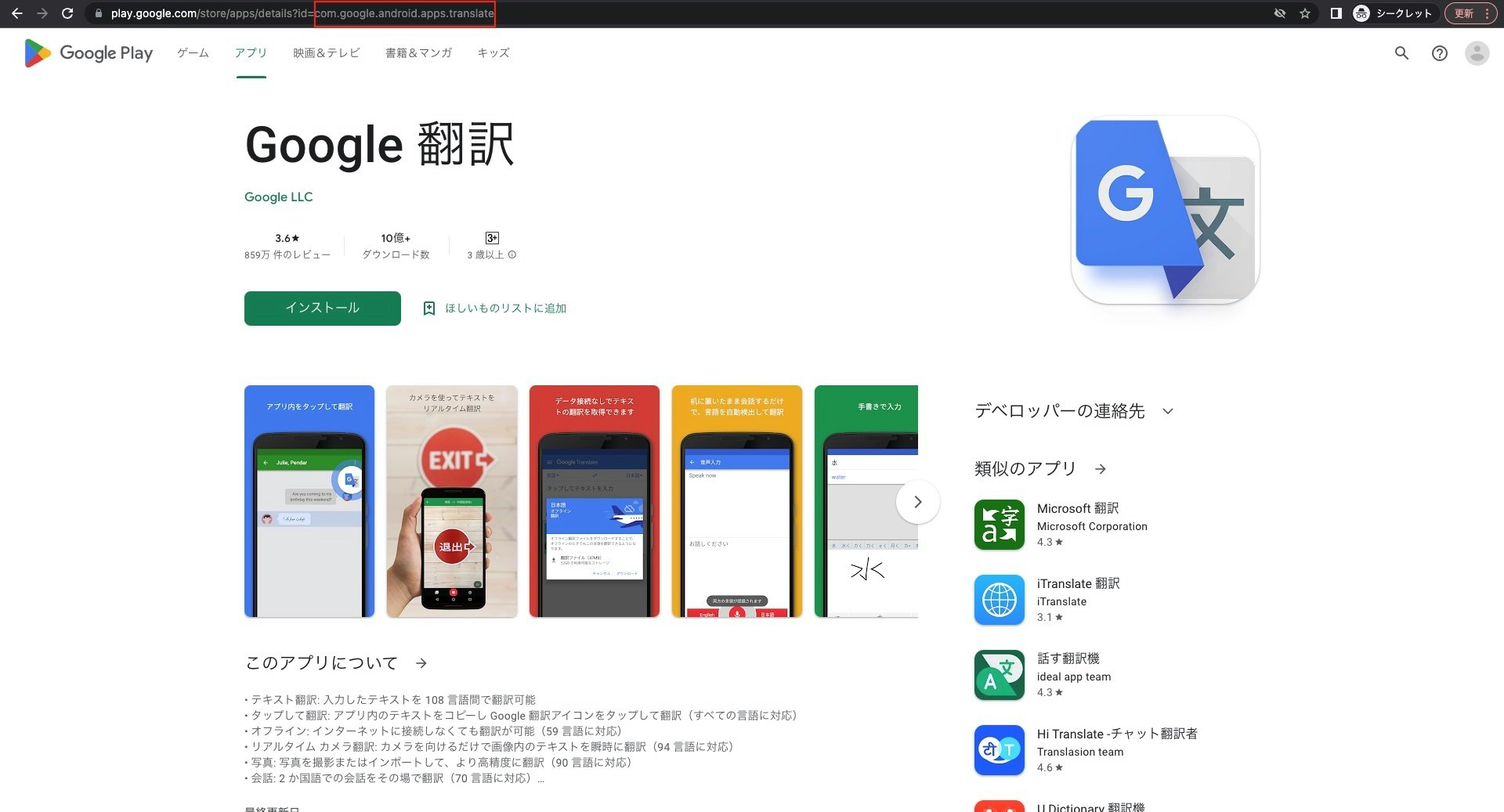
次にinstallTypeです。こちらはKIOSKを選択してください。
今回作るポリシーの全容としては以下のようになります。
{
"applications": [
{
"packageName": "com.google.android.apps.translate",
"installType": "KIOSK"
}
]
}
ポリシーをデバイスに適用する
先程作成したポリシーをデバイスに適用すると、起動時から画像のようにGoogle翻訳が表示されます。そして、ホーム画面に戻ろうとしても戻れなくなります。これでデバイスの専用端末化が完了しました。
まとめ
以上がデバイスを専用端末化する手順となります。今回は説明をメインとして、実際に試す手順などは省略しています。実際に試してみたいという方は以下の記事とドキュメントが参考になると思います。わかりにくい点もあったと思いますが、お付き合いいただきありがとうございました。
参考資料