EAGLEが9.x系にバージョンアップ
EAGLEがメジャーアップデートしました。見た目だけでの変化はUIとアイコンが若干おしゃれになりました。
- 8.x系
アイコンやデザインが古き良きスタンドアロンアプリケーションという感じがして個人的には好きです。
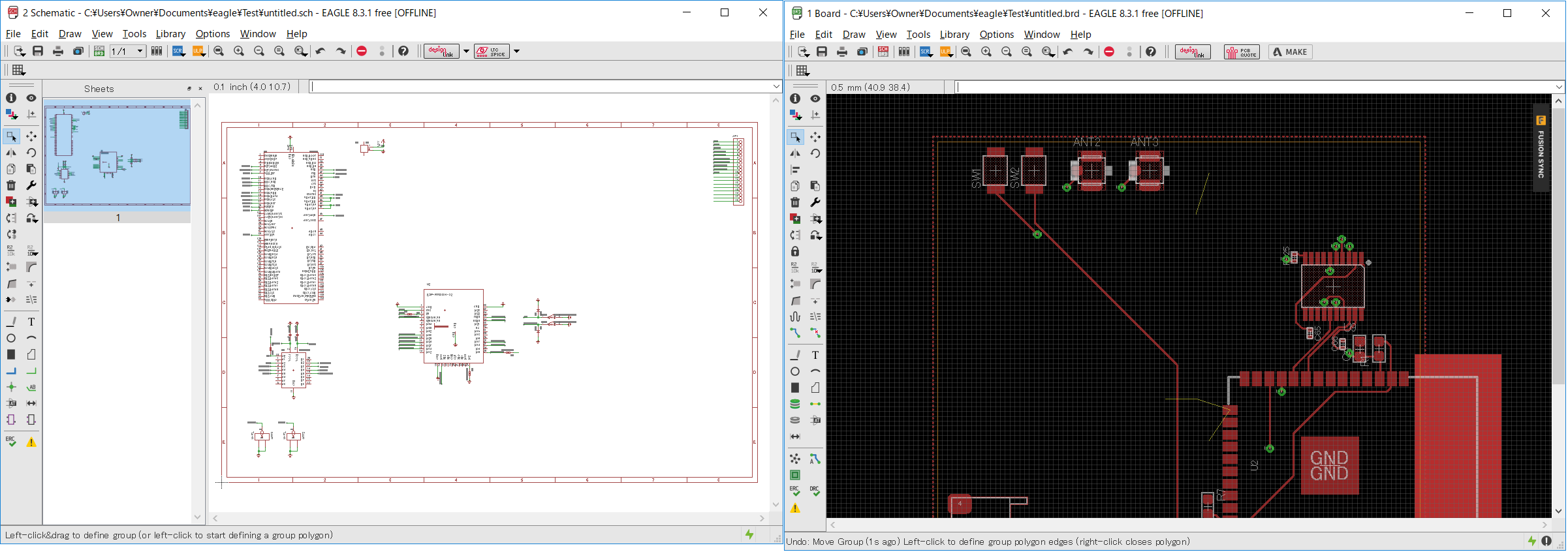
- 9.x系
アイコンが少し大きめでフラットデザインよりの見た目になった気がします。また、Boardでは8.x系にはなかったDesign Managerというウィンドウが追加され、これが結構強力です。(後述)
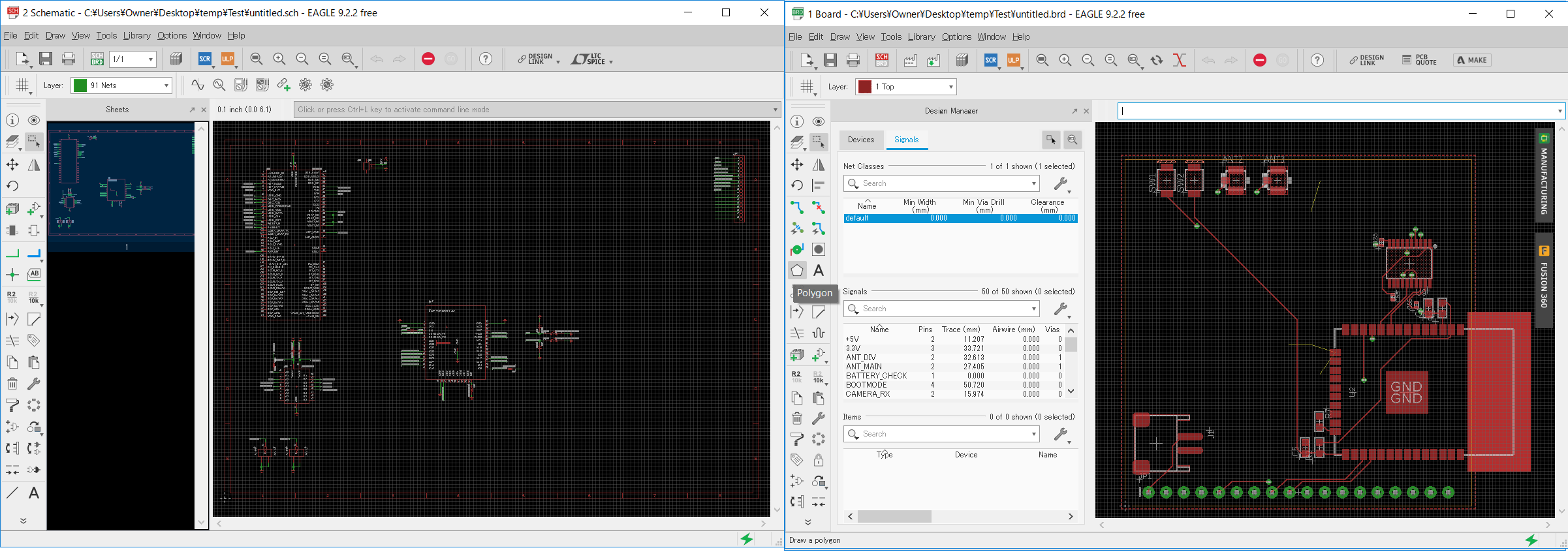
9.x系の魅力
主に以下の点が8.x系より特に使いやすくなったと思います。特にDesign Managerによって何かを選択するという機能が非常に強化されました。
- Route編集
- Design Managerによる複数のパーツの選択・編集
- Design ManagerによるRouteの選択・編集
Route編集
8.x系では配線済みのRouteをマウスでドラッグして移動すると、図のように配線の角度はドラッグ後の位置に依存して中途半端な角度になってしまいます。なので、規定の角度(45度など)できれいに配線したい場合は配線を一度削除して書き直すか、角度を自身で調整する必要がありました。(設定でうまいことできるんですかね?)
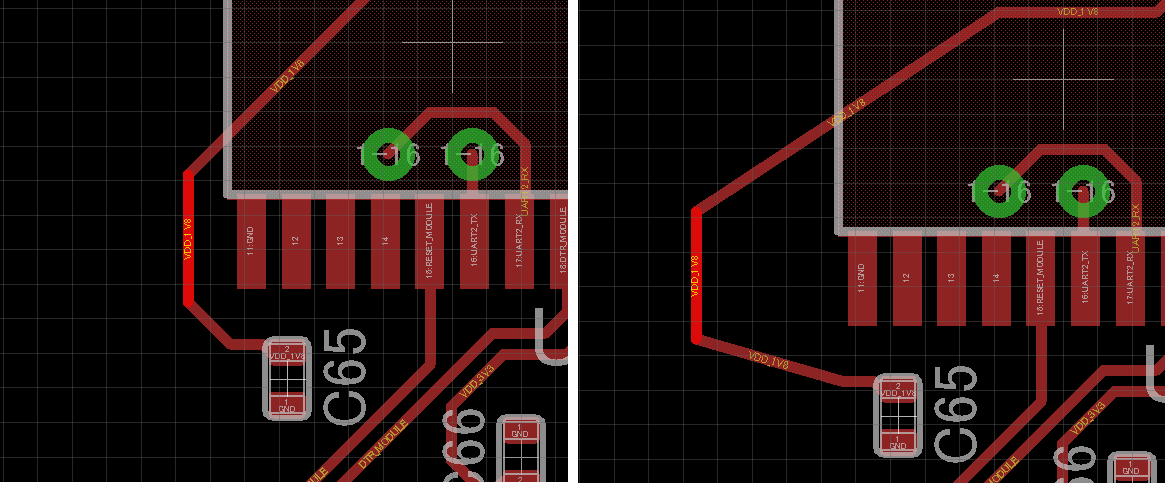
しかし、9.x系ではドラッグでの移動後も配線の規定角度を維持してくれます。なので、一旦配線した後に位置を修正する時間が大幅に短縮できるようになりました。
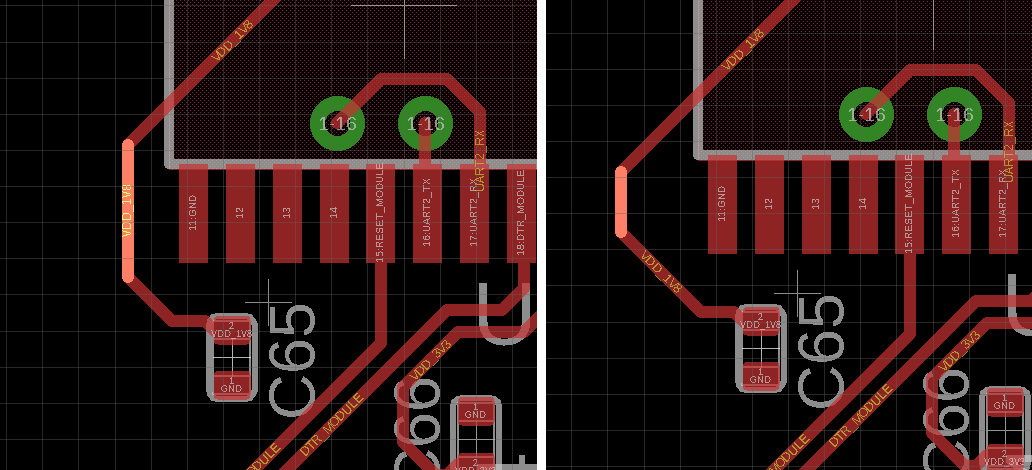
Design Managerによる複数のパーツの選択・編集
EAGLE 8.x系ではGroup(選択機能のようなもの)による複数の部品選択が難しいです。2層配線をどちらも表示した状態で特定の部品を選択しようとすると、部品と配線の位置が近く、選択したいものがうまく選択できないことが多かったです。
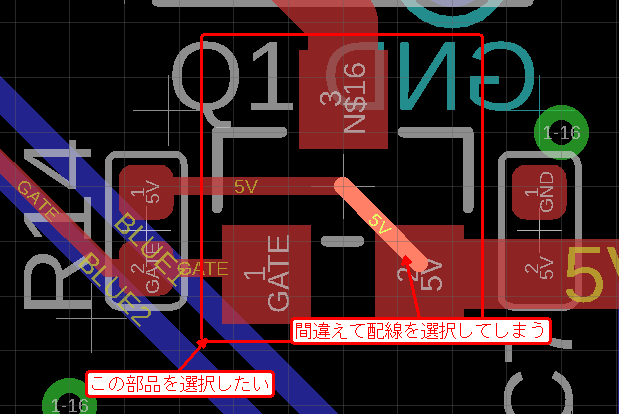
Design ManagerのDevicesタブでは実装面で部品一覧をフィルタリング可能です。また、フィルタリング後の部品一覧から任意の部品名を選択することで特定の部品を正確に選択できます。また、部品名をダブルクリックすることでDesign Managerからパラメータ等を修正することも可能です。
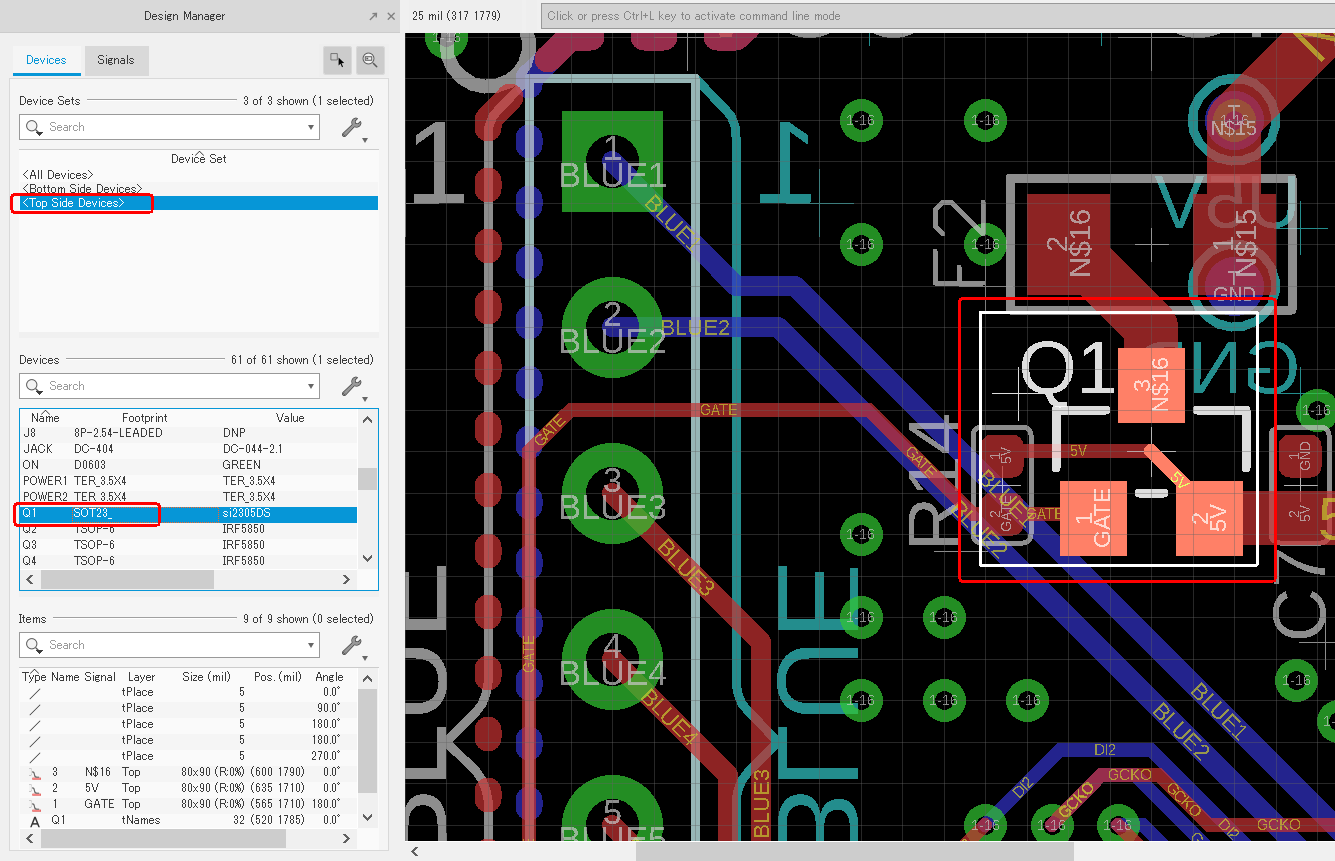
Design ManagerによるRouteの選択・編集
SignalsタブではNet Classesでフィルタリングが可能です。任意の配線は、配線全体、配線の一部をDesign Managerから選択することができます。(左図が配線全体を選択、右図が配線の一部を選択)
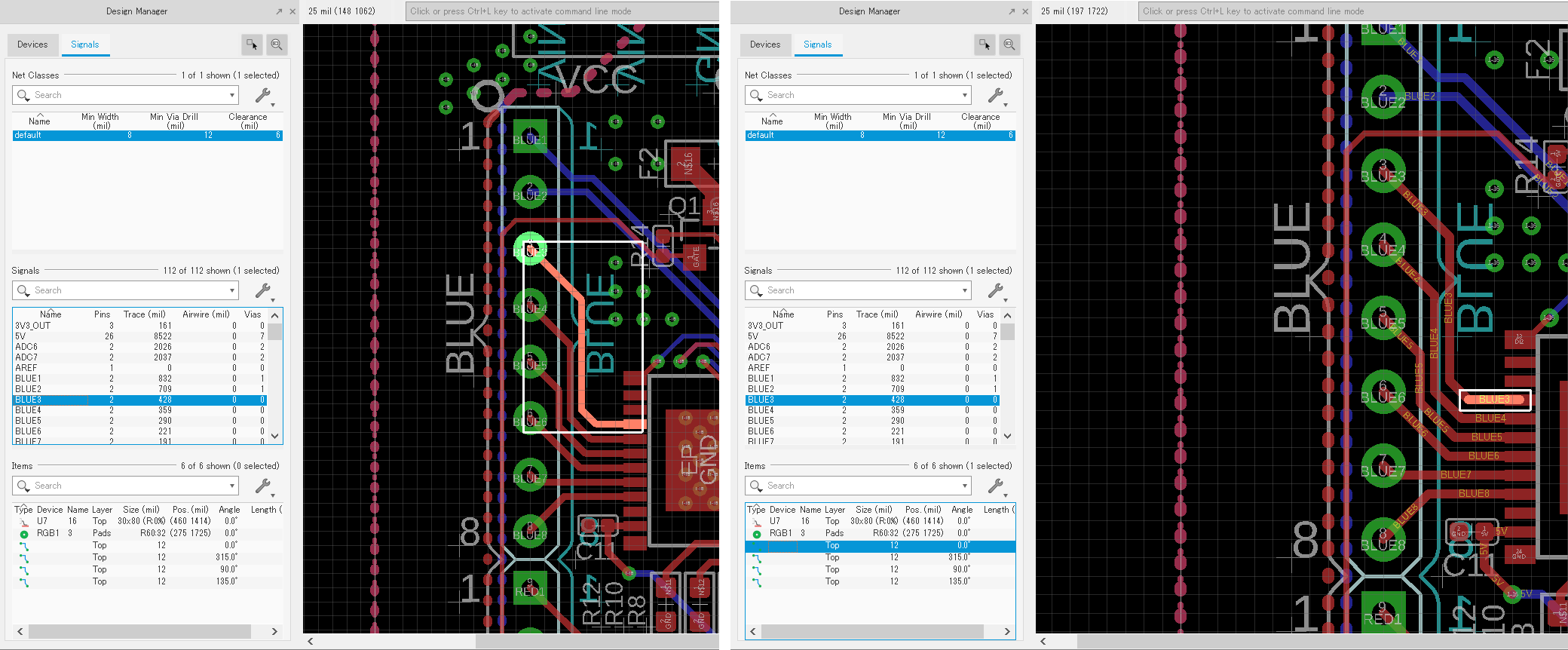
CAM ProcessorにSeeedフォーマットがデフォルトで選択可能
8.x系ではSeeed FusionにアップロードするGerberファイルを生成するには、Seeedから提供されているcamファイルをダウンロードし、CAM Proocessorのjobに選択する必要がありました。
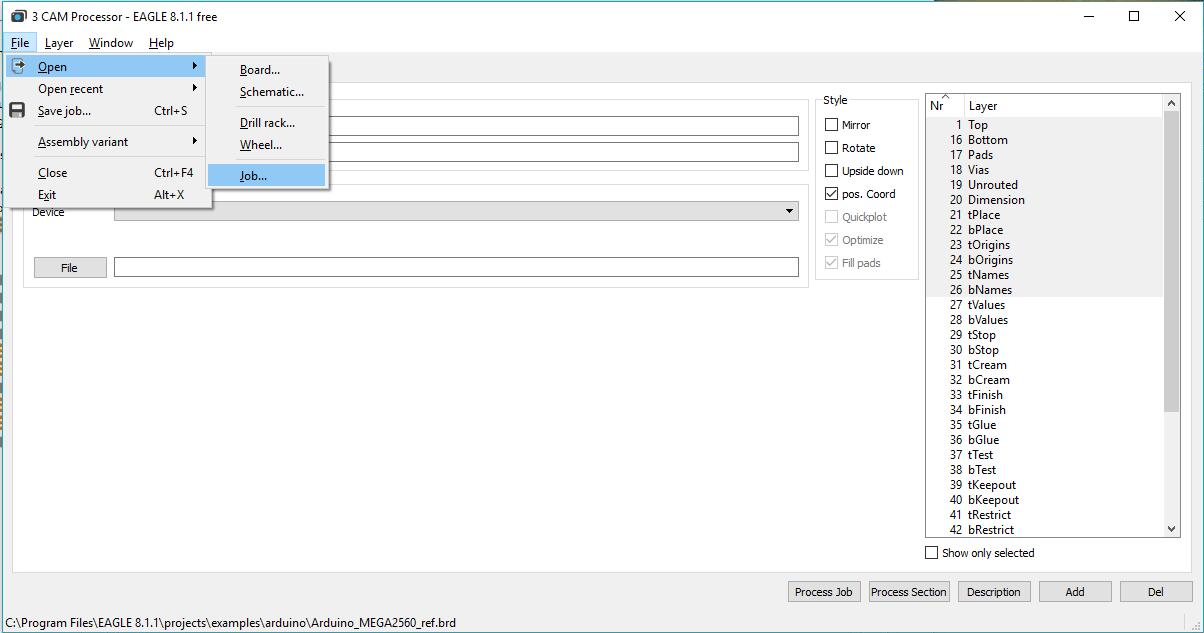
しかし、9.2ではなんとデフォルトでSeeed用のCAMが選択できます。これはもはやSeeedがPCB界のデファクトスタンダードの1つになったと言っても過言ではないのではないでしょうか?(私はSeeedの中の人ではないです)
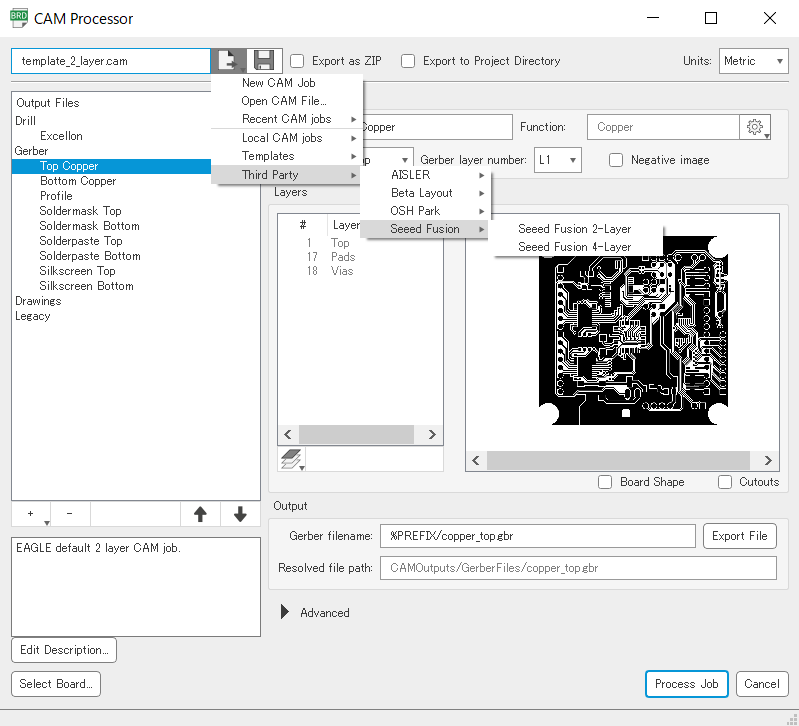
詳しくはSeeedのGerberファイル作成チュートリアルをご参考ください。
PCBの入門にはオープンソースハードウェアがおすすめ
EAGLEでPCBを発注してみたいけどハードルが。。。という人は、SeeedやAdaftuitのようなオープンソースハードウェアでEAGLEフォーマットのデータを入手し、それを参考に自身で修正するという方法が良いと思います。
例えば携帯電波網で通信できるデバイスを作成したいと思った場合、SeeedだとWio LTE、AdafuitではFONA 3Gなどが参考例になります。(EAGLEのデータもダウンロード可能)
しかし、上記の回路にはそれぞれ着信用のイヤホンジャックなど、通信だけしたい場合は除外して問題ない回路も多く実装されています。まずはそれらを削除し、必要最小限の構成にした回路を作成するという練習がおすすめです。