はじめに
今回はFragment間の画面遷移について書いていこうと思います。
Fragment間の画面遷移は2つの方法があるのでそれぞれ実装方法を記載します。
サンプル画面イメージ
画面にボタンがあり、タップすると別のFragmentへ画面遷移します。
| FragmentA | FragmentB |
|---|---|
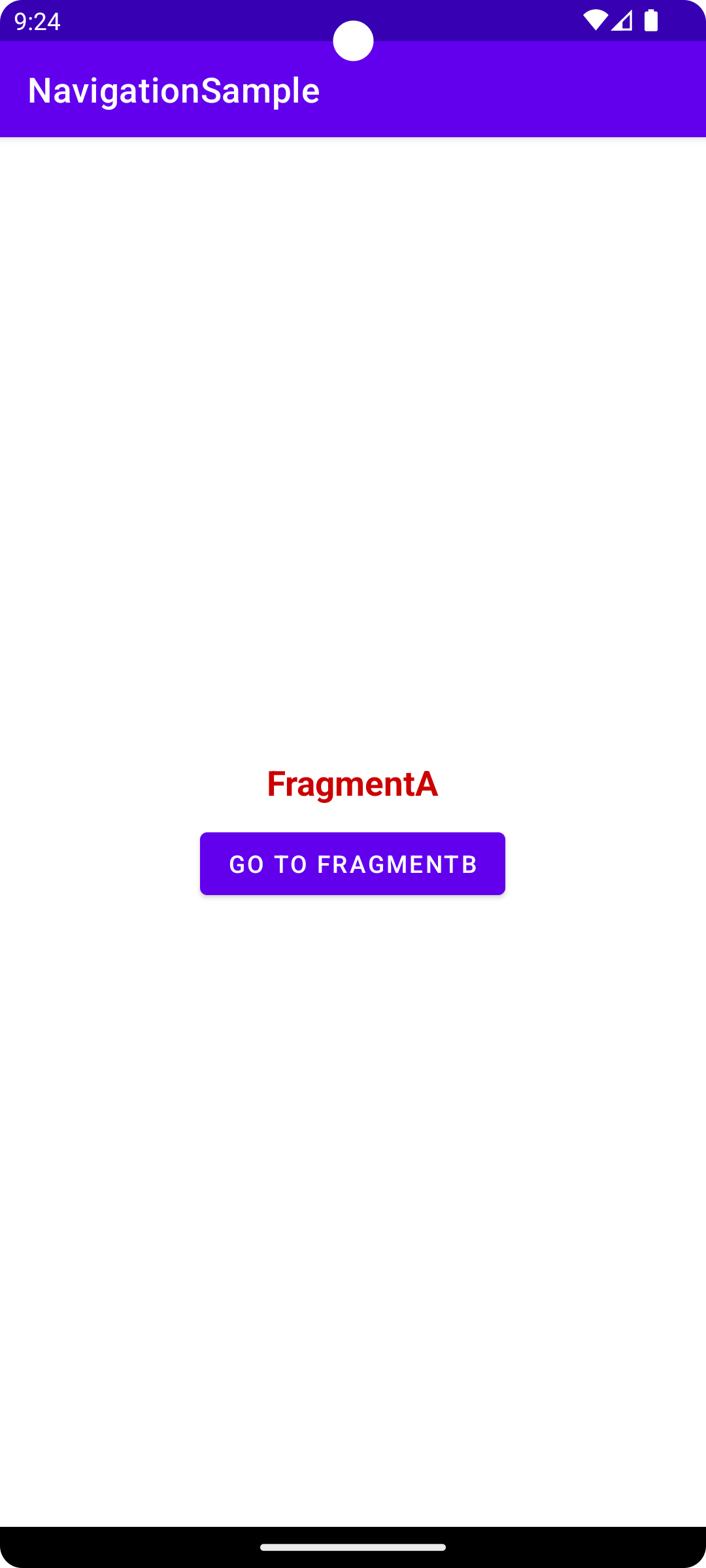 |
 |
1. FragmentManagerを使用した場合の実装
FragmentManger
アプリのフラグメントに対するアクション(フラグメントの追加、削除、置換、バックスタックへの追加など)を実行するためのクラスになります。
Fragmentの1連の処理(トランザクション)をコミットすることでフラグメントをバックスタックへ追加・削除・置換などをすることができます。
FragmentManagerを取得するメソッドはActivityとFragmentで異なります。
| 実装箇所 | メソッド |
|---|---|
| Activity | getSupportFragmentManager() |
| Fragment | getParentFragmentManager() |
https://developer.android.com/guide/fragments/fragmentmanager?hl=ja
実装
class MainActivity : AppCompatActivity() {
// FragmentManagerの取得
private val fm = supportFragmentManager
override fun onCreate(savedInstanceState: Bundle?) {
super.onCreate(savedInstanceState)
setContentView(R.layout.activity_main)
// トランザクションの生成・コミット
fm.beginTransaction().apply {
replace(R.id.fragment_container, FragmentA())
commit()
}
}
}
class FragmentA : Fragment() {
override fun onCreateView(
inflater: LayoutInflater, container: ViewGroup?,
savedInstanceState: Bundle?
): View? {
return inflater.inflate(R.layout.fragment_a, container, false)
}
override fun onViewCreated(view: View, savedInstanceState: Bundle?) {
super.onViewCreated(view, savedInstanceState)
val button = view.findViewById<Button>(R.id.button)
button.setOnClickListener {
// FragmentManagerの取得
val pfm = parentFragmentManager
// トランザクションの生成・コミット
val ft = pfm.beginTransaction()
ft.apply {
replace(R.id.fragment_container, FragmentB())
commit()
}
}
}
}
// FragmentBも同様の処理のため省略
以上でFragmentManagerによる画面遷移が可能になります。
2. NavigationComponentを使用した場合の実装
NavigationComponent
Android Jetpackのコンポーネントの一つでナビゲーションの実装が簡単にできるようになります。
単純なアプリバーやナビゲーションドロワーなどの実装をするのにも役立ちます。
前述でFragmentManagerによる遷移を説明しましたがNavigationComponentの使用が推奨されています。
https://developer.android.com/guide/navigation?hl=ja
Navigationコンポーネントには以下三つの要素があります。
| 要素 | 機能 |
|---|---|
| ナビゲーショングラフ | ナビゲーションの情報を保管するXMLファイル |
| NavHost | Fragmentを表示するコンテナ |
| NavController | ナビゲーションを管理するオブジェクト |
実装
1.build.gradleへ追加
Navigation Componentを使用するにはプロジェクトにコンポーネントを追加する必要があります。
def nav_version = "2.5.3"
// Kotlin
implementation "androidx.navigation:navigation-fragment-ktx:$nav_version"
implementation "androidx.navigation:navigation-ui-ktx:$nav_version"
// Dynamic Feature Module Support
implementation "androidx.navigation:navigation-dynamic-features-fragment:$nav_version"
2.ナビゲーショングラフの追加
resourceフォルダに[resouces type]をNavigationで新規ファイル追加します。
<?xml version="1.0" encoding="utf-8"?>
<navigation xmlns:android="http://schemas.android.com/apk/res/android"
xmlns:app="http://schemas.android.com/apk/res-auto"
android:id="@+id/nav_graph">
</navigation>
3.NavHostの設定
NavHostの実装はNavHostFragmentをActivityに追加することで実装が可能です。
xmlのFragmentContainerViewのandroid:name属性にNavHostFragmentを設定します。
<androidx.fragment.app.FragmentContainerView
android:id="@+id/nav_host_fragment"
android:name="androidx.navigation.fragment.NavHostFragment"
android:layout_width="0dp"
android:layout_height="0dp"
app:layout_constraintLeft_toLeftOf="parent"
app:layout_constraintRight_toRightOf="parent"
app:layout_constraintTop_toTopOf="parent"
app:layout_constraintBottom_toBottomOf="parent"
app:defaultNavHost="true"
app:navGraph="@navigation/nav_graph"
/>
その他FragmentContainerViewの設定値は以下公式を参照ください。
https://developer.android.com/guide/navigation/navigation-getting-started?hl=ja#add-navhostfragment
4.ナビゲーショングラフにデスティネーションを設定する
app:startDestinationはアプリ開始時に表示されるFragmentを設定します。
<?xml version="1.0" encoding="utf-8"?>
<navigation
xmlns:android="http://schemas.android.com/apk/res/android"
xmlns:app="http://schemas.android.com/apk/res-auto"
xmlns:tools="http://schemas.android.com/tools"
android:id="@+id/nav_graph"
app:startDestination="@id/FragmentA"
>
<fragment
android:id="@+id/FragmentA"
android:name="com.example.navigationsample.fragment.FragmentA"
android:label="fragmentA"
tools:layout="@layout/fragment_a" />
<fragment
android:id="@+id/FragmentB"
android:name="com.example.navigationsample.fragment.FragmentB"
android:label="fragmentB"
tools:layout="@layout/fragment_b" />
</navigation>
5.デスティネーションに移動する
actionを記載することでナビゲーショングラフに遷移情報を設定することができます。
navHostが持つNavControllerを取得し、ナビゲーショングラフで設定したactionを呼ぶことができます。
<!-- FragmentAにFragmentBへの遷移情報を設定 -->
<fragment
android:id="@+id/FragmentA"
android:name="com.example.navigationsample.fragment.FragmentA"
android:label="fragmentA"
tools:layout="@layout/fragment_a">
<action
android:id="@+id/action_FragmentA_to_FragmentB"
app:destination="@id/FragmentB" />
</fragment>
override fun onViewCreated(view: View, savedInstanceState: Bundle?) {
super.onViewCreated(view, savedInstanceState)
val button = view.findViewById<Button>(R.id.button)
button.setOnClickListener {
// NavControllerを取得
val navController = view.findNavController()
// 画面遷移
navController.navigate(R.id.action_FragmentA_to_FragmentB)
}
}
NavControllerの取得方法はいくつかあるので以下の記事を参照ください。
https://developer.android.com/guide/navigation/navigation-getting-started?hl=ja#navigate
以上で画面遷移が可能になります。
終わりに
最後まで読んでいただきありがとうございます!
今回は基本的Fragment間の画面遷移を記載しました。
他にもデータの受け渡しやDrawer, Bottom Navigationなど実際のアプリ開発でよく使用するパターンもあるので別の記事で記載していけたらと思います。