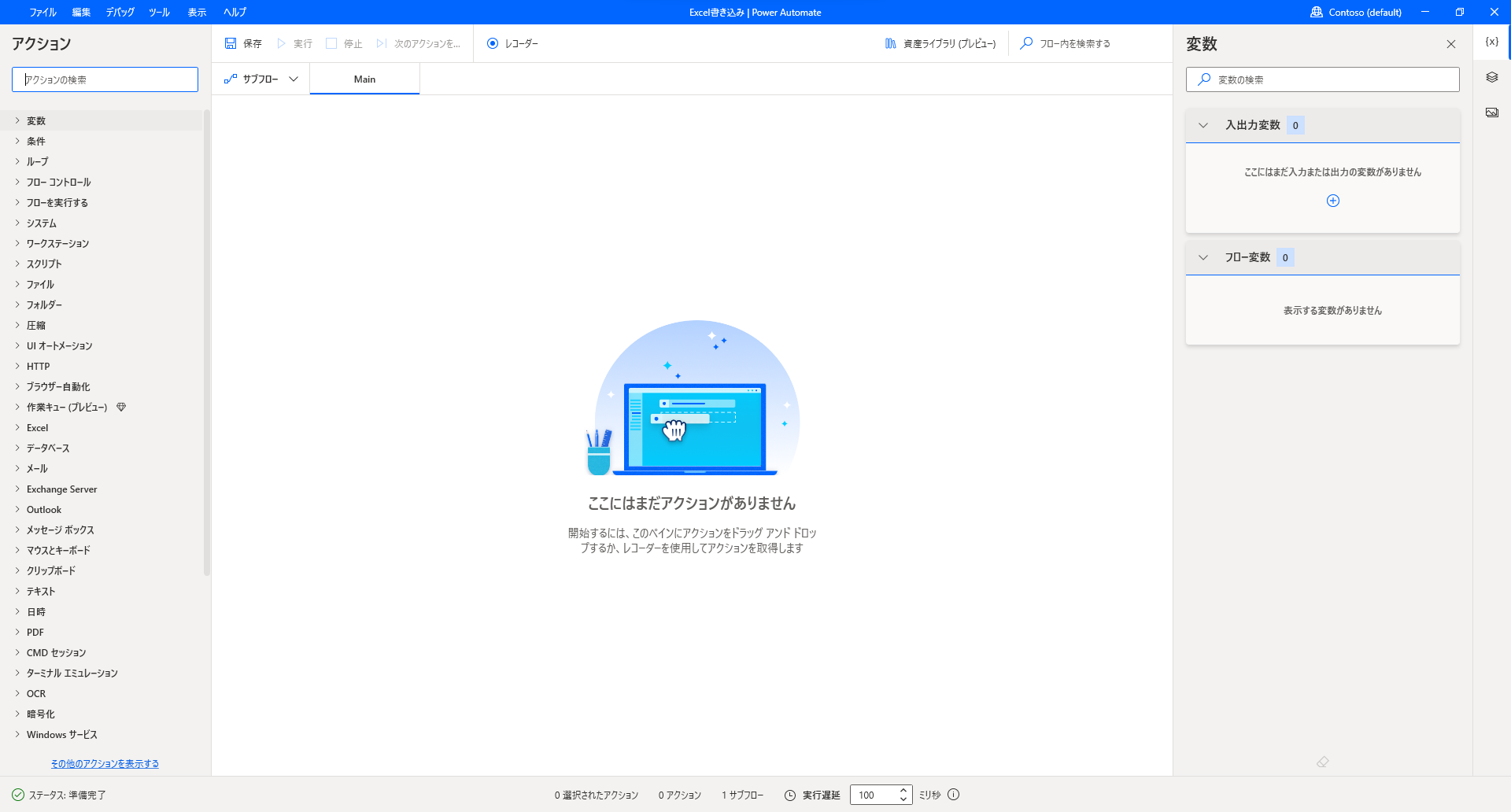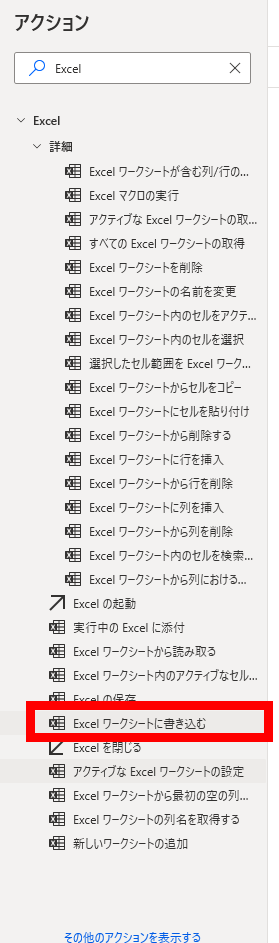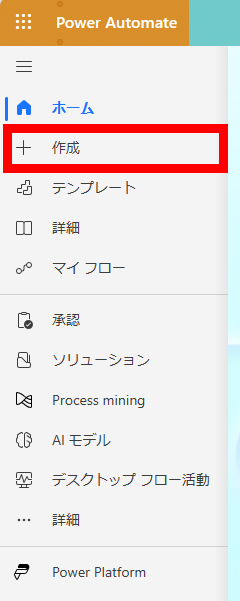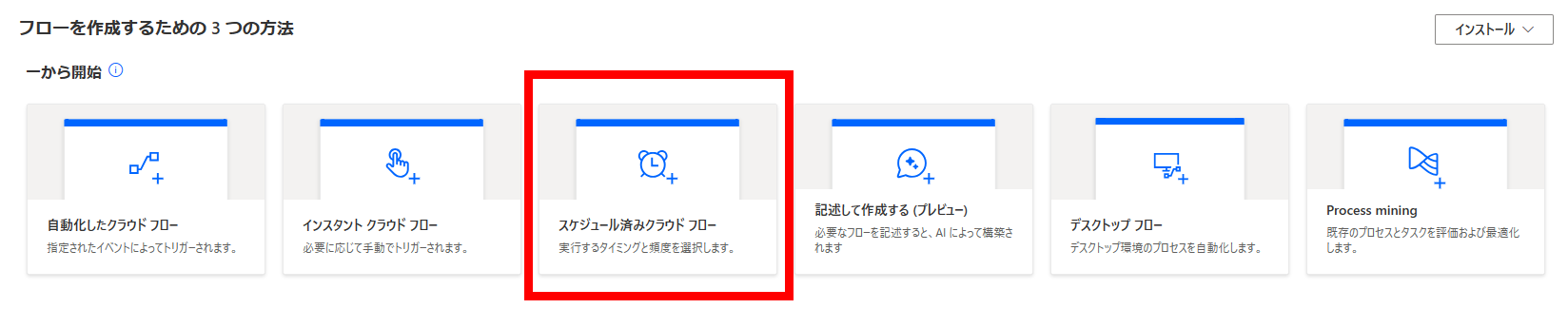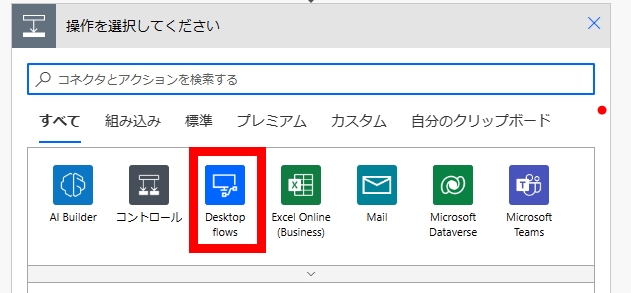こんにちは。日本マイクロソフトの石丸です。
こちらの記事では、Windows 365といった仮想マシン上で、Power Automateといった業務自動化のツールを利用する手順・ポイントについてお伝えします!
(こちらの記事は2023年10月時点の情報となります。最新情報は弊社公式ドキュメントページをご参照ください)
目次
- はじめに
- 今回Power Automateで実現する自動化フロー
- 仮想マシンを用意しよう
- RPAフローを作ってみよう
- クラウドフローを作ってみよう
1. はじめに
Power Automateとは?
まずはPower Automate について、簡単に触れたいと思います。
Power Automate は、Power Platform という Microsoft のサービス群に含まれるクラウドサービスです。Power Platform には、他にも Power Apps・Power Pages ・ Power BI ・ Power Virtual Agents といったクラウドサービスも含まれます。
Power AutomateではDPAといったクラウド側で動作するフローと、RPAといったPCマシン上で動作するフローの2つを提供しています。
Windows 365とは?
Windows 365はSaaSで提供される仮想マシンのソリューションです。
今まで煩雑な設定が必要だった仮想マシンを、よりシンプルにすぐ使えるようなサービスになっています。

最新情報・詳細は公式サイトをご確認いただくか、担当営業までお問合せください。
2. 今回Power Automateで実現する自動化フロー
以下のようなフローを作ってみたいと思います。
今回は仮想マシン上で実行するPower AutomateのRPAフローを作成し、スケジュール実行できるようにしてみたいと思います。
これにより専用の物理PCを用意しなくても、RPAフローを利用できるマシンを準備することができます。

3. 仮想マシンを用意しよう
今回はWindows 365の仮想マシンを用意して、自動化フローを実装してみたいと思います。
今回はWindows 365 Businessバージョンを利用します。
トライアルは以下のページから取得できます。
4. RPAフローを作ってみよう
仮想マシンも無事デプロイできましたので、Power Automate の一機能であるPower Automate for desktopを使って、RPA ロボットを構築してみたいと思います。
今回は仮想マシン上にPower Automate for desktopをインストールするので、まずはWindows 365にサインインします。
サインインした後はPower Automate for desktopのインストールを行っていきます。
インストールの手順は以下のドキュメントを参照ください。
インストール後は以下の手順でRPAロボットを作成していきます。
今回は簡単な例として、Excelへの書き込みを行ってみたいと思います。
以上でRPAロボットの作成は完了です。
他の実装方法が知りたい!という方については、弊社藤原によるUdemyコースも用意しておりますのでより詳しく学びたいという方は以下もご利用ください(今なら94%OFFでコースが受講できます!)。
5. クラウドフローを作ってみよう
最後に、RPAロボットをスケジュール実行させるためのクラウドフローを作ってみます。
-
https://make.powerautomate.com にアクセスします。
-
下記のように仮想マシンへの接続情報を入力します。
接続情報のドメイン名取得については以下のページで確認することができます。
https://learn.microsoft.com/ja-jp/windows-server/administration/windows-commands/whoami

以上の手順で完成となります!実際に動かしてみて実装がうまくいっているかを確認してみてください。
さいごに
今回は仮想マシン上で動作させるPower Automateフローについてまとめてみました。
Power AutomateやWindows 365といった弊社クラウド製品を用いることによって、簡単に仮想環境での自動化を実現できますので、ぜひお気軽にお試しください。