最近無料化した、Visual Studio Tools for Unity の導入方法と、インストール後のUnityのデバッグ方法についてのメモです。
このツールを使用することで、VisualStudio上でブレークポイントを設定してデバッグや、コールスタック表示などのデバッグが可能になります。
なお、スクリーンショットなどはVisualStudio2010を使用したときのものです。
1. Visual Studio Tools for Unityのダウンロード##
下記ホームページからダウンロードできます。
VisualStudio2010
VisualStudio2012
VisualStudio2013
VisualStudio2015
2. Visual Studio Tools for Unityのインストール##
Visual Studio ○○○○ Tools for Unity.msiというファイルが落ちてくるので、実行します。
なお、実行前にUnityとVisualStudioは念のため終了させておいたほうがいいです。
インストール画面では、基本的にNextやYesなどを押していけば問題ないです。
3. プロジェクトへパッケージをインポート##
デバッグを行うためには、作業中のUnityプロジェクトに、専用のパッケージ(中身はDLLなど)をインポートする必要があります。
インポートするには、
a.ウィンドウメニューの「Assets」→「Import Package」→「Visual Studio ○○○○ Tools」をクリックします。
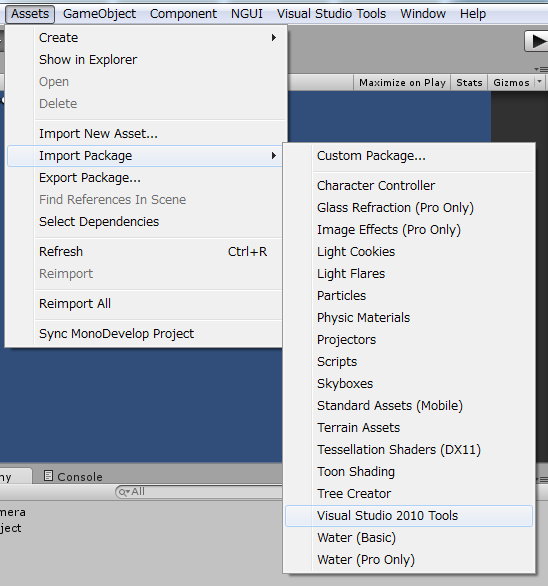
b. 下記のようなメニューが出てくるので、全部にチェックを入れて「Import」を押せばOKです。
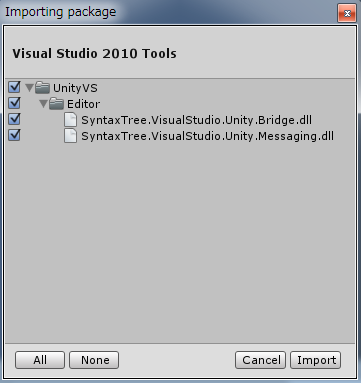
c. インポートが成功すると、Assetsフォルダ以下にUnityVSフォルダ
が生成され、必要なファイルがインポートされています。
また、Windowメニューに「Visual Studio Tools」が追加されます。
d.インポートすると、Unityで使用するソリューションファイルがUnityVS.unity.slnという専用のファイルに変更されます。(プロジェクトファイルなども専用のファイルに変わります)
インポート後にスクリプトなどをダブルクリックしてVisualStudioを起動しようとすると自動で生成されます。
もし生成されない場合は、下図のウィンドウメニューからも生成することができます。
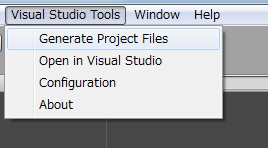
4. VisualStudioからのデバッグ方法##
a.デバッグ開始方法
デバッグ方法はとても簡単で、通常のアプリケーションをビルドするときと同様に、VisualStudioからデバッグ実行するだけです。(ツールバーにある「▲」ボタンを押すetc)
VisualStudioがデバッグ実行状態になります。
初回のみ、デバッグ実行をすると下記のようなアタッチ先ウィンドウが表示され、実行中のUnityにアタッチをする必要がある場合があります。(ビルドしていない場合はまずビルドが走ります)
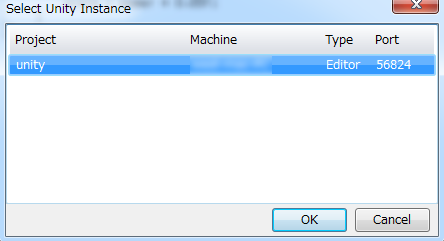
アタッチ状態でブレークポイントを設定しておけば、Unityのエディターからプレビューするとブレークを張ったところで処理をとめることができます。
ここでUnityがフリーズすることがあるようです。その場合は最悪Unityプロセスを終了させてUnityを再起動します・・・
b.デバッグ終了方法
終了方法も、通常のアプリケーションをデバッグしているときと同じで、デバッグ実行を終了させるだけです。(ツールバーにある「■」ボタンを押すetc)