概要
タイトルの通り。FSx が東京リージョンで利用出来るようになったので、検証してみた。
やったこと
- Directory Service の構築
- FSx の構築
- DFS のセットアップ
詳細説明
Directory Service
-
Directory Service のセットアップ
FSx を利用するには、Directory Service が必須となるので、まずは Directory Service の構築から。
注意すべき点は、現時点では、Managed Microsoft AD しか FSx に利用出来ないこと。
エディションは、SE でも EE でもどっちでもOK。 -
EC2 のセットアップ (ドメイン参加)
ドメインに参加する EC2 を適当に起動。
上記手順で作成したドメインに参加するには、EC2 の DNS を Managed MSAD の IP に設定する必要あり(下図参照)。
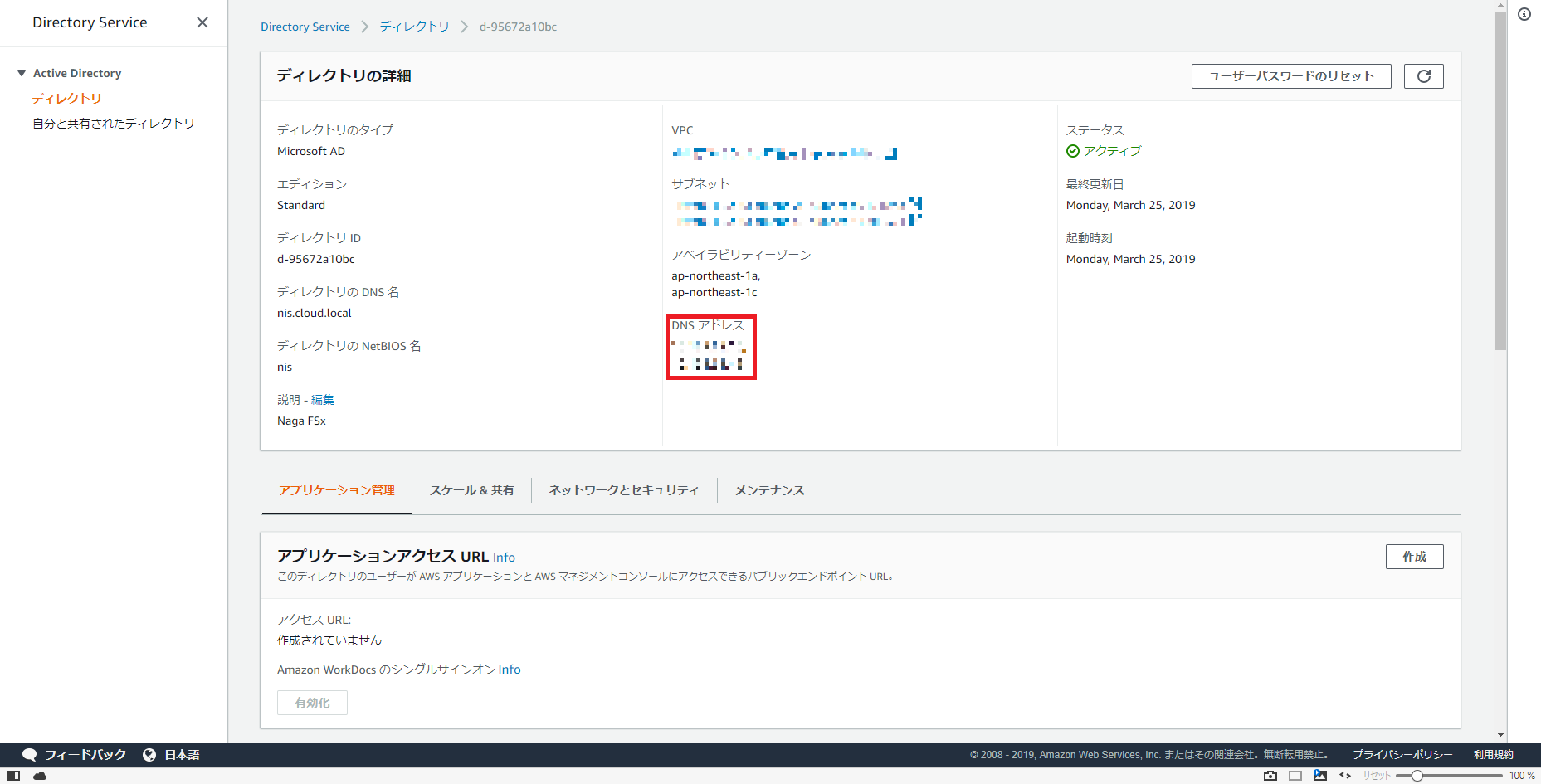
FSx
-
FSx のセットアップ
AZ-A と AZ-C にそれぞれ FSx を立てます。参加するドメインは、↑の手順で構築した DS を指定すること。 -
EC2 のセットアップ (機能追加)
構築完了まで時間がかかるので、その間、ドメインに参加した EC2 に DFS レプリケーションと DFS 名前空間機能を追加する。
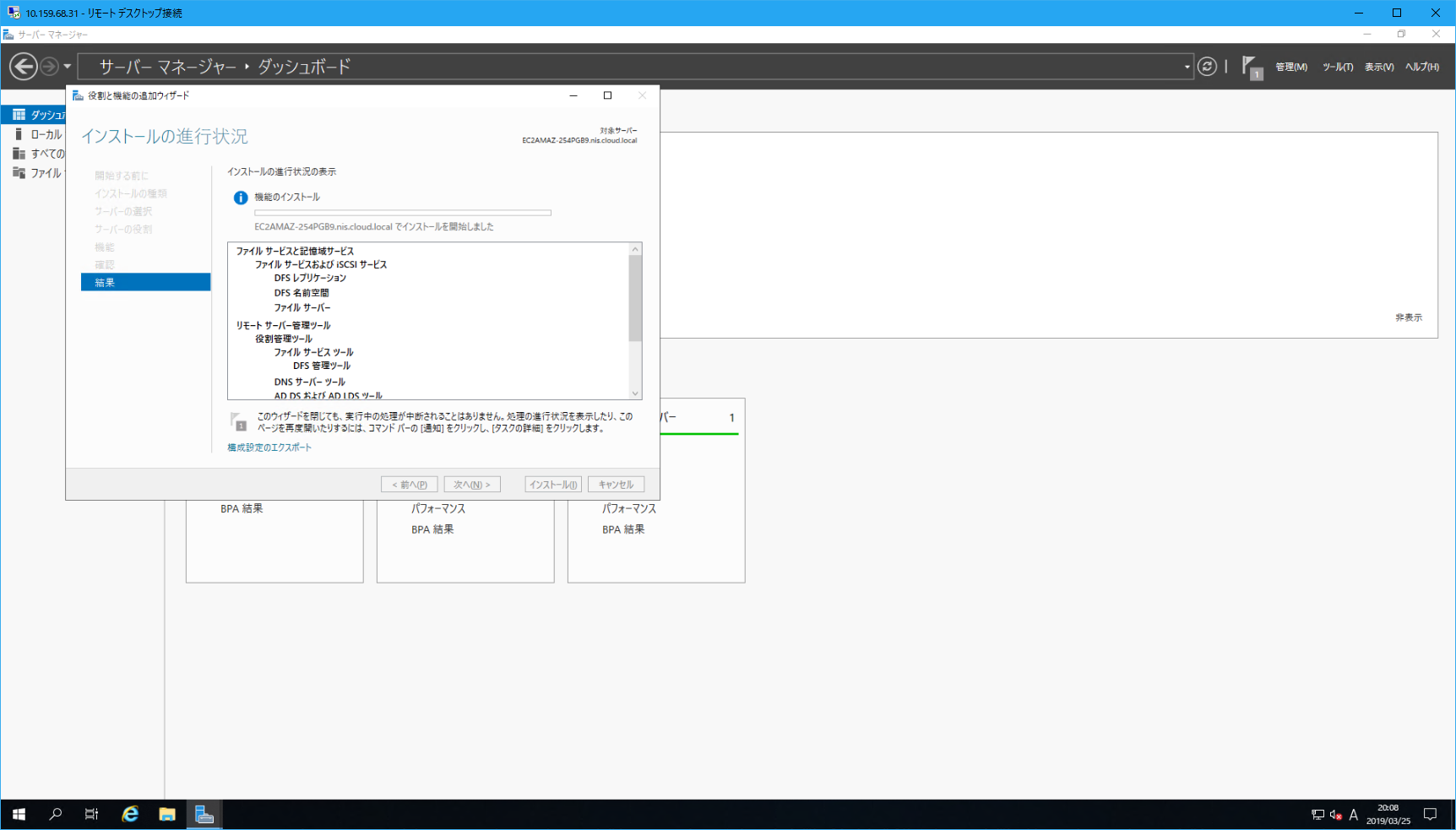
DFS
-
DFS のセットアップ (名前空間)
GUI から作成できる。名前空間の作成は躓くことはないと思うので、割愛。
注意すべき点は、ドメインベースの名前空間を指定 + Windows Server 2008 モードを有効にすることを忘れずに(デフォルトで有効にはなっている)。 -
DFS のセットアップ (レプリケーション)
GUI では出来ず、PowerShell で操作が必要。
基本的には ここ に書いてあることをやれば問題ないんだけど、FSx 側の ディレクトリが「D:\Share」となっているので注意(ドキュメントをちゃんと読めば分かるけど、自分はここに嵌った・・・)。
$Group = "fsx"
$Folder = "C:\DFSRoot\share"
New-DfsReplicationGroup –GroupName $Group
Grant-DfsrDelegation –GroupName $Group –AccountName “FSxAdmins” –Force
New-DfsReplicatedFolder –GroupName $Group –FolderName $Folder
$FileSystemId1 = "FSx AZ-A file-system-id"
$FileSystemId2 = "FSx AZ-C file-system-id"
$C1 = (Resolve-DnsName $FileSystemId1 –Type CNAME).NameHost
$C2 = (Resolve-DnsName $FileSystemId2 –Type CNAME).NameHost
Add-DfsrMember –GroupName $Group –ComputerName $C1
Add-DfsrMember –GroupName $Group –ComputerName $C2
$ContentPath1 = "D:\Share"
$ContentPath2 = "D:\Share"
Set-DfsrMembership –GroupName $Group –FolderName $Folder –ContentPath $ContentPath1 –ComputerName $C1 –PrimaryMember $True
Set-DfsrMembership –GroupName $Group –FolderName $Folder –ContentPath $ContentPath2 –ComputerName $C2 –PrimaryMember $False
Add-DfsrConnection –GroupName $Group –SourceComputerName $C1 –DestinationComputerName $C2
- 名前空間での公開
ここまで来たら、GUI での操作に戻る。
作成されたレプリケーショングループを、作成済みの名前空間で公開してあげればおk
以上。分かりにくいところは、後々、画像でも追加する予定。
仲間募集中
弊社ではエンジニアを募集中です。インフラからアプリ、ユーザサポートまで幅広く業務を行ってます。
https://www.nittsu-infosys.com/recruit/