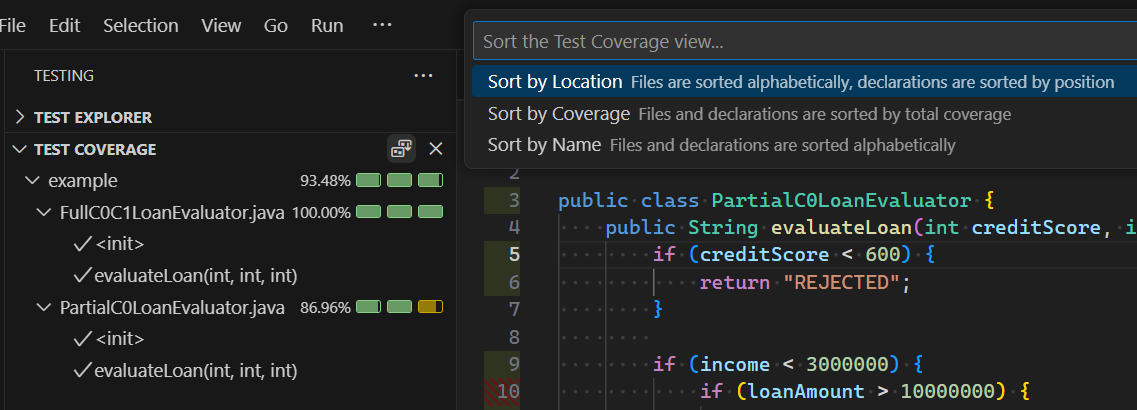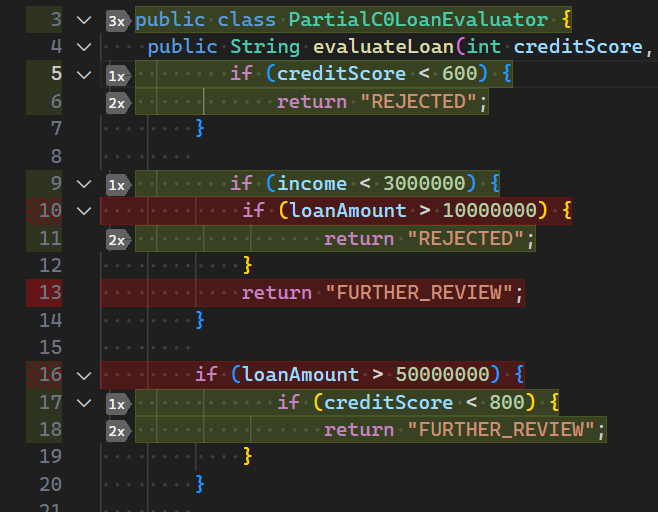2024 年 3 月に VisualStudioCode にて JUnit のカバレッジがエディタ内で確認できるようになりました。
この記事ではその使用方法についてまとめてみました。
プロジェクトの作成
VSCode からシンプルな Java アプリケーションを作成します。
- コマンドパレット(Ctrl+Shift+P)を開く
- 「Java: Create Java Project」を選択
- Maven を選択してプロジェクトを作成
- Group Id や Artifact Id、Destination Folder を選択して、ひな形を生成
pom.xml に JUnit と JaCoCo 関連の設定を追加
pom.xml にて dependency に JUnit を追加します。
<dependencies>
<dependency>
<groupId>org.junit.jupiter</groupId>
<artifactId>junit-jupiter</artifactId>
<version>5.11.4</version>
<scope>test</scope>
</dependency>
</dependencies>
続いて、同じファイルですが、 build -> plugins に maven-surefire-plugin と JaCoCo のプラグインを追加します。
maven-surefire-plugin は Maven の標準的なテスト実行用プラグインです。これを追加することで JaCoCo とも連携し、テストカバレッジ情報を target/surefire-reports 配下に出力してくれます。
JaCoCo はデファクトスタンダード的な存在で Java のコードカバレッジを測定するためのツールです。
<!-- 省略 -->
<build>
<plugins>
<plugin>
<groupId>org.apache.maven.plugins</groupId>
<artifactId>maven-surefire-plugin</artifactId>
<version>3.5.2</version>
</plugin>
<plugin>
<groupId>org.jacoco</groupId>
<artifactId>jacoco-maven-plugin</artifactId>
<version>0.8.12</version>
<executions>
<execution>
<goals>
<goal>prepare-agent</goal>
</goals>
</execution>
<execution>
<id>report</id>
<phase>test</phase>
<goals>
<goal>report</goal>
</goals>
</execution>
</executions>
</plugin>
</plugins>
</build>
</project>
Java のコードを実装
続いて、Java のコードを実装していきます。
今回は、カバレッジ 100% のクラスとわざとカバレッジをいい感じで 100% にさせていないクラスの2つを用意して、それぞれに JUnit のテストコードを作成しています。
// 100% 網羅にするテスト対象
public class FullC0C1LoanEvaluator {
public String evaluateLoan(int creditScore, int income, int loanAmount) {
if (creditScore < 600) {
return "REJECTED";
}
if (income < 3000000) {
if (loanAmount > 10000000) {
return "REJECTED";
}
return "FURTHER_REVIEW";
}
if (loanAmount > 50000000) {
if (creditScore < 800) {
return "FURTHER_REVIEW";
}
}
return "APPROVED";
}
}
// 部分的網羅なテスト対象
public class PartialC0LoanEvaluator {
public String evaluateLoan(int creditScore, int income, int loanAmount) {
if (creditScore < 600) {
return "REJECTED";
}
if (income < 3000000) {
if (loanAmount > 10000000) {
return "REJECTED";
}
return "FURTHER_REVIEW";
}
if (loanAmount > 50000000) {
if (creditScore < 800) {
return "FURTHER_REVIEW";
}
}
return "APPROVED";
}
}
// 100% 網羅なテスト
class FullCoverageTest {
private final FullC0C1LoanEvaluator evaluator = new FullC0C1LoanEvaluator();
@Test
void testLoanEvaluation_FullCoverage() {
// 低いクレジットスコアでの即時拒否
assertEquals("REJECTED", evaluator.evaluateLoan(550, 4000000, 5000000));
// 低収入での条件分岐
assertEquals("REJECTED", evaluator.evaluateLoan(650, 2000000, 15000000));
assertEquals("FURTHER_REVIEW", evaluator.evaluateLoan(650, 2000000, 5000000));
// 高額ローンでの条件分岐
assertEquals("FURTHER_REVIEW", evaluator.evaluateLoan(750, 4000000, 60000000));
assertEquals("APPROVED", evaluator.evaluateLoan(850, 4000000, 60000000));
// 標準的な承認ケース
assertEquals("APPROVED", evaluator.evaluateLoan(700, 4000000, 30000000));
}
}
// 部分的網羅なテスト
class PartialC0CoverageTest {
private final PartialC0LoanEvaluator evaluator = new PartialC0LoanEvaluator();
@Test
void testLoanEvaluation_FullC1PartialC0() {
// すべての分岐を網羅
assertEquals("REJECTED", evaluator.evaluateLoan(550, 4000000, 5000000));
assertEquals("REJECTED", evaluator.evaluateLoan(650, 2000000, 15000000));
assertEquals("FURTHER_REVIEW", evaluator.evaluateLoan(750, 4000000, 60000000));
assertEquals("APPROVED", evaluator.evaluateLoan(850, 4000000, 60000000));
// 注: 以下の命令は未実行
// - 低収入で低額ローンのケース
// - 中程度の収入と低額ローンの標準的な承認ケース
}
}
テストコードの実行
カバレッジを表示させるためには、アクティビティバーに表示されている Testing ビューから、「Run Test with Coverage」にて実行させる必要があります。
コマンドなどで、 mvn clean test としても JaCoCo のレポートはファイル出力されますが、エディタにカバレッジ情報は反映されません。
テスト実行が終わると、 Testing ビューにて以下のようにカバレッジ情報が反映されます。
TEST COVERAGE ビュー
テスト実行した下に表示されている 「TEST COVERAGE」にてカバレッジが一覧で確認できます。
メーターが3つ並んでいますが、左から statements covered(命令網羅、C0)、functions covered(関数網羅)、branches coverd(分岐網羅、C1)となります。
また、表示されているファイルを並び替えることもでき、例えば、カバレッジが低い順で並び替えると、カバレッジが低くなっているファイルが見つかりやすくなります。
※ 「TEST COVERAGE」の × ボタンの左側にソートボタンがあります。
ファイル内での表示
エディタでテスト対象となっていた Java コードを表示すると、どの部分が C0, C1 だったのかが見た目で分かるようになっています。
行番号がついているバーに注目すると、3色でパターン分けされていますが、それぞれ緑が C0 かつ C1、背景が緑で赤のメッシュが入っているのが C0 だけ網羅のコード、赤が C0 でも C1 でも網羅されていないコードになります。
また、3x 2x 1x と表示されているのは、テスト時に実行された回数を示しています。
EXPOLORER ビューでの表示
EXPOLORER でもカバレッジがディレクトリやファイルごとに確認できます。