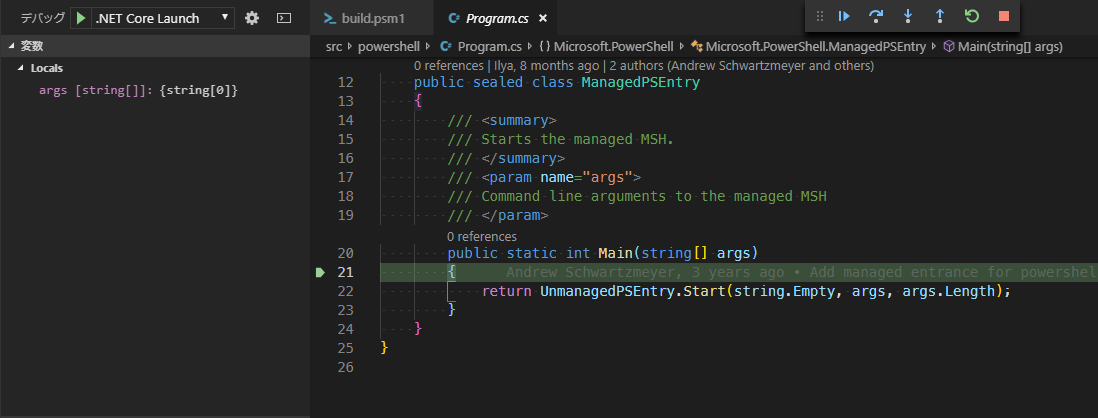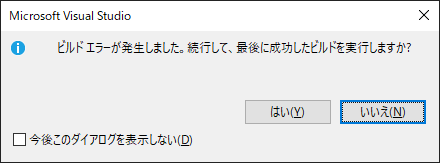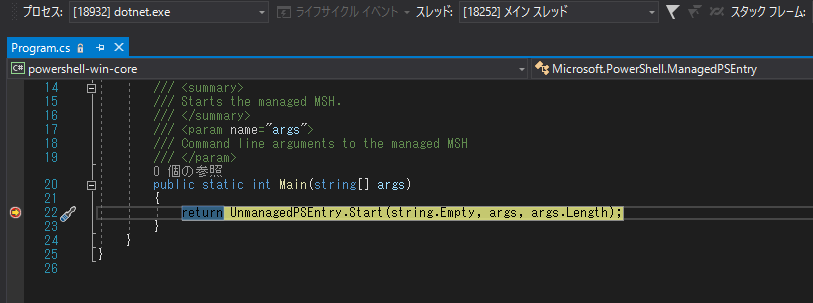PowerShellをコードリーディングをするために環境構築で行ったことを書いておきます。
PowerShellはv5まではOSSではなかったのですが、
2016年2月頃からOSSとなり、GitHub上でソースコードが公開されるようになっています。
この記事で書いている内容は同リポジトリ内にあるBuild PowerShell on Windows for .NET Coreとほぼ同じ内容です。
macOSやLinux用の環境構築手順書も提供されているので、適宜ご参照ください。
必要となる環境
以下、Windows用に必要となるツール一覧です。(他のOSでは未検証)
- Git
- pwsh 6(PowerShell v5でもたぶん可能)
- Visual Studio Code、または、Visual Studio 2019(2017でもたぶん可能)
※ Visual Studioの場合、「.NET デスクトップ開発」「.NET Core クロスプラットフォームの開発」のワークロードがインストール済みであること。
リポジトリのclone
では、ソースコードをcloneします。
cd ~/Repos/
git clone "https://github.com/PowerShell/PowerShell.git"
cd PowerShell
チェックアウト
次にコードリーディングしたいバージョンをgit tagで表示されるタグの中から選んでいきます。
一つ一つのタグについての説明はReleases・PowerShell/PowerShell - GitHubに記載されています。
そのままmasterブランチをコードリーディングすると、あとでバージョンの更新があった場合、
自分の読んだことのあるバージョンからどういう変更が入っているのか追いづらくなってしまうため、
コードリーディングするときはいつもタグでcheckoutして読むようにしています。
git tag
# =>...
# =>v6.2.1
# =>v6.2.2
# =>v7.0.0-preview.1
# =>v7.0.0-preview.2
# =>v7.0.0-preview.3
git checkout v6.2.2
今回は直近にリリースされた正規リリース版であるv6.2.2を読んでいきます。
※v7.0.0-preview.3も試そうとしましたが、上手くビルドできなかったので諦めました。(自分の環境だけ?)
clocで算出されるプロジェクトの規模としては以下のようになります。
総コード行数は100万を突破してました。けっこう大規模ですね。
github.com/AlDanial/cloc v 1.82 T=18.00 s (122.6 files/s, 79339.3 lines/s)
-------------------------------------------------------------------------------
Language files blank comment code
-------------------------------------------------------------------------------
C\# 1369 104612 191513 511145
XML 37 8470 674 335512
JSON 81 10 0 147721
PowerShell 478 15086 7113 79530
Markdown 73 2066 0 7257
XSD 49 2 396 6283
WiX source 3 19 58 3195
YAML 32 360 71 2161
Bourne Shell 14 205 190 968
SVG 7 26 89 956
MSBuild script 29 99 19 697
Dockerfile 20 101 73 440
XSLT 2 44 55 292
Razor 8 56 0 236
Pascal 1 0 0 201
JavaScript 1 7 2 51
RobotFramework 1 0 0 26
Python 1 3 1 15
DOS Batch 1 0 0 1
-------------------------------------------------------------------------------
SUM: 2207 131166 200254 1096687
-------------------------------------------------------------------------------
ビルド
まず、ビルドに必要となるdotnetコマンドをプロジェクトから提供されている以下のコマンドでインストールします。
コマンド実行後はインストールされたdotnetコマンドへPATHが追加されます。
※現在のセッション上ではPATHが追加されますが、一度セッションを終了すると消えるので、
Visual Studio上でデバッグなど実行したい場合は、%LOCALAPPDATA%\Microsoft\dotnetをPATHへ追加しておく必要があります。
Import-Module ./build.psm1
Start-PSBootstrap
こちらのコマンドで、ビルド&実行に必要となる.NET Coreのバージョンとpwsh、rceditがインストールされ、必要に応じてPATHに追加されます。
次にビルドします。
Start-PSBuild -Clean
以上でビルドまで完了できました。
これで既にVisual Studio CodeやVisual Studioでデバッグ実行することが可能となります。
デバッグ
VS CodeとVisual Studioとでそれぞれデバッグ実行できるか試していきます。
Visual Studio Code
VS Codeの場合、PowerShellのプロジェクトのフォルダを開き、
そのままデバッグ実行(F5)をすれば、デバッグが開始されます。
「このワークスペースには拡張機能の推奨事項があります。」と表示される場合は、
「推奨事項を表示」をクリックしあらかじめインストールしておいてください。
launch.json内で設定されてあるオプションにstopAtEntryがtrueとなっているので、
ブレークポイントを貼っておかなくても、最初のMainメソッドの開始ブロックで止まってくれるようです。
Visual Studio
Visual Studioでは、以下のようにメニューを選んで実行することになります。
今回はWindowsでの実施なのでエントリポイントがpowershell-win-coreプロジェクトになってますが、
ここはWindows以外であれば、powershell-unixプロジェクトとなります。
「デバッグ実行」をクリックすると、ビルドが始まり以下のダイアログボックスが表示されました。
どうやら、build.psm1のStart-PSBuildでないとそのままではビルドできないようです。
これまでの手順でコマンド経由でビルドはできているので、「はい」を選択します。
すると、VS Codeと同様、デバッグ実行が開始できました。
※Visual Studioの場合は、ブレークポイントをステップ実行を開始したい場所に貼っておく必要があります。
遭遇したエラー
以下、遭遇したエラーです。
依存するPowerShellモジュールが~\.nuget配下にないケース
Restore PowerShell modules to C:\Users\xxxxx\Repos\PowerShell\src\powershell-win-core\bin\Debug\netcoreapp2.1\win7-x64\publish
Name='PowerShellGet', Version='2.1.3', Destination='C:\Users\xxxxx\Repos\PowerShell\src\powershell-win-core\bin\Debug\netcoreapp2.1\win7-x64\publish\Modules'
Copy-Item : パス 'C:\Users\xxxxx\.nuget\packages\powershellget\2.1.3' が存在しないため検出できません。
発生場所 C:\Users\xxxxx\Repos\PowerShell\build.psm1:2353 文字:9
+ Copy-Item -Exclude $dontCopy -Recurse $src/* $dest
+ ~~~~~~~~~~~~~~~~~~~~~~~~~~~~~~~~~~~~~~~~~~~~~~~~~~
+ CategoryInfo : ObjectNotFound: (C:\Users\xxxxx...rshellget\2.1.3:String) [Copy-Item], ItemNotFoundException
+ FullyQualifiedErrorId : PathNotFound,Microsoft.PowerShell.Commands.CopyItemCommand
実行すると.\src\powershell-win-core\bin\Debug\netcoreapp2.1\win7-x64\publish\pwsh.exeに実行ファイルが生成されるところまでは正常に完了しましたが、
後続の処理でエラーが起きたようです。
build.psm1の以下の箇所に-Forceを追加すれば、ひとまず解決できました。
バグなのかは不明です。
function Restore-PSModuleToBuild
{
...
Copy-PSGalleryModules -Destination $modulesDir -CsProjPath "$PSScriptRoot\src\Modules\PSGalleryModules.csproj" -Force
参考
PowerShell Core 6.0をデバッグ実行する - Visual Studio Code編 - しばたテックブログ
Build PowerShell on Windows for .NET Core - GitHub @v6.2.2