趣旨目標
Windowsを使用する上でよく使うショートカットをまとめる。
どなたかの参考になれば幸いです|д゚)
完全に私的によく使うショートカットキー
windows公式:
-
コピー
Ctrl+C -
ペースト
Ctrl+V -
履歴からペースト(事前に設定が必要)
windows+V -
切り取り
Ctrl+X -
一個前に戻す
Ctrl+Z -
一個先に進める
Ctrl+Y -
検索
Ctrl+F -
置換
Ctrl+H -
フォルダなどを検索
windowsキー+R -
新たにエクスプローラーを開く
windowsキー+E -
スクショ
windowsキー+Fn+PrtSc -
画面切り替え
windowsキー+Tab -
画面の中央で分割表示
windows+[←] -
F7キー
カタカナ変換(全角) -
F8キー
カタカナ(半角)
環境変数を設定するver
digコマンドのインストールを例に説明します。
2種類インストール方法を記載します。
パターン1、ダウンロードサイトからexeファイルをダウンロードする方法
digはDNS検索を行うことができるコマンドです。
zipファイルをダウンロードするためEOL版ですが赤枠を選択します。
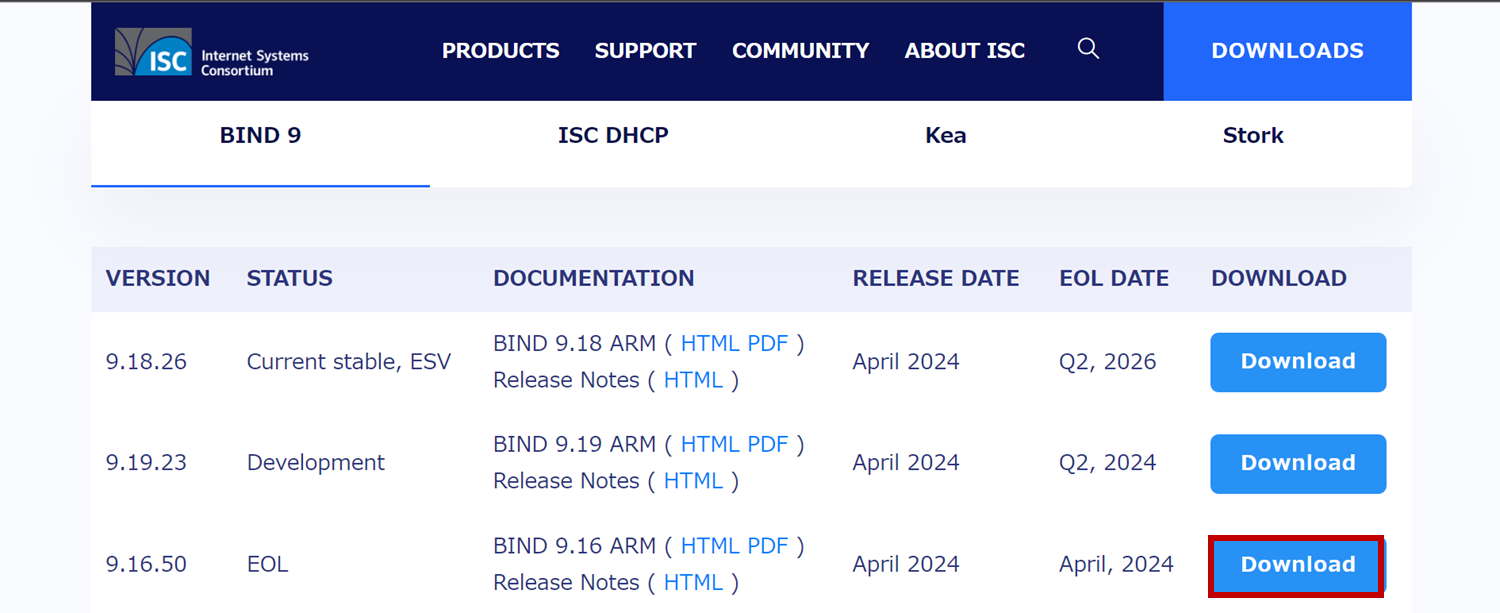
zipをダウンロードします。
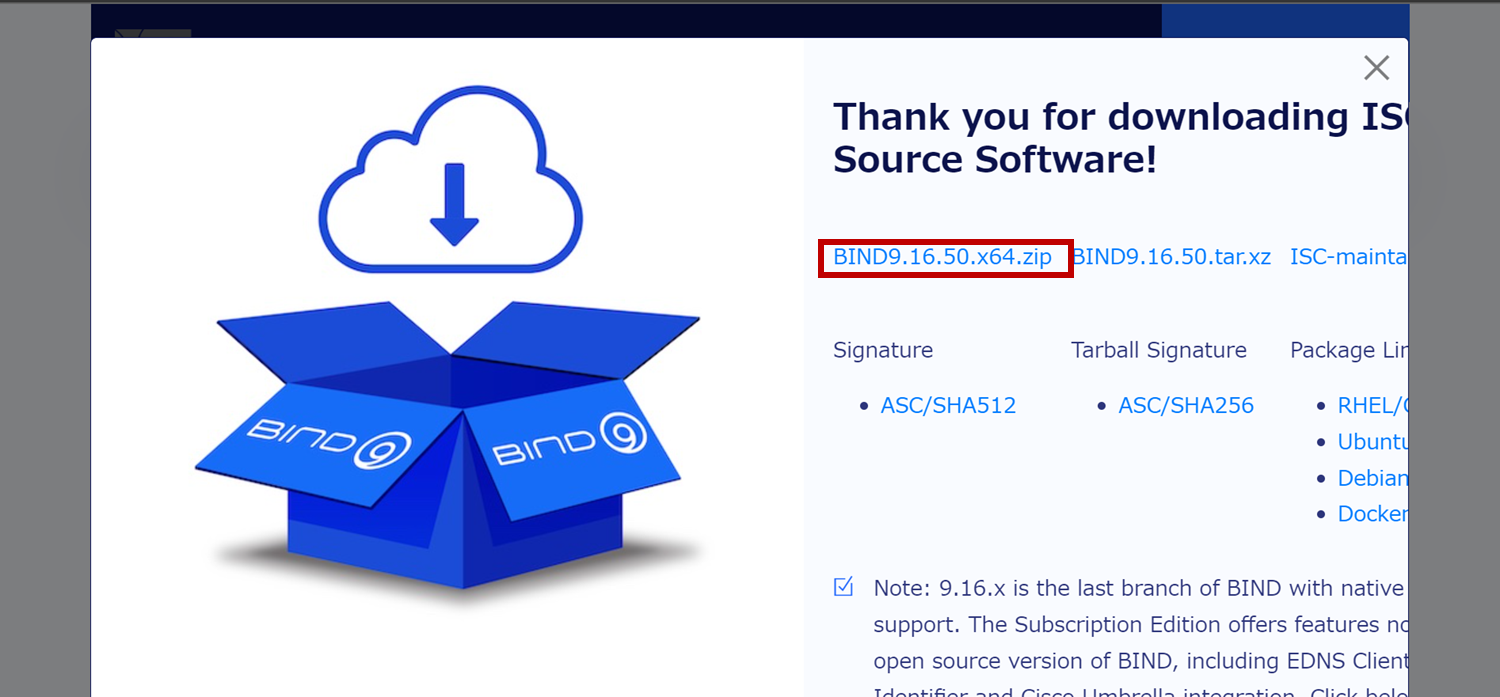
zipを解凍し、exeを「管理者として」実行します。



Tools Onlyを選択し、installします。
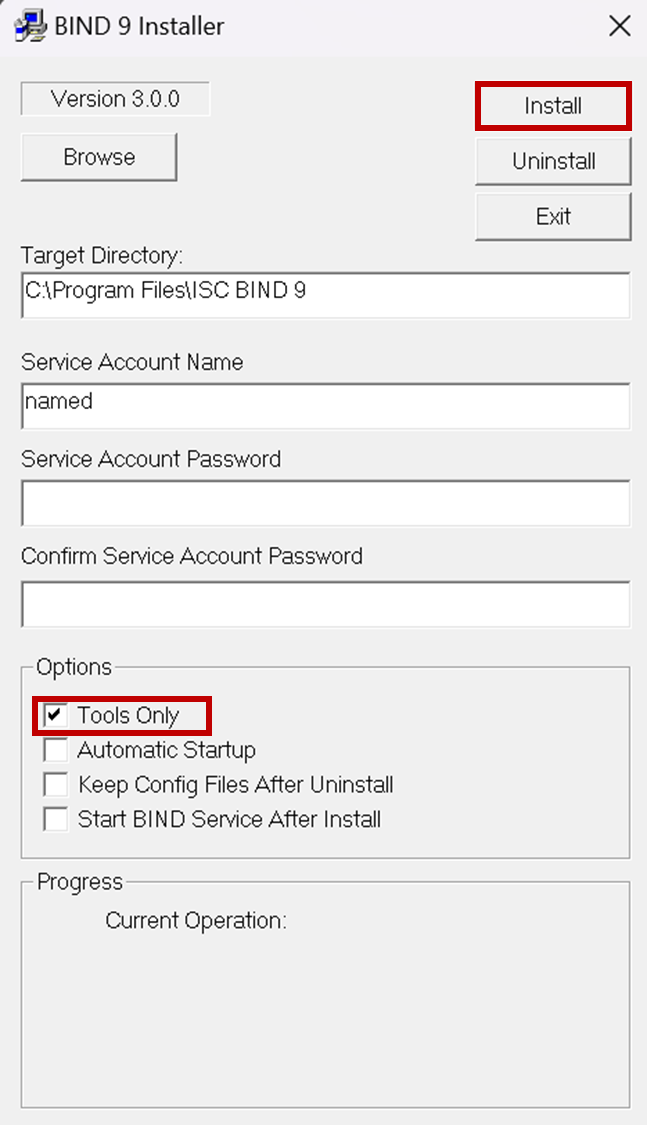
ここでMicrosoft Visual C++がインストールされている場合エラーが出ますが、実はインストールが完了しています。
次の画面が表示されているはずなので、確認しましょう。

ここで、Program Filesにファイルを一式配置した後、パスを通します。
環境変数を設定して、プログラムが検索するPATHの優先順位決めてあげるものですね。
PCの検索窓から「環境変数」と検索し、環境変数を編集していきます。

ファイルのパスを最後尾に追加し、OKをクリックします。
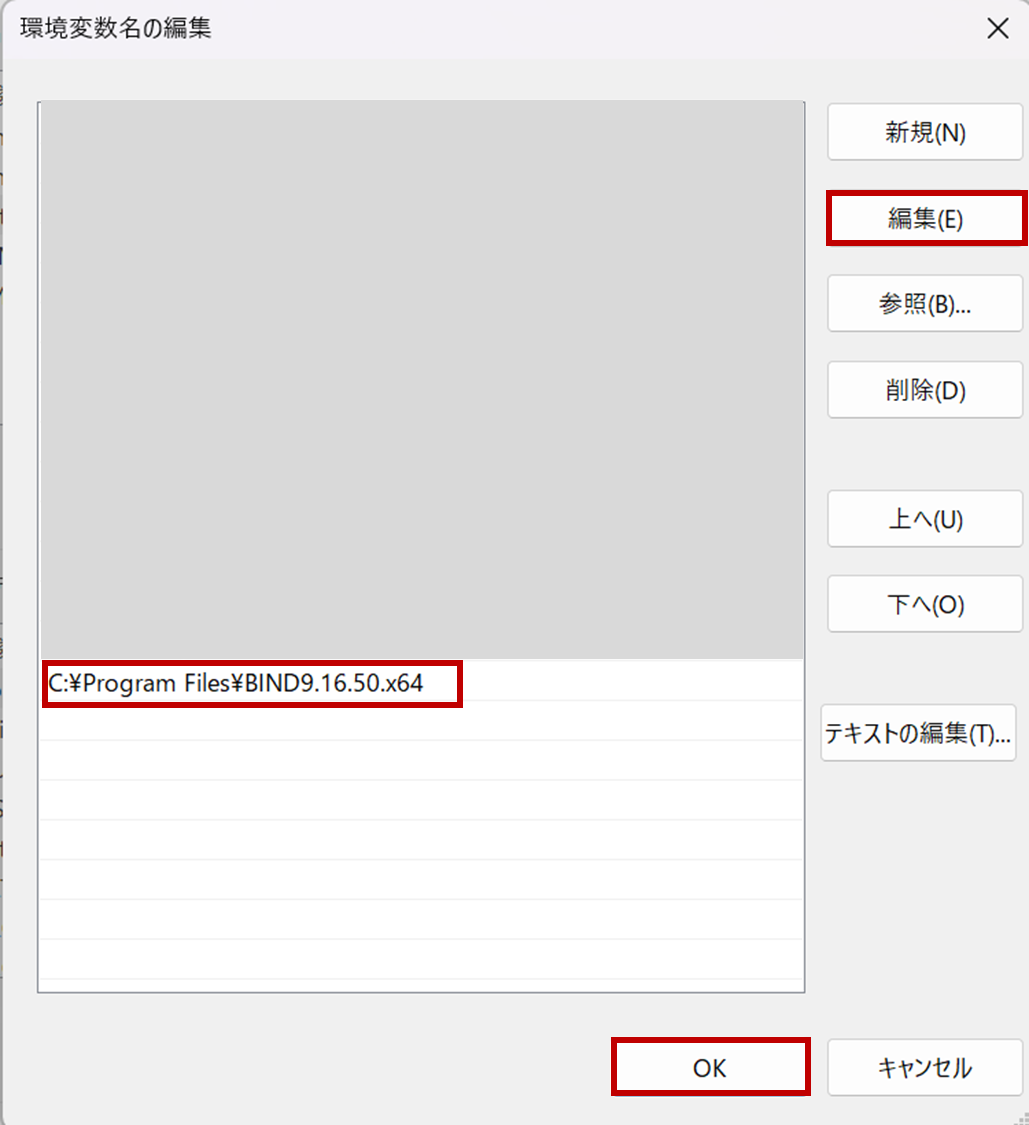
これでdigが使えるはずです。次のコマンドで試してみましょう。
dig www.google.com
更に詳細を確認してみます。
dig www.google.com +trace
最初にrootサーバーへ問い合わせが行われ、TLD(Top-Level Domain Servers)への問い合わせを行い、ドメインの名前サーバーへの問い合わせ、最終的な解決といった流れになります。
ついでに、次のアドレスから、グローバルIPアドレスからサーバーを特定してみます。
https://www.cman.jp/network/support/ip.html
ここまででdigの役目は理解できたと思います。
パターン2、Chocolateyを使用したdigコマンドのインストール
次にChocolateyパッケージを使用したインストールを行います。
LinuxのようにCLIからインストールすることが可能で、環境変数の設定も必要ありません。
Chocolateyのインストール方法「個人」を選択し、スクロールすると次のコマンドが現れます。このコマンドでChocolateyをインストールしちゃいます。
powershellを管理者権限で開き、コマンドを実行します。
Set-ExecutionPolicy Bypass -Scope Process -Force; [System.Net.ServicePointManager]::SecurityProtocol = [System.Net.ServicePointManager]::SecurityProtocol -bor 3072; iex ((New-Object System.Net.WebClient).DownloadString('https://community.chocolatey.org/install.ps1'))
インストールされたか確認
choco -v
バージョンが表示されたらインストールはできています。
次に、digをインストールします。
choco install -y bind-toolsonly
インストールされたか確認してみます。
dig www.google.com +trace
これでChocolateyを使用したインストールは完了です。
今回はこれでおしまい!
では!