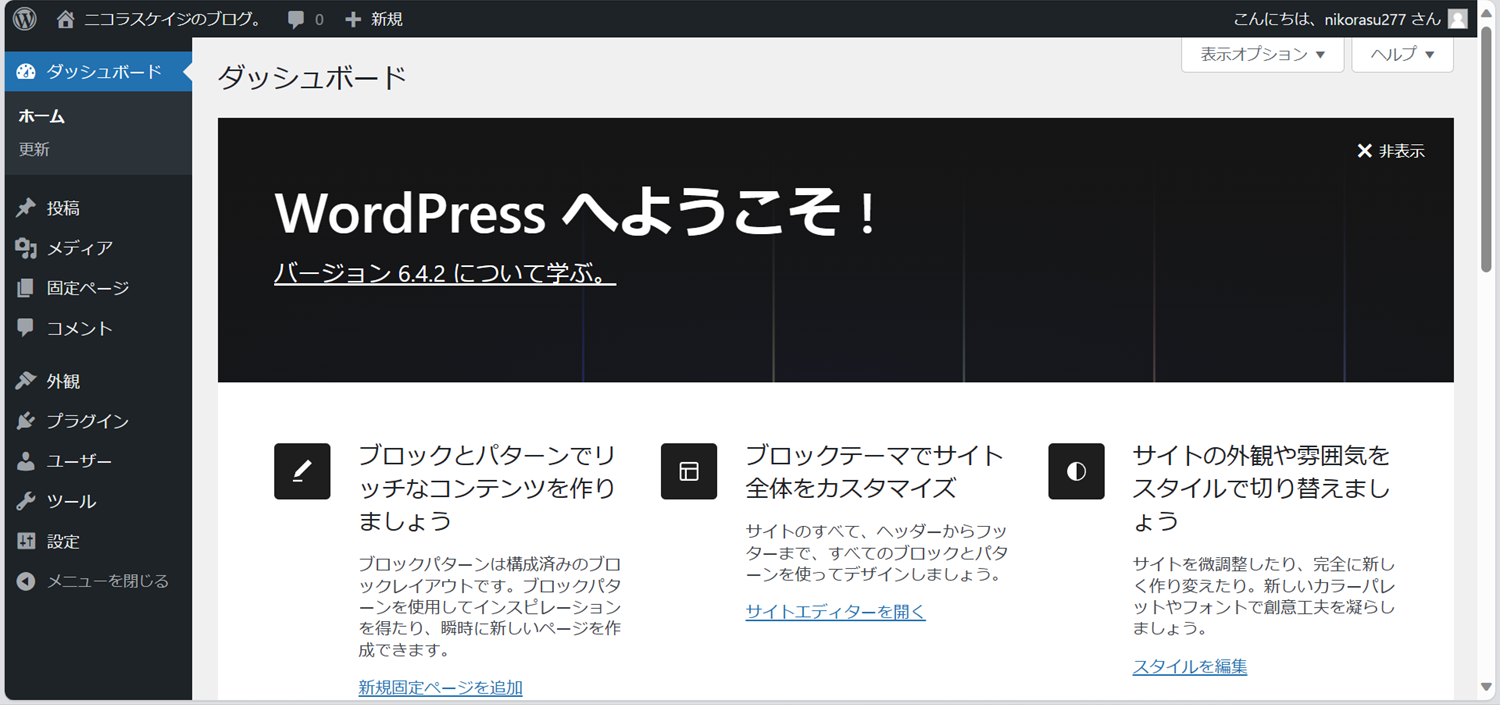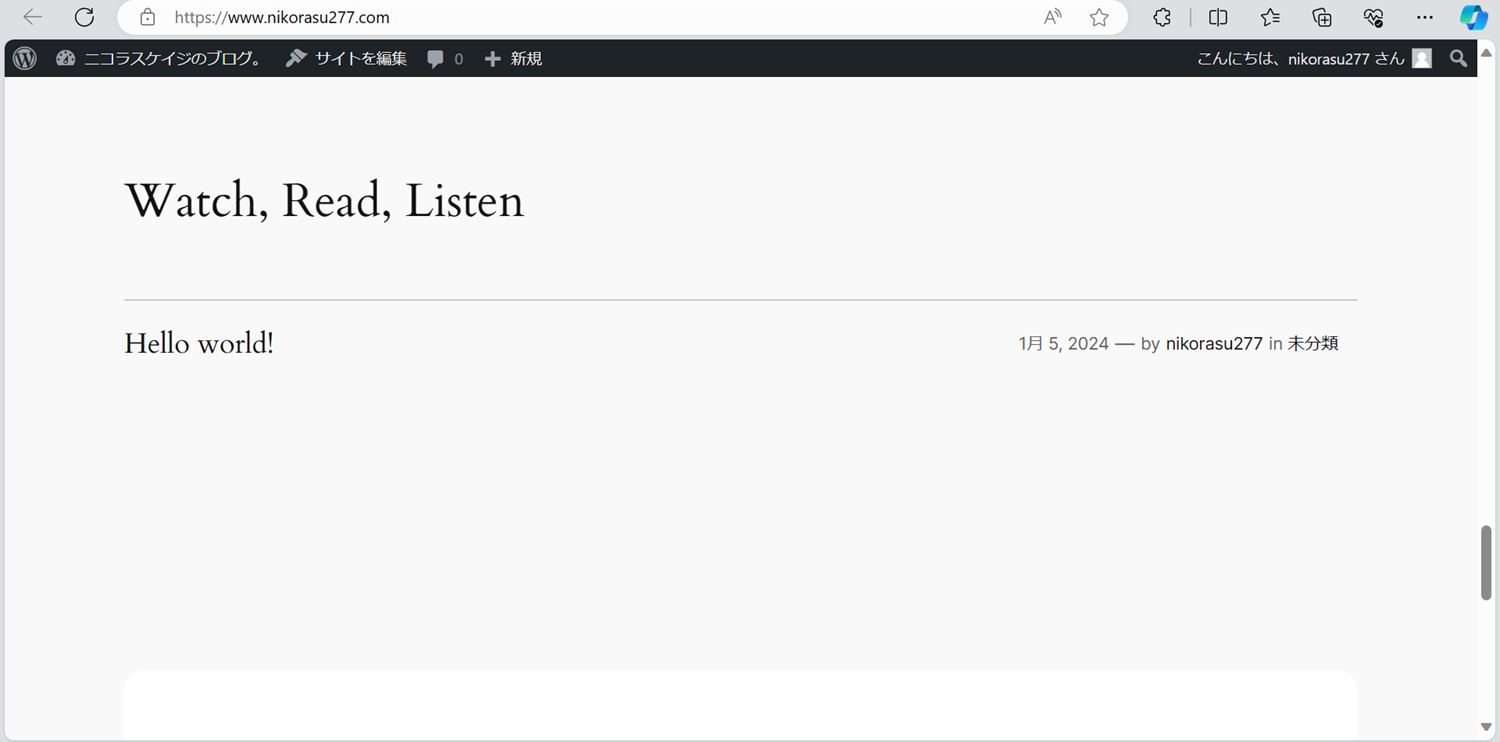前提
本記事は、WordPressについて詳しく説明できない方でも、概要を理解でき、また、実際に細かい設定などを経て無料でブログ投稿まで行うことができるよう、説明しています。
※前提として、有料でのサービスが安定していますので、有料でサーバー、有料ドメインの取得をお勧めいたします。
無料でのwebサイト運営の不利点としては、繋がりにくく、容量が少なく、検索順位が上がりにくい。という特徴があります。つまり収益化は望めません。
本記事では、レンタルサーバーの手続、ドメイン取得の手続きの基本を知り、本番環境へのデプロイを経験するための記事になります。
単に無料でブログ投稿を行いたい場合は、完全無料のブログ投稿サービスを素直に使用しましょう。
また、無料と記載していますが、設定やサービスによっては有料となる可能性があるので、自己責任で設定などを行いましょう。
内容
・趣旨目標
・設定などの概要
・参考webサイト
・WordPressとは?
・レンタルサーバーとの契約(無料)
・四苦八苦(回り道なので、近道したい方は飛ばし読みされてください!)
・ドメインの取得(無料)
・公開!
・おわりに
趣旨目標
有料でセットアップしたとしても、初期費用が約1万円以下、維持費が月当たり約1千円という記事があったかなと思います。しかし、ポートフォリオはgithubで無料でwebサイトを公開しているし、、インフラの経験値を増やす目的であれば、無料でレンタルサーバーやドメインの取得について経験できれば良いのではないかと考えたため、無料で契約して学習します!
設定などの概要
本記事では、無料レンタルサーバーとして、「シン・クラウド for Free」を使用し、ドメインは「お名前.com」を利用して無料で世間にブログサイトを公開する。というものです。まず、レンタルサーバーとドメインというのが必ず。必要なんだなと認識してください。
参考webサイト
・WordPress公式webサイト
https://wordpress.org/about/
・無料でWordPressを始める方法について記載されています。
https://makusan.jp/blog/wordpress/wordpress-free/#index_id8
・無料のレンタルサーバー契約
https://www.xfree.ne.jp/
・シン・クラウド for Freeというディスク容量10GBの無料レンタルサーバー
https://www.xfree.ne.jp/
・お名前.com(無料サーバーと無料ドメインを使用できます。(期間限定))
https://www.onamae.com/
WordPressとは
以下Microsoft Bingの内容
WordPressは、世界一のシェアを誇るブログシステムで、誰でも簡単に、高機能で美しいブログを作成できます。また、HTML/CSSなどの専門知識がなくてもブログを扱えるように作られています。本格的にブログを始める場合は、無料のブログサービスではなくWordPressを選ぶのが間違いなく正解と言えます。さらに、WordPressは、ブログから高機能なサイトまで作ることができるオープンソースのソフトウェアで。これらの特性により、WordPressはブログ運営に必須の存在となっています。ただし、本格的にデザインカスタマイズをするにはコードをいじる必要があるという点に注意が必要です。
簡単に解釈すると。⇒
【全世界のウェブサイトの約40%以上がWordPressを利用しており、無料でウェブサイトやブログを作成・管理できるサービス】
ということで、つべこべ言わず手を動かします!
レンタルサーバーとの契約(無料)
はじめにレンタルサーバーを契約します。
ディスク容量は10GBということで、私が概算で他のサイトを参考に計算した結果1900記事ほど投稿できる計算になりました。しかし、投稿のバックアップを取る設定である場合は、容量は全く足りません。ブログやサイトを本気で検討されている方は、投資した方が間違いなく良いですね。
サーバーアカウントを作成します。
下にスクロールして、「サーバーアカウント作成」をクリック。

提示したメールアドレス宛に届いたメールに記載がある確認コードを入力し、「次へ進む」をクリックする。

私はSMSでの認証情報取得を選択しました。「認証コードを取得する」をクリックすると、私の場合スマホにショートメールが届きましたので、そのコードを入力して次へ進みます。

続いて、申し込みを行います。私はデフォルトのサーバーIDを使用して、利用規約にチェック。「お申込み内容を確認する」をクリックして進みます。

内容に間違いが無ければ、「申し込む」をクリックします。
登録したメールアドレス宛に重要なデータが来ているはずですので、確認しましょう!
「契約管理TOPへ」をクリックすると、次のようなトップページに移動します。

ここからどうするんだろ。。とw
まずこのサーバーは3か月ごとの契約更新が必要で、事前の更新設定が可能です。また、忘れてしまった場合も、1か月後まではデータは保持されるとのこと。
四苦八苦(ドメイン取得)
ドメイン取得に関し、最初に検証したのが、Dynamic DO!.jpという無料でドメインを簡単に取得できるサイトを利用しましたが、私は、おすすめしません。
※※※ここで取得したドメインは、シン・クラウド for Freeでは使用できません。※※※
”参考として貼ります。”アドレス:https://ddo.jp/
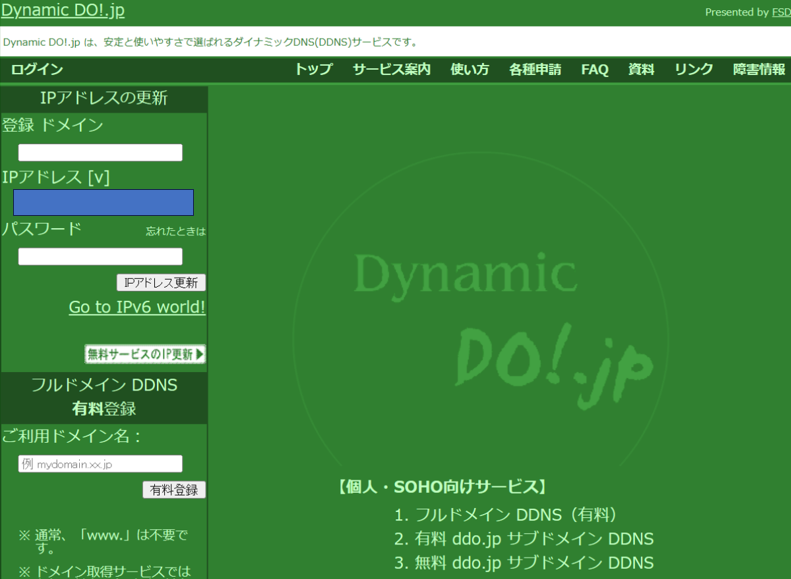
スクロールすると、下図のように無料の欄があります。

ここにwwwとドメインddo.jpは抜きにした文字などを入力します。
基本9か月の利用期間で、延長には条件があるようですね。
規約をサラッと確認したところ、期間延長は運営サイドに主導権があって、自ら何かするということでは無いのかなと解釈しました。また、広告が表示されるとのこと。
やはりドメインの壁が高いと感じますね。
任意のアドレスを入れて、「無料登録」をクリックです。
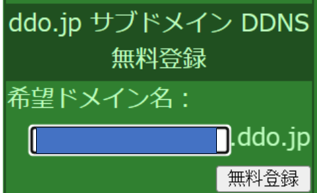
すると、規約が表示されます。下にスクロールします。
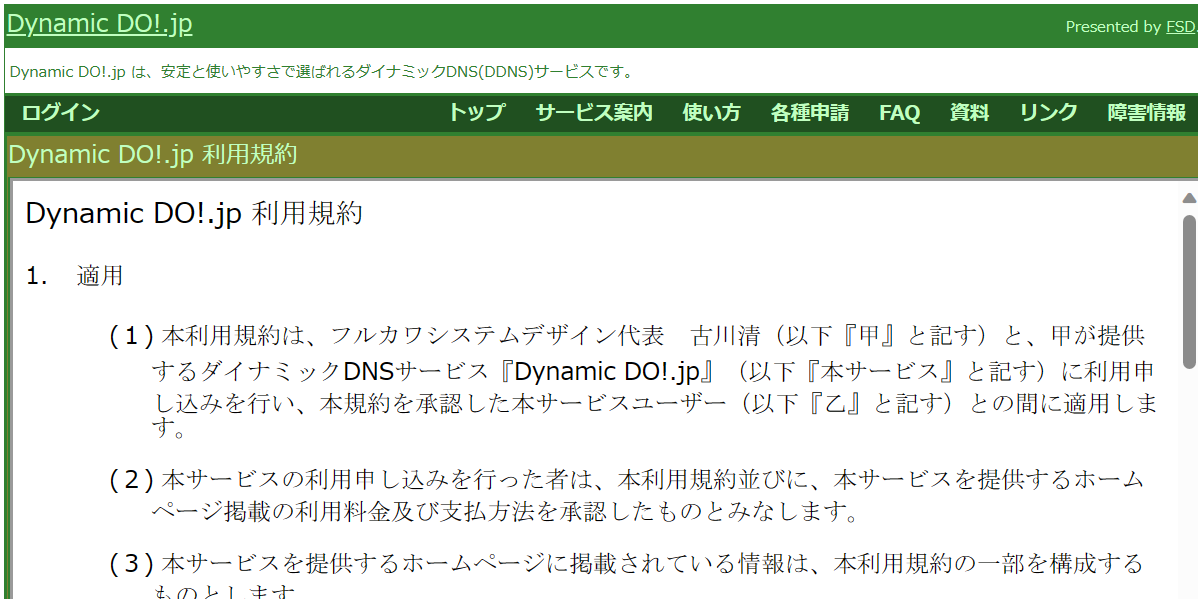
登録内容を入力し、同意するにチェックを付けて、「登録内容確認」をクリックします。
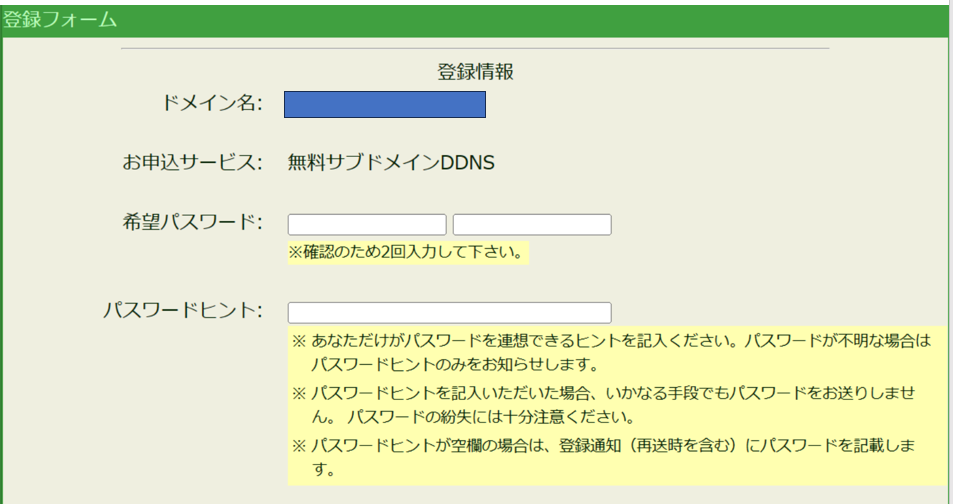

登録内容の確認が終わりましたら、次の画面に遷移し、登録したメールアドレスにメールが届きます。
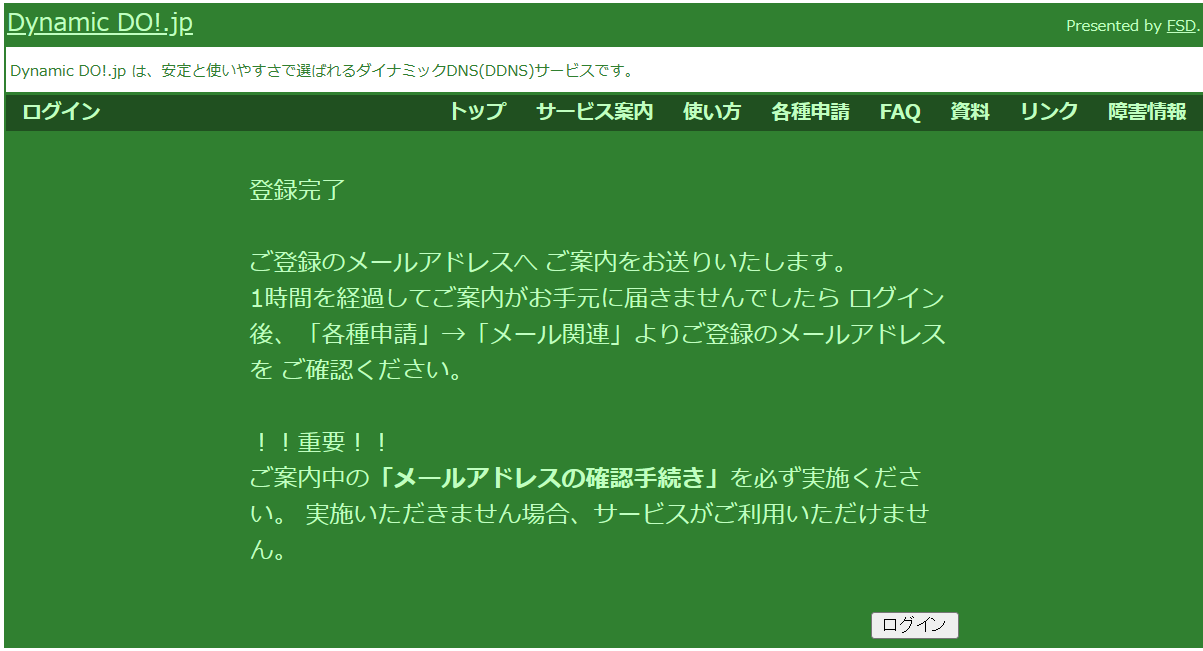
届いたメールからアクセスすると、次のようにメールアドレスの確認が完了です!
画面左上の「ログイン」をクリックします。
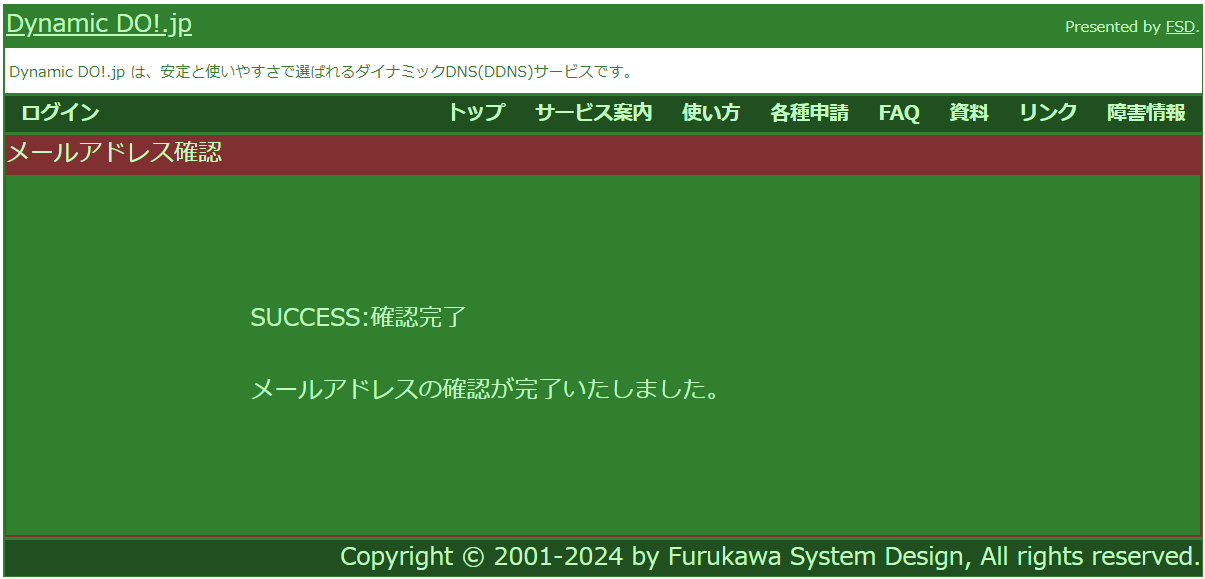
ドメイン名、パスワードを入力しログインします。
ドメインとIPアドレスを紐づけします。
これによってドメインとサーバーがくっつきますね( ..)φメモメモ
以下は、サーバーのグローバルIPアドレスをコピーするために現在のドメイン設定の画面を開いたまま移動します。
シン・クラウド for Freeへログインし、サーバーのダッシュボードの赤枠内をクリックします。
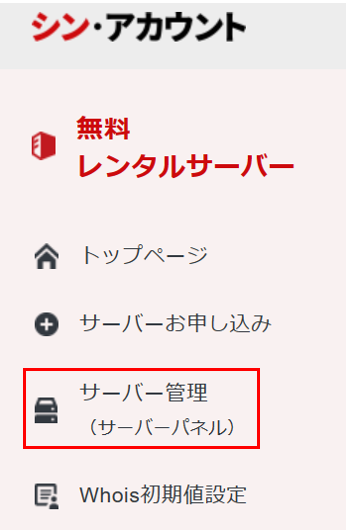
続いて、次の画像の青枠内にあるグローバルIPアドレスをコピーします。

そして、元のドメイン設定画面(ログインした画面)に戻り、IPアドレス欄に、「先程コピーしたグローバルIPアドレスをペーストします。」その後、赤枠をクリックします。


※お気づきになっただろうか。。。
SSL通信をしないそうです。
ここから、解約(無料で登録された方向け。)方法を記載します。
・ログインする。
・各種申請をクリックする。
・登録削除申請取下げをクリックする。
・削除の申請を行う。
という流れになります。あくまで登録を削除する方に向けて記載していますので、登録削除を勧める趣旨ではありません。

ドメインの取得(無料)
お名前.comからドメインを取得します。
ここから本線に復帰します。
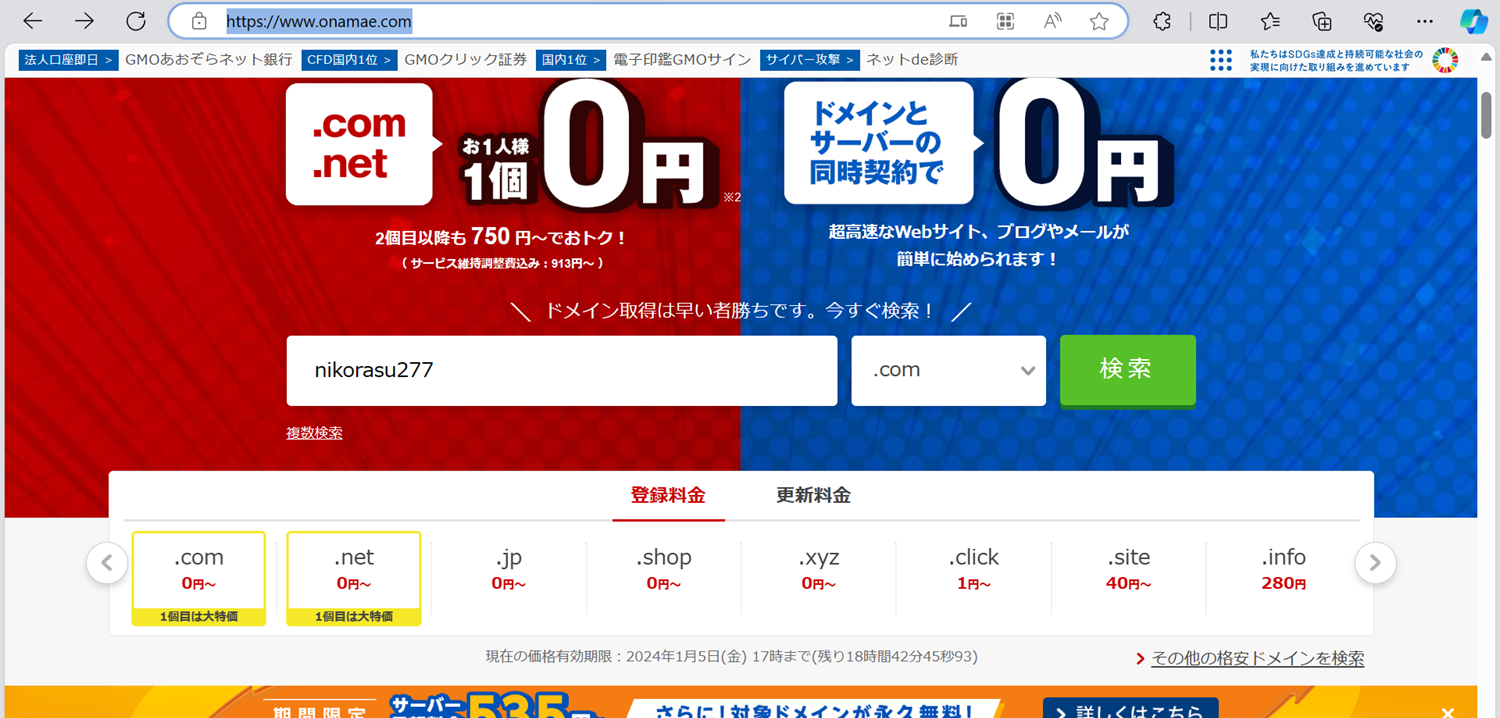
流れとしては、あまりスマートではありませんので、ご了承くださいませ(泣)
トップページから、お好きなドメイン名を入れて、検索すると、使えるドメインか確認してくれます。また、私の時は、表記のように無料でした。しかも、サーバー付きw先に教えてよ~w料金確認へ進むをクリックすると、細部を入力する画面に遷移します。
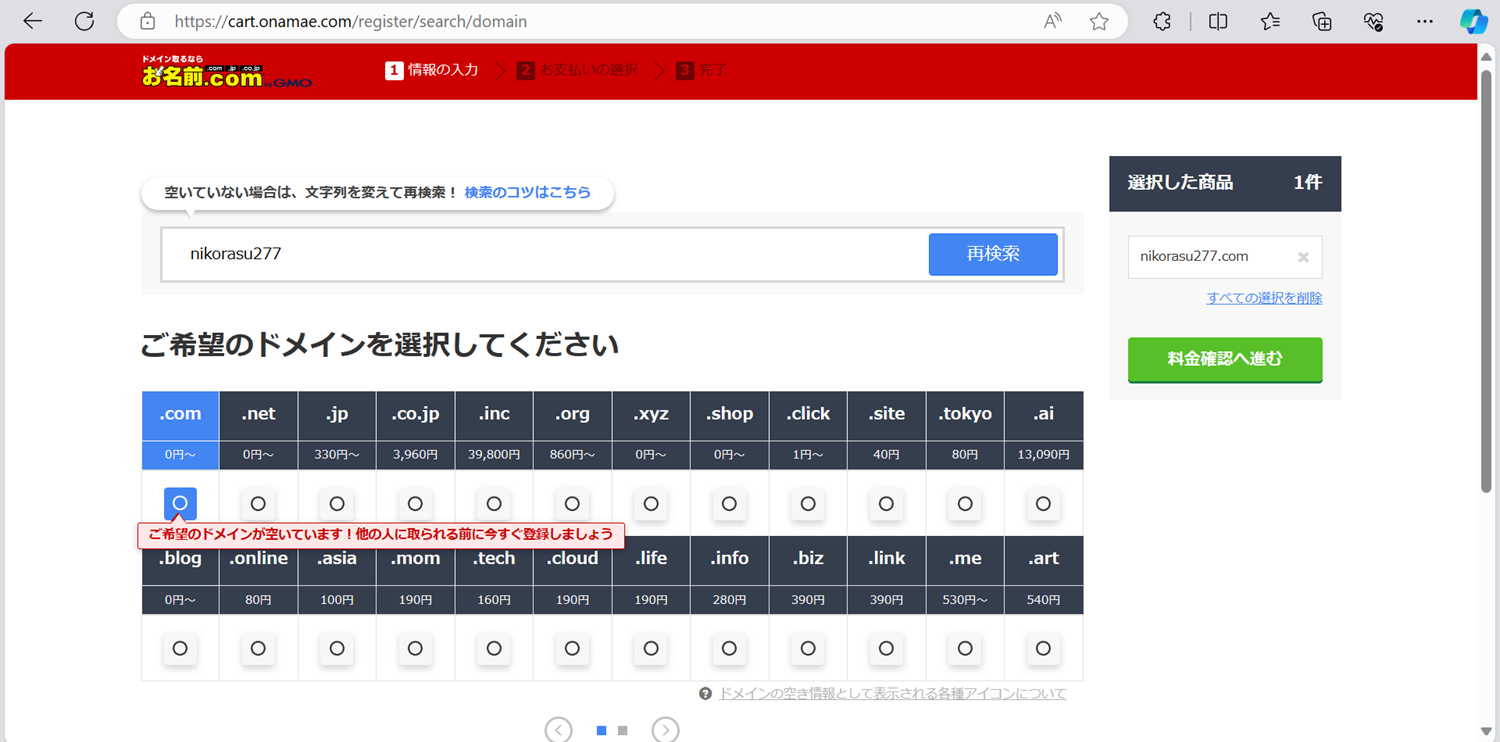
個人情報を入力していきます。ここで設定するメールアドレス宛に認証メールが来ますので、受信したいアドレスを設定しましょう。

次の画面で支払い方法を決める画面になるのですが、支払いは無いですが、実際に支払いできる支払い方法を選択しましょう。設定の多少の違いや、設定時期などによっては、有料になってしまいかねないので、ここの部分は自己責任でお願いします!
次に、ドメイン認証を行います。ここで設定したメールアドレスにメールが届き、メールからサイトに接続すると、認証が完了します。
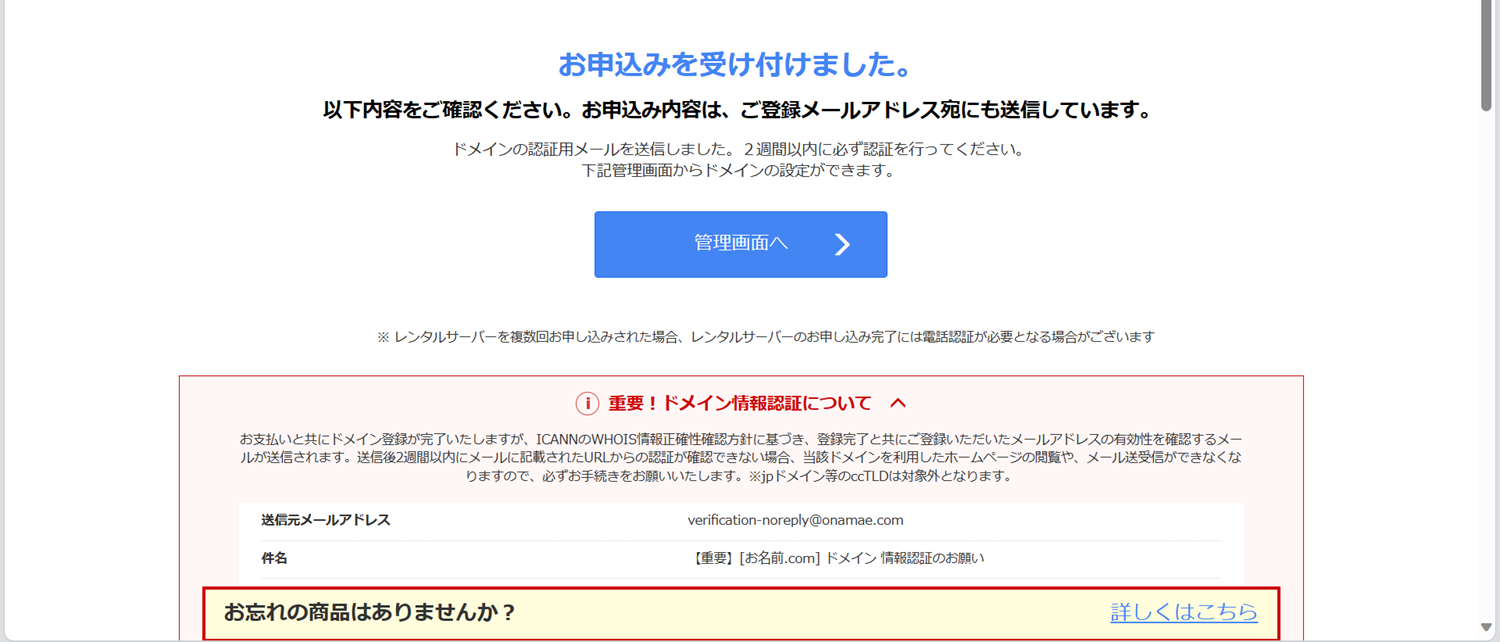
ここから縦横無尽にタブを移動し、スマートではありませんが設定していきます。ご容赦ください。
シン・クラウド(サーバー)にログインし、ドメイン設定を開き、ドメインを追加します。
お名前.comで取得したドメイン名を入力し、「追加する」をクリックします。なお、無料独自SSLも設定したいので、画像の通り、チェックが付いた状態で、追加します。

次のとおり、ドメインを取得したお名前.comでのネーミングサーバー(DNS)と、サーバーで設定している(ここの状態だと正確に言えばサーバーでは設定できていない。。)ネーミングサーバーが異なっていますよ。と怒られます。
なので、無料独自SSLも適用できておらず、危険な状態です。

シン・クラウド(サーバー)にログインしている状態で、SSL設定に進むと、先程説明したように、怒られます。現状、SSLを有効にできません。

ここを開いたまま、次はお名前.comに移動します。
ここで一度お名前.comに移動して先に、ドメインを使える状態にします。
該当のドメインにチェックを付け、「他のネームサーバーを利用」をクリックします。

今言わないでほしいですが(笑)赤字のとおり、現時点ではネームサーバーを変更できません。ホスト名を付けて、登録してから、ネームサーバーをシン・クラウド(サーバー)指定のネームサーバーとグローバルIPアドレスを割り当てます。
「こちら」をクリックします。
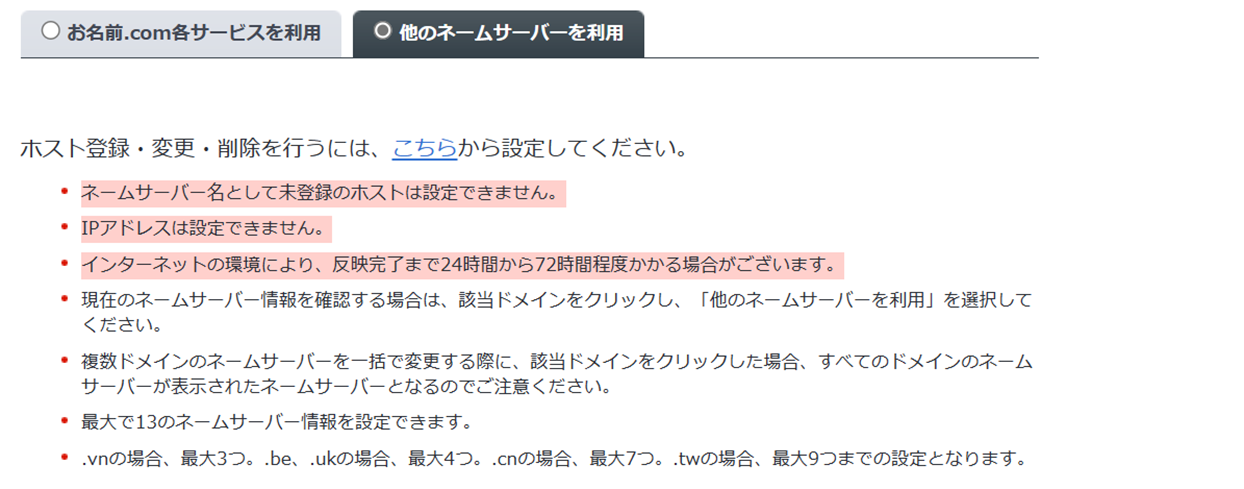
作成にチェックを入れて、「入力画面へ進む」をクリックします。

このように(一例としてみてくださいね。)設定して、ホストを登録してしまいます。赤枠は、シン・クラウド(サーバー)のグローバルIPアドレスです。
なお、グローバルIPアドレスを確認する方法は、シン・アカウントにログインし、サーバーパネルを開くと記載されています!

ここで再びイレギュラーに動きます。このように表示されたら、画面左側にある「ネームサーバーの変更」をクリックします。
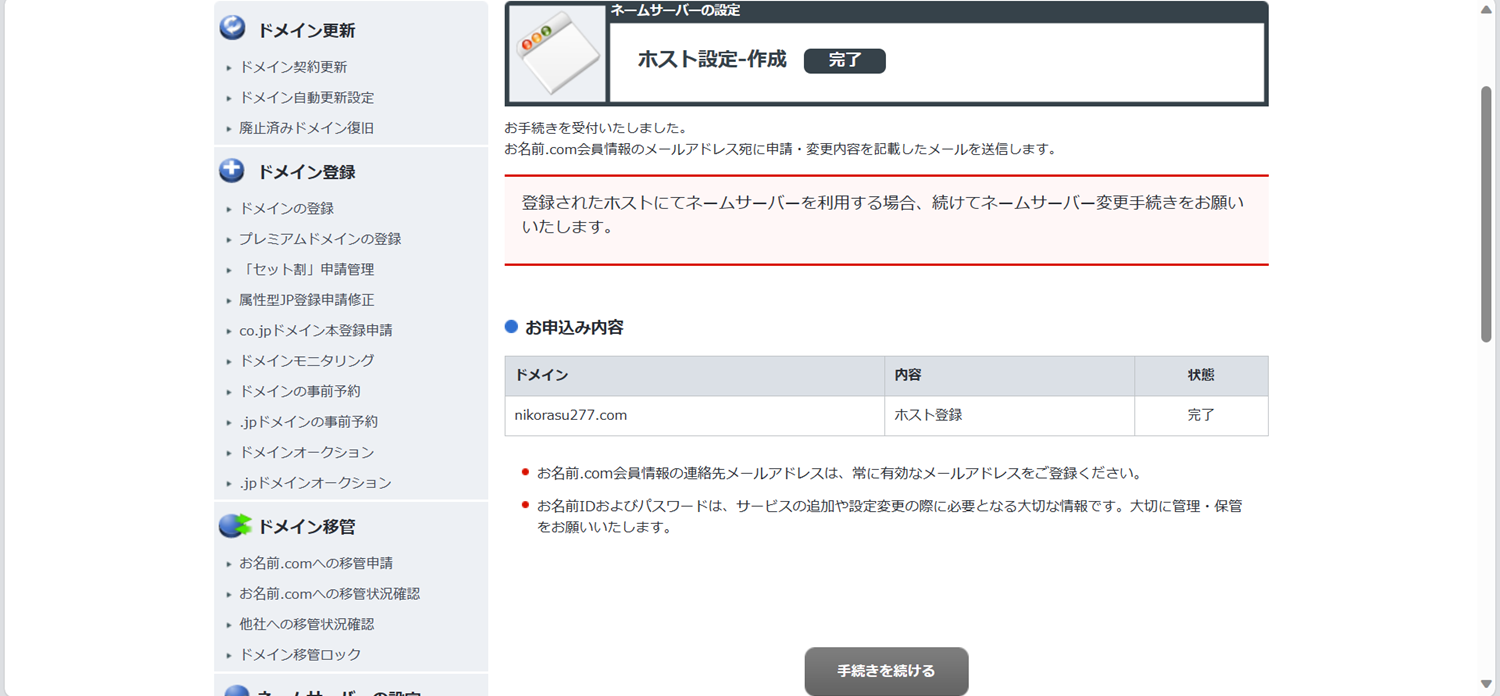
ここに戻ってきます。ここで、シン・クラウド(サーバー)のネームサーバーの情報を入力します。ここは、シン・クラウド(サーバー)のダッシュボード内を散策してみてください。指定ないければならない「ネームサーバ1~3」について記載があるので、確認してみましょう!それを、プライマリーネームサーバーとセカンダリ、、、とコピーアンドペーストしましょう。そしてここまでできたら、「確認画面へ進む」をクリックします。
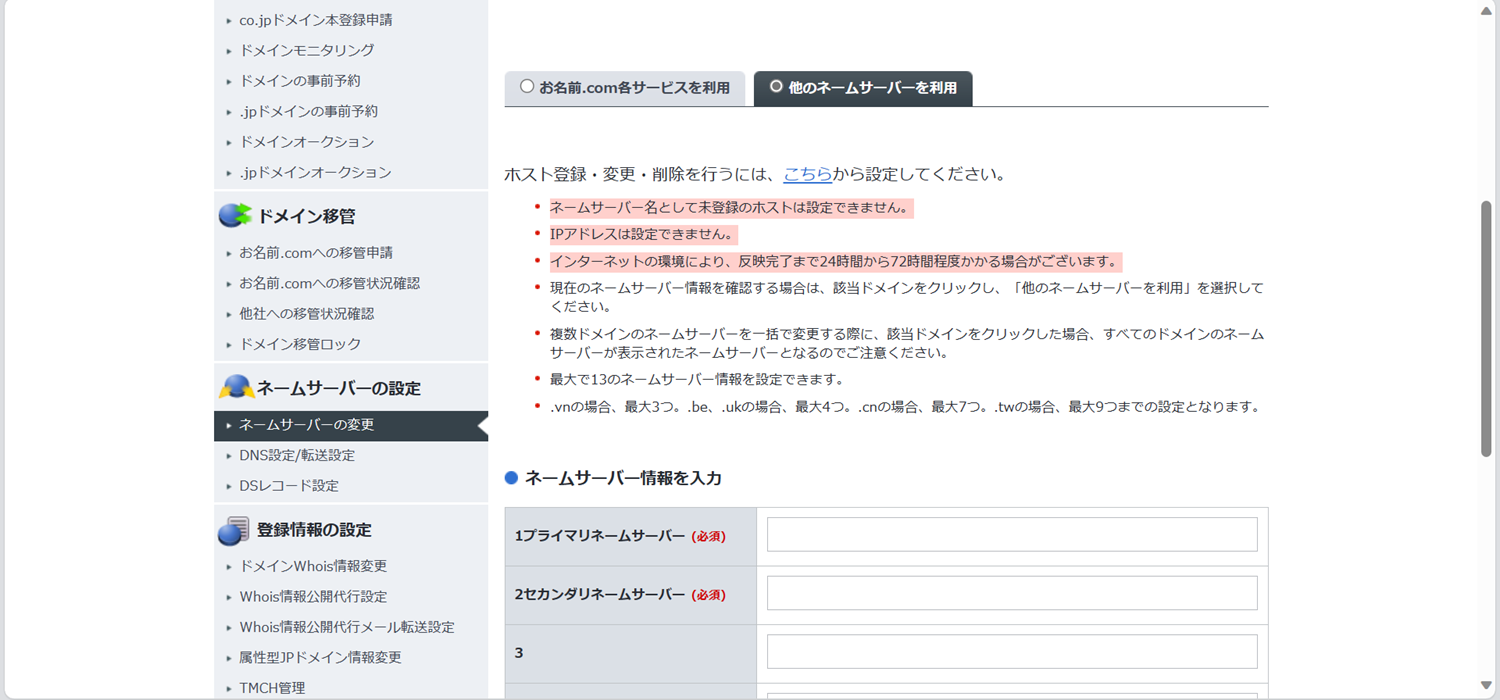
ネームサーバーの変更について、再確認されるので、「設定する」をクリックしましょう。
すると、私の場合秒速でできました(笑)時間かかる場合もあるようですね。
ここでシン・アカウントを確認すると、画像のようにSSLに関する警告が消えていますね!「OFF」をクリックして、ONにしましょう。
ここから感動しましたね(泣)

結論から申し上げますと、作ったサーバーにWordPressがインストールされ、MySQLが自動で適用され、一気に構築が完了します。。「赤枠をクリックします。」
MySQLの設定、このボタンだけ Σ(゚Д゚;エーッ!
「インストール」をクリックします。

出来上がりました。ログインすると好きにWordPressを扱えます。

公開です!
さいごに
大げさにではなく、私見としてはHTMLとCSSで同じようなwebサイト作るとかなり大変そうなイメージですね。かなり勉強になりました。
私はAWSの勉強をしっかり始めるので、アウトプットが少なくなりますが、継続します。
では。