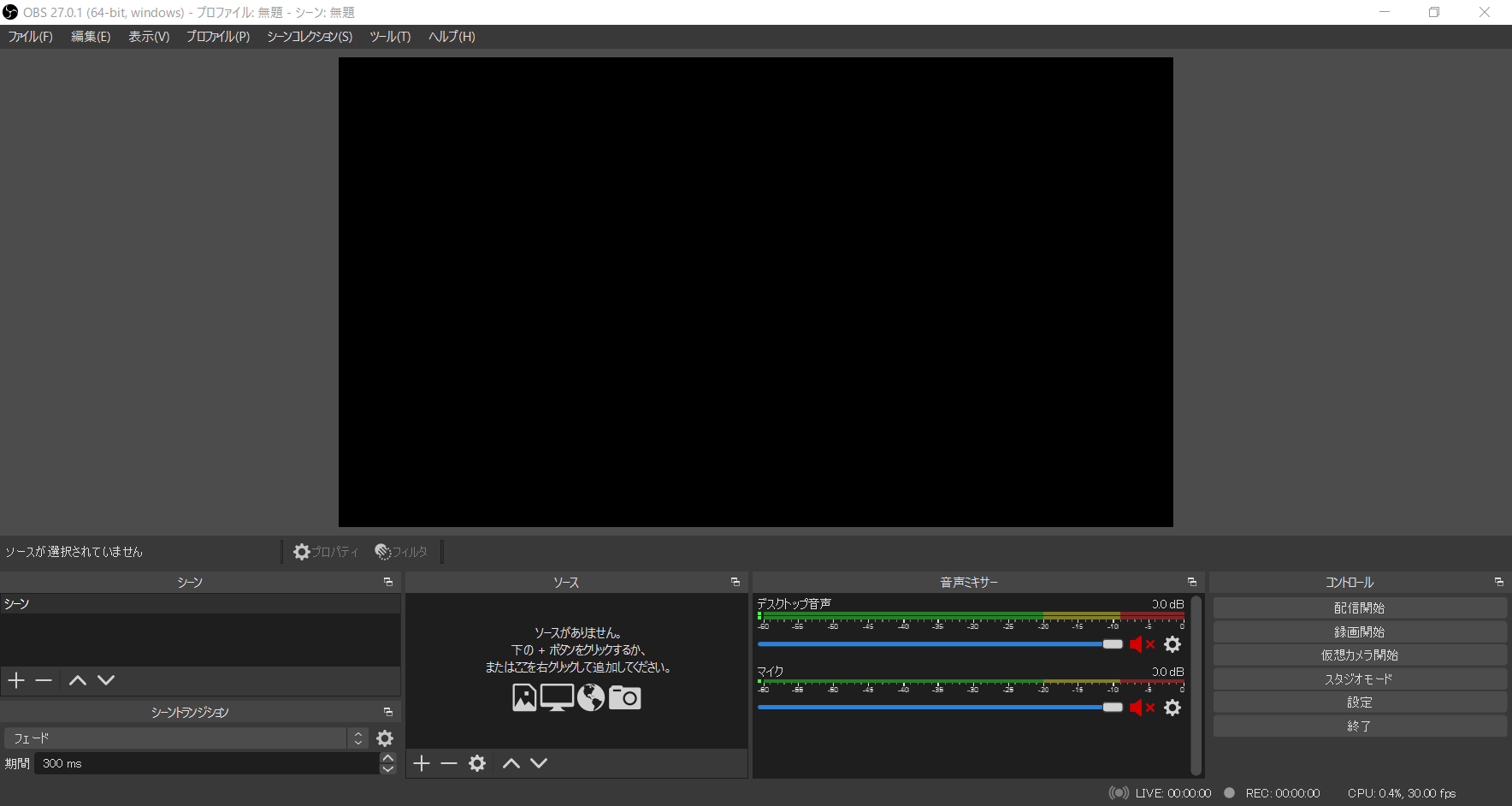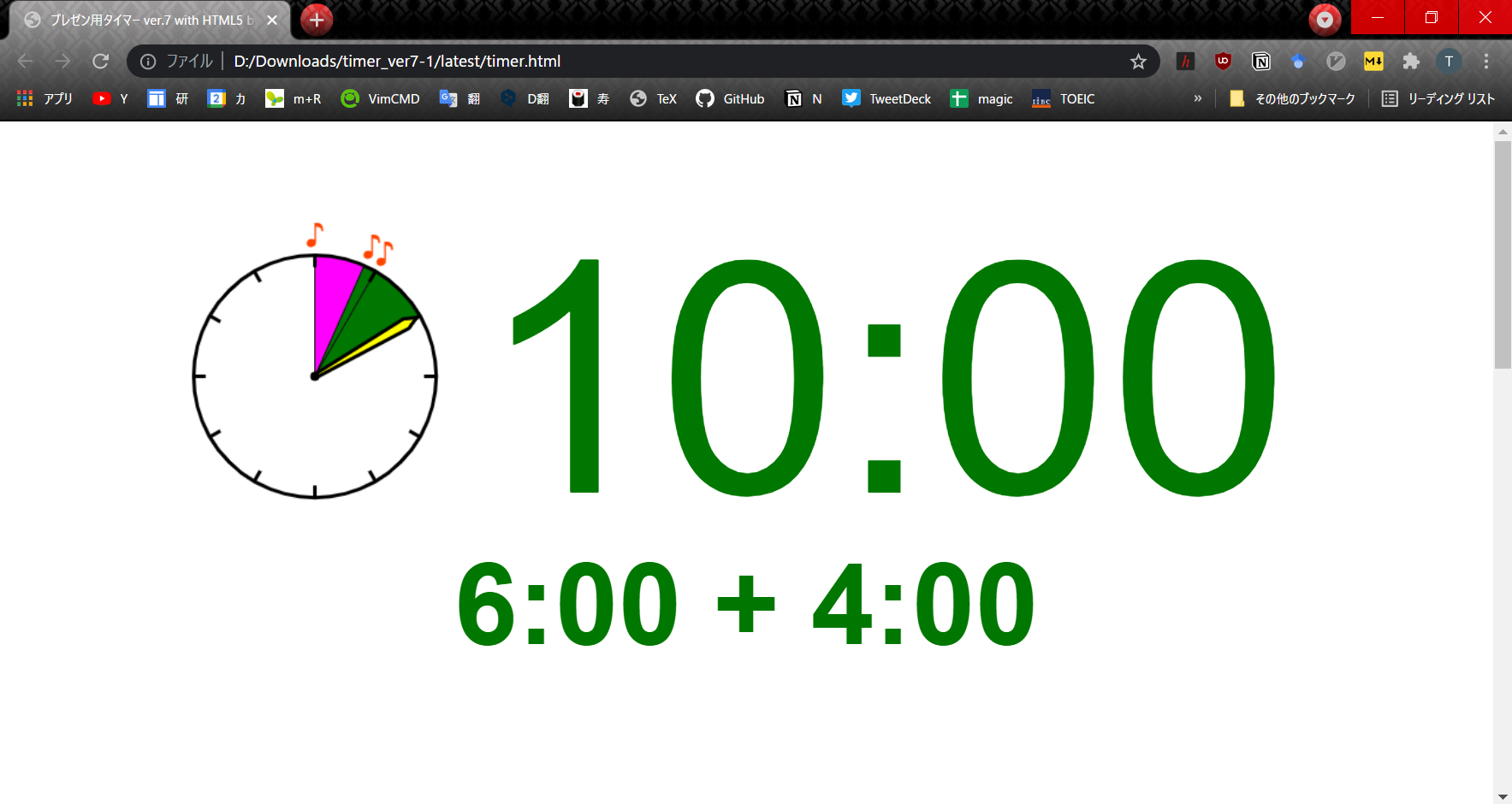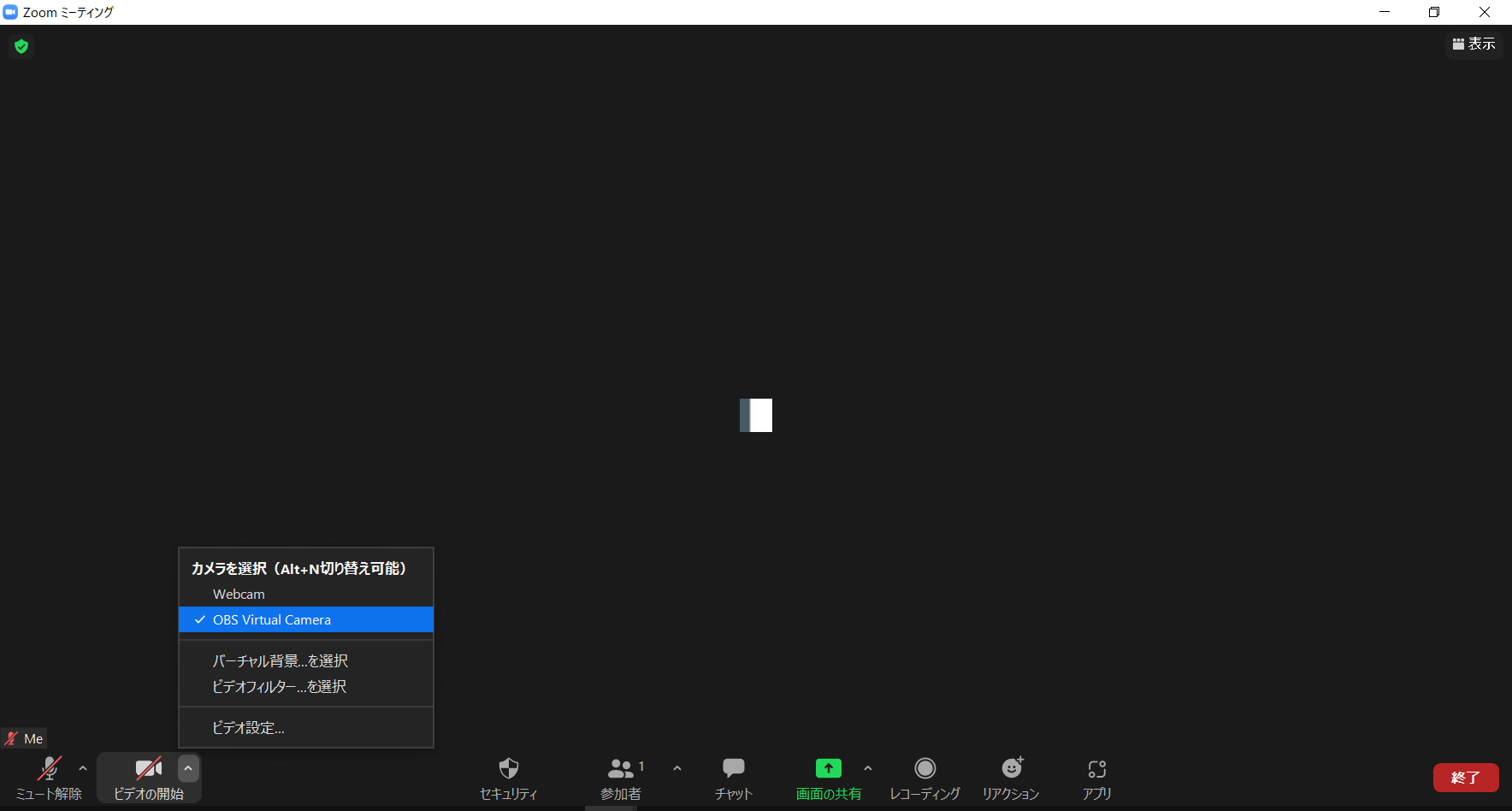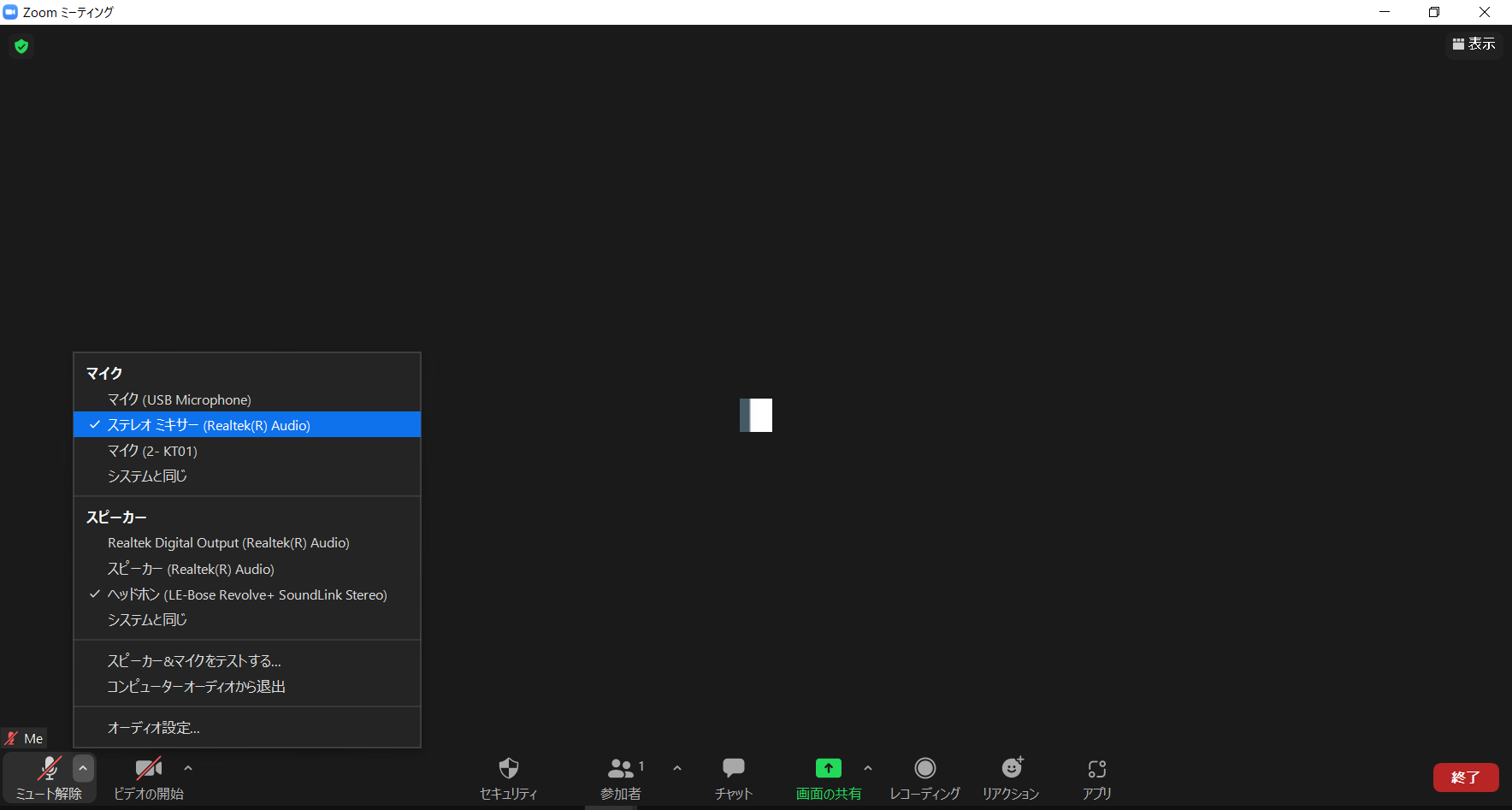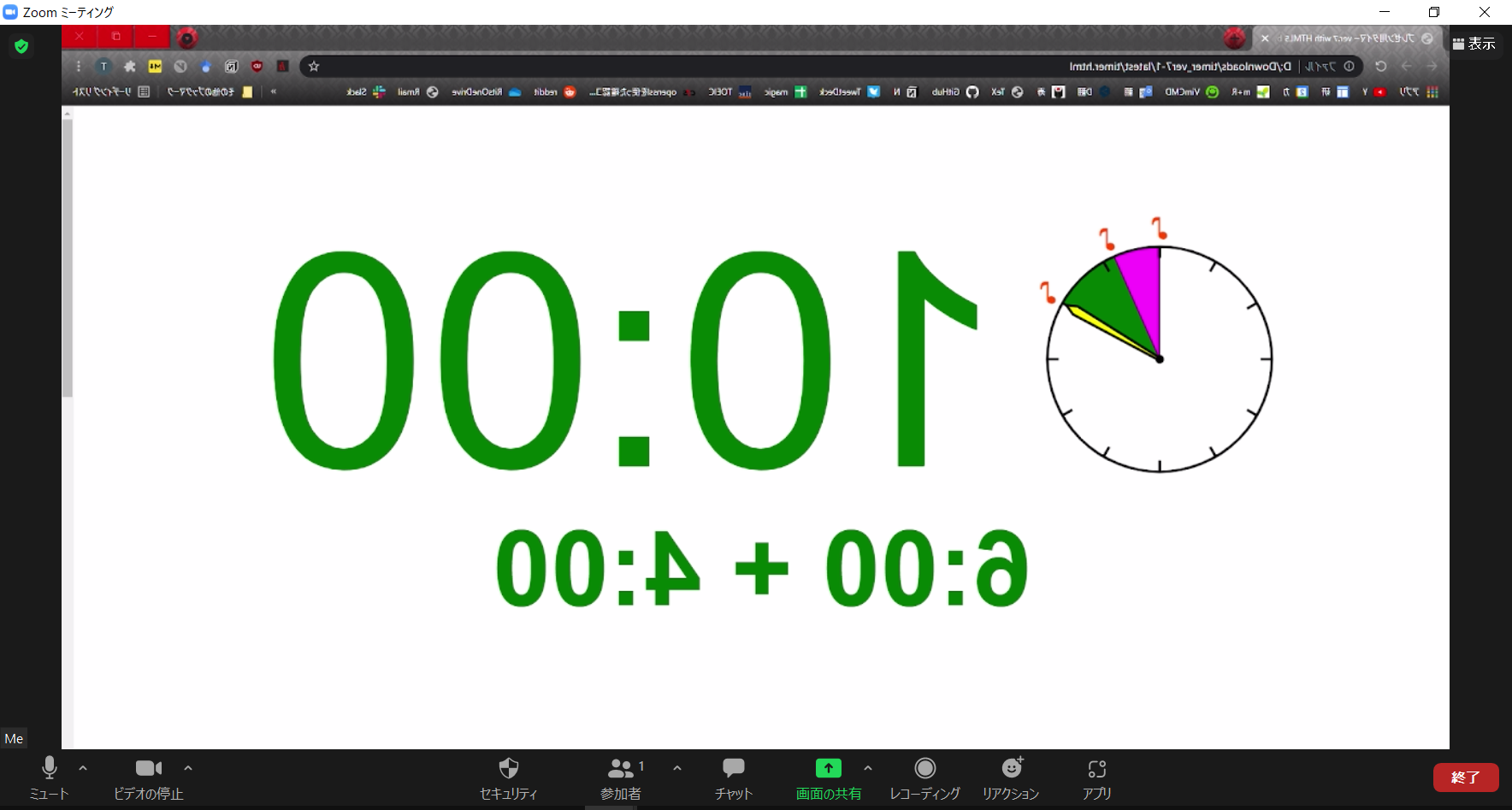環境
OS: Windws 10 Pro
使用するソフト
- OBS Studio
- タイマー (別になんでもいい)
- Chrome ブラウザ
手順
- ソフトのインストール
- 仮想カメラでタイマーをキャプチャ
- Zoom にタイマーを表示
ソフトのインストール
- OBS のインストール
- **ここ**からダウンロードインストーラをダウンロードしてください.
(最新版のダウンロードは公式ページからダウンロードしてください.) - インストーラを起動して,基本的に「Yes」を押していき,OBS をインストールします.
- インストール後,↓のように起動できたら OK です.
- タイマー
使用するタイマーは何でもいいのですが,一つ例を挙げておきます.
- **ここ**からZipファイルをダウンロードします.(最新版のダウンロードはここからダウンロードしてください.)
- Zip ファイルを解凍し,timer_ver7-1/latest/timer.html を Google Chrome で開きます.
- このとき,Chrome で開いているタブがタイマーのみであるウィンドウを生成してください.
- ↓ のようにタイマーを起動できたら OK です.
タイマーの使い方
-
タイマー設定
画面を下にスクロールすると↓のようにタイマー設定が表示されます.
alarm1, alerm2, alerm3 はそれぞれベルが 1回,2回,3回鳴ります.
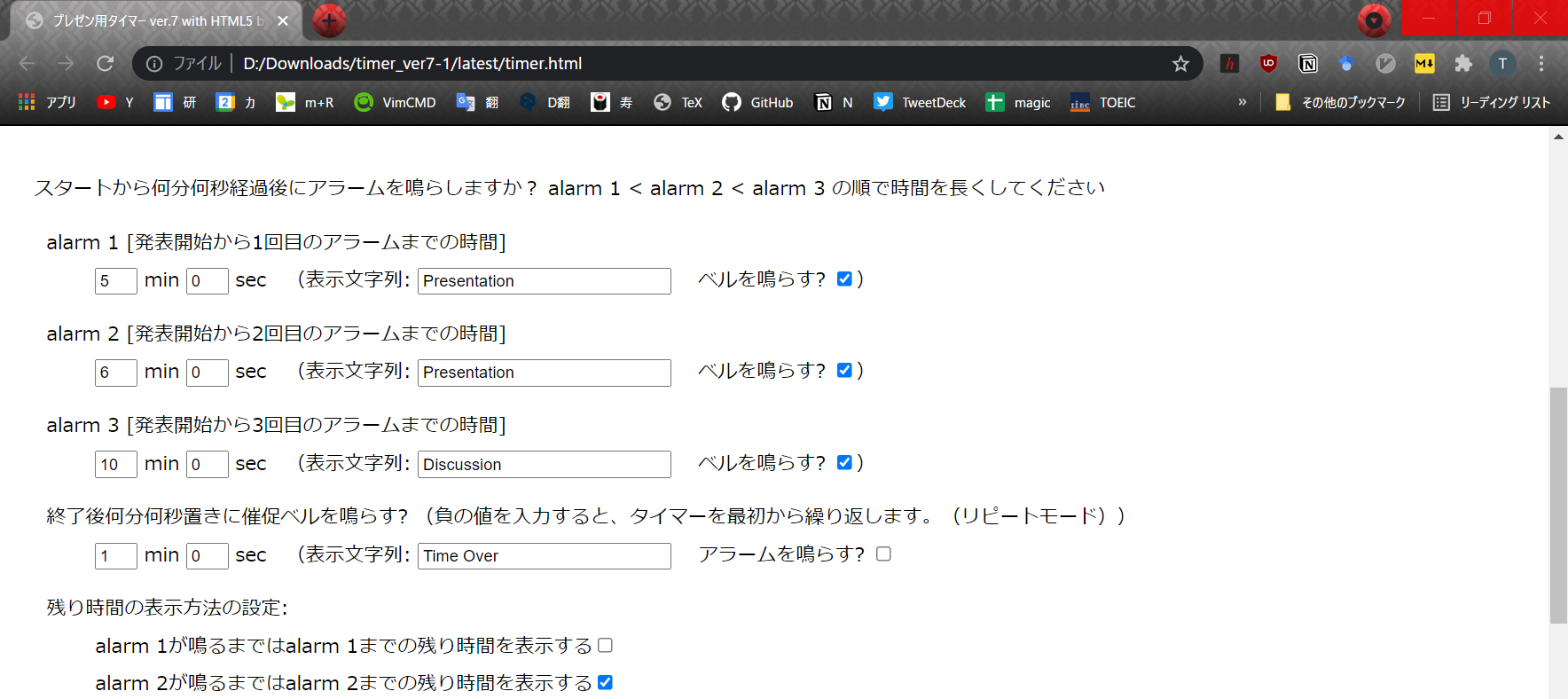
-
タイマー開始,停止,リセット
画面の下側にマウスカーソルを置くと,スタートボタンが表示されます.
スタートボタンを押すとタイマーが開始され,↓のように画面が遷移します.
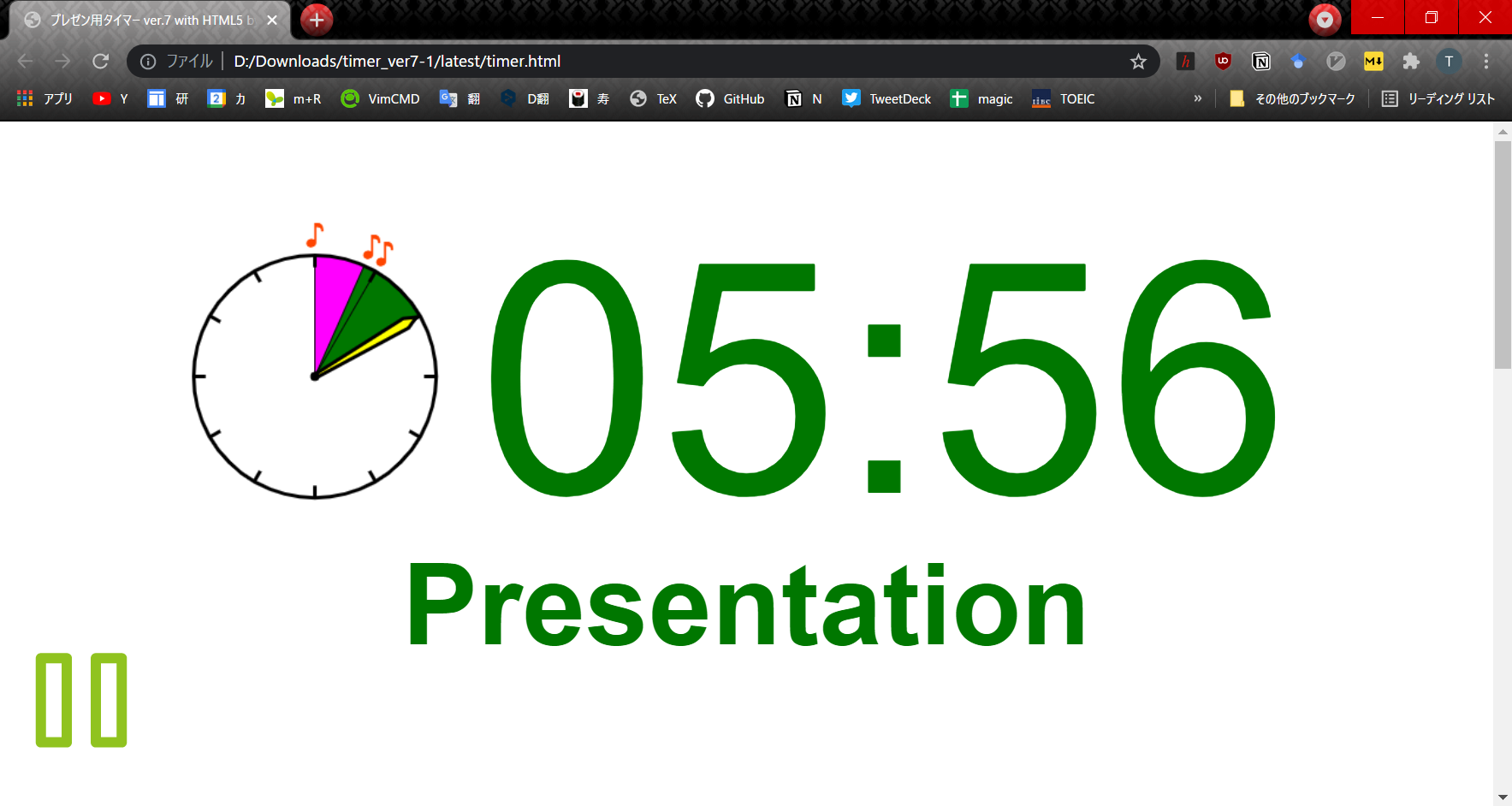
停止ボタンを押すと↓のように画面が遷移します.リセットボタンを押すと,最初の画面に戻ります.
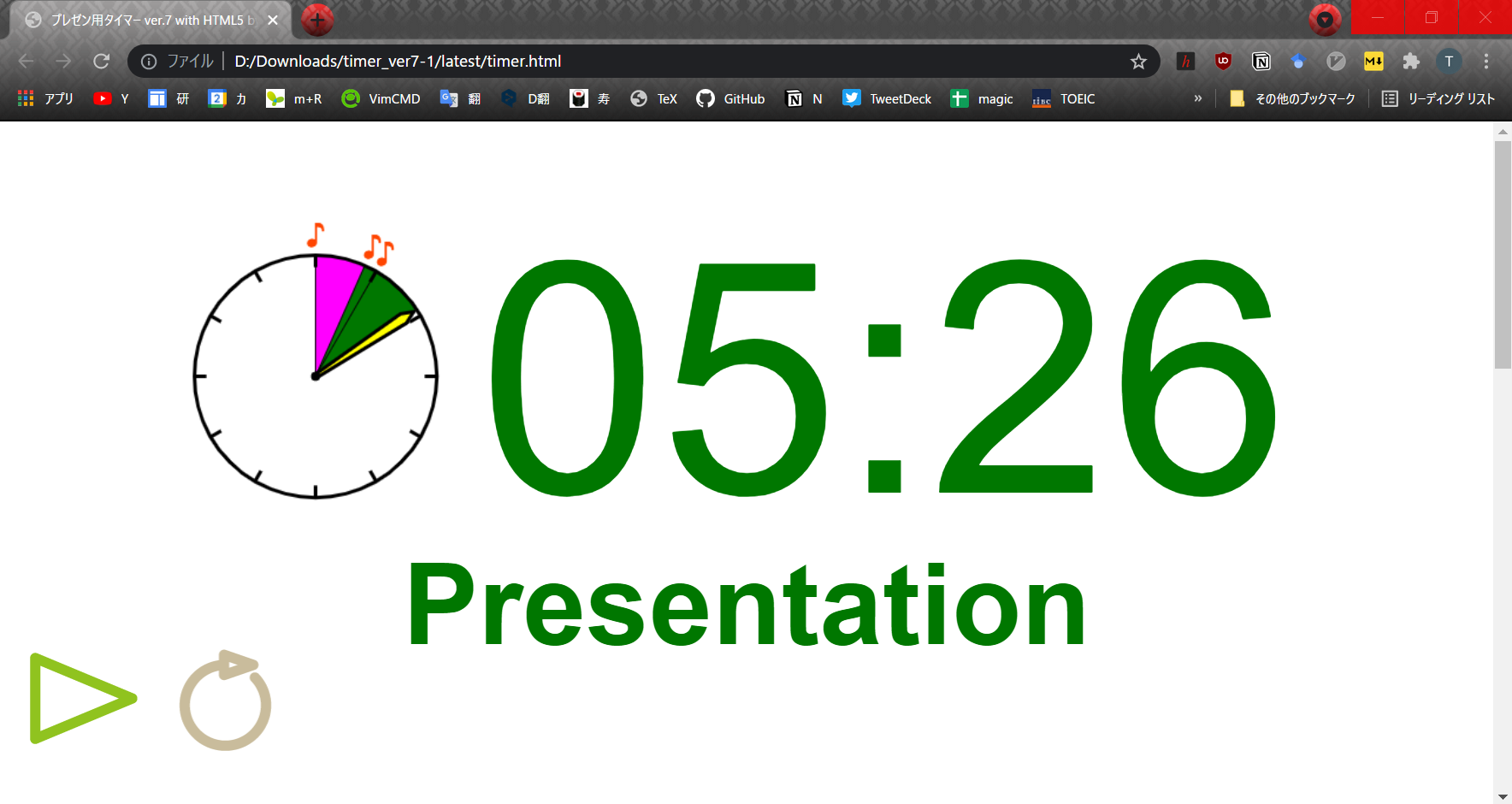
仮想カメラでタイマーをキャプチャ
- OBS でソースの追加をします.↓の赤い部分です.
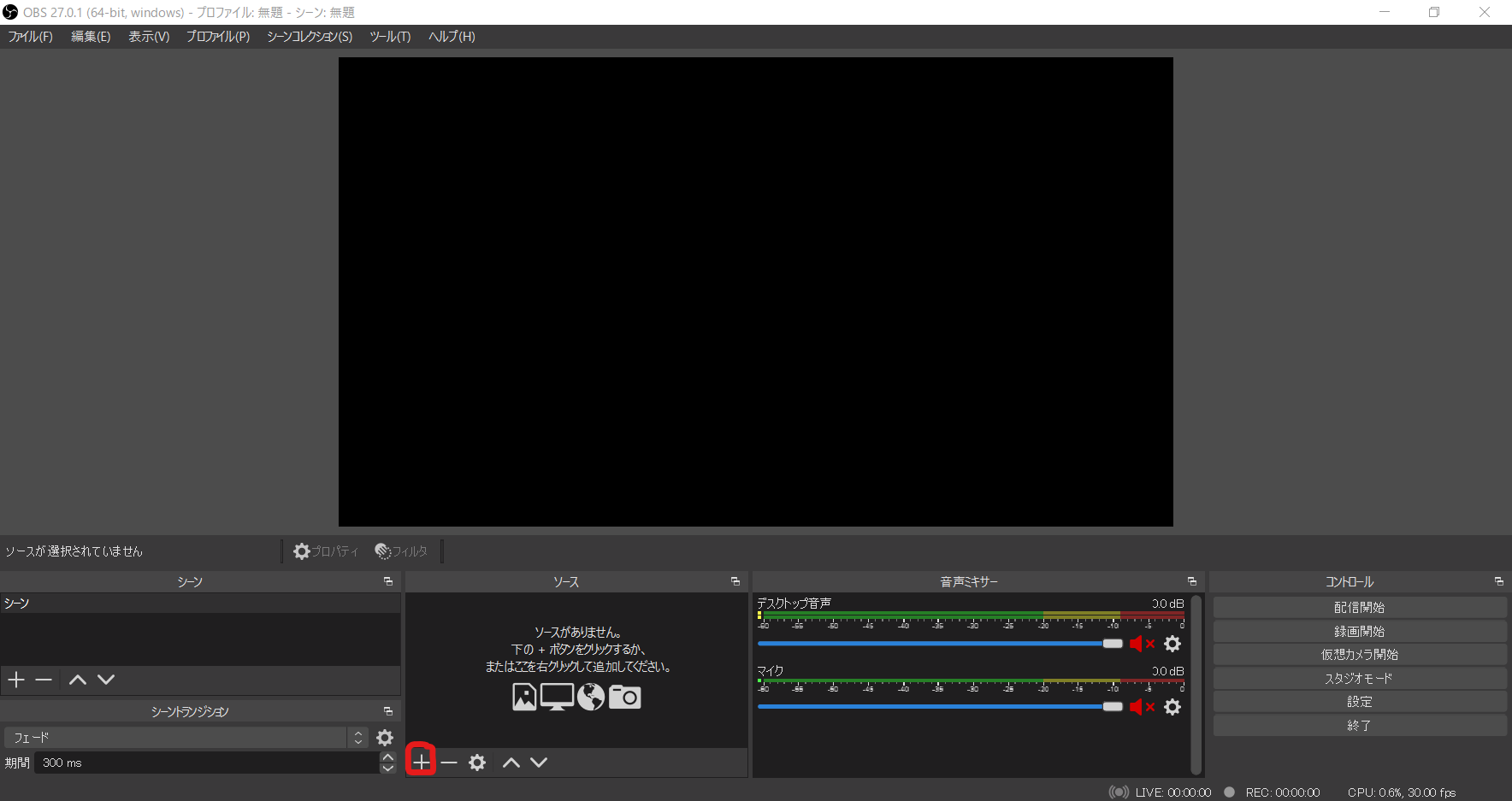
- ウィンドウキャプチャを選択し,OK を選択します.
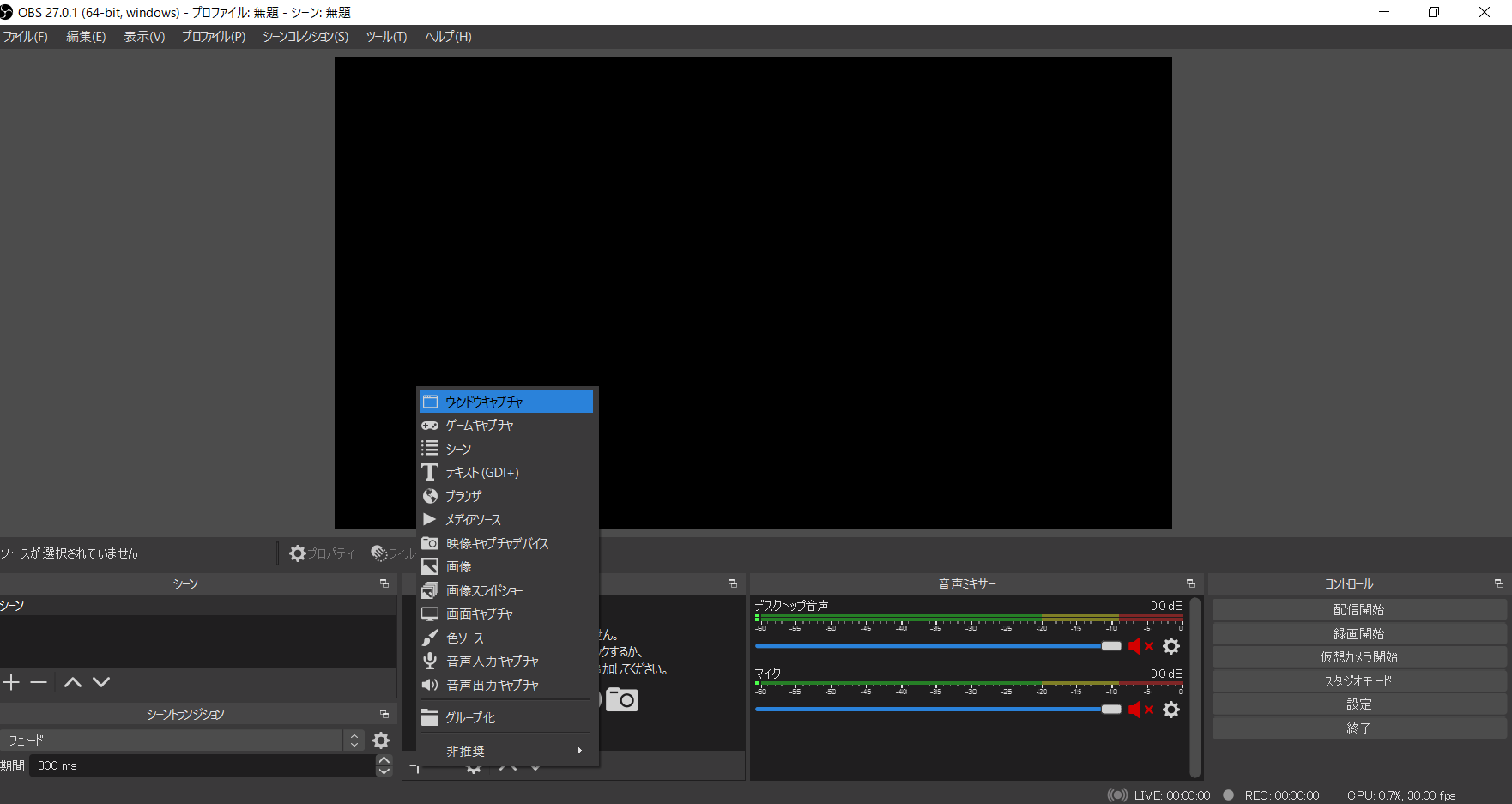
- キャプチャするウィンドウを設定します.
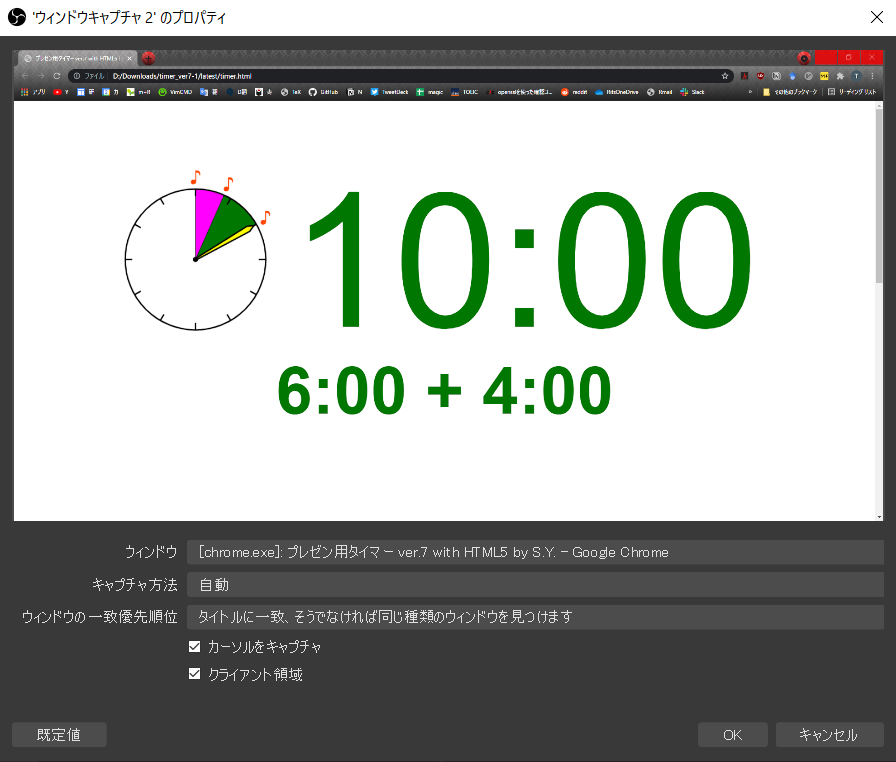
- 「仮想カメラ開始」を押す.
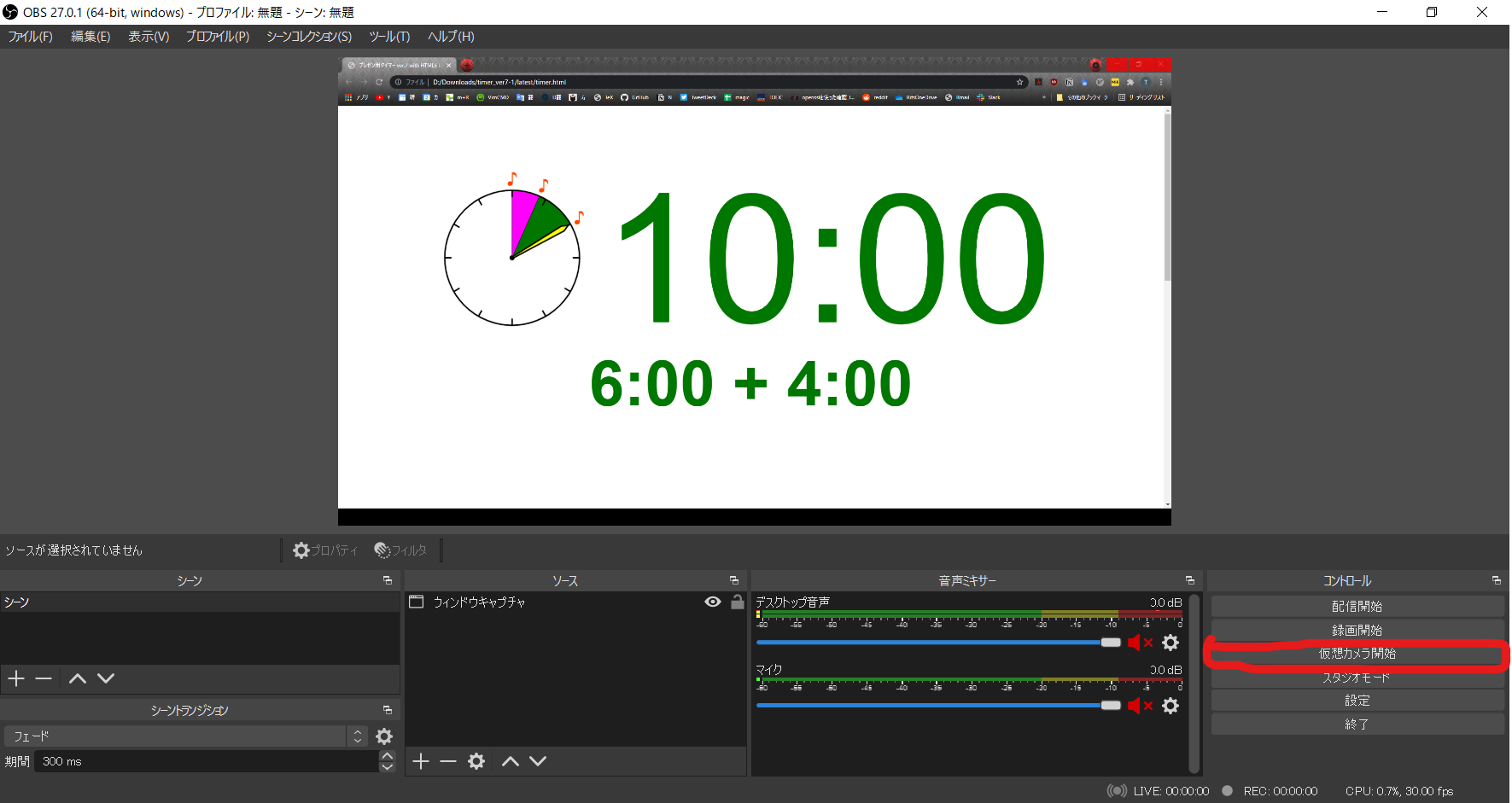
- ↓のようになっていれば OK です.
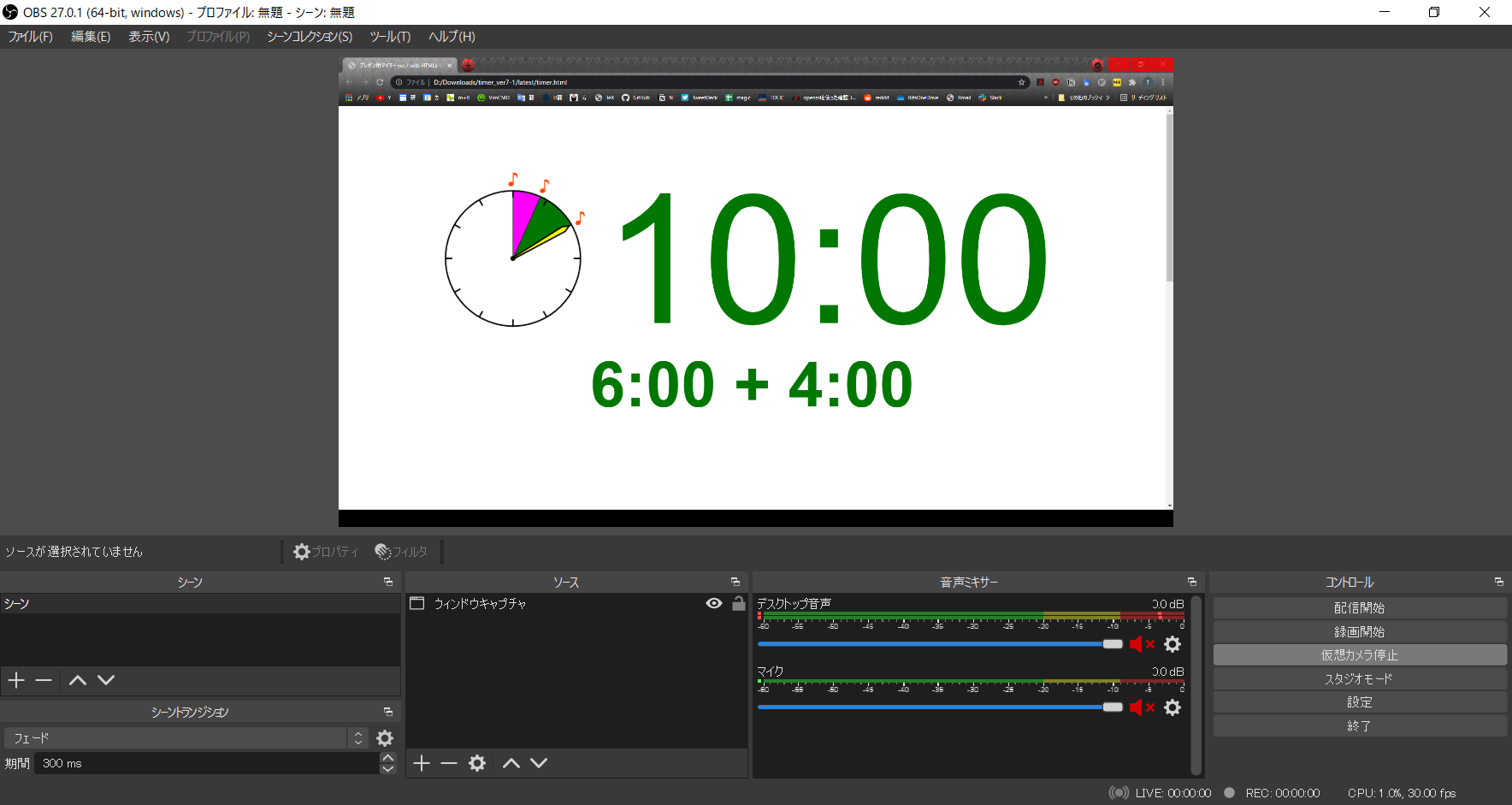
Zoom にタイマーを表示
ステレオミキサー
ステレオミキサーは Windows に標準搭載の録音ドライバです.
有効にする方法については**こちら**をご覧ください.
以上.