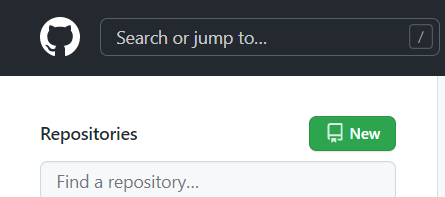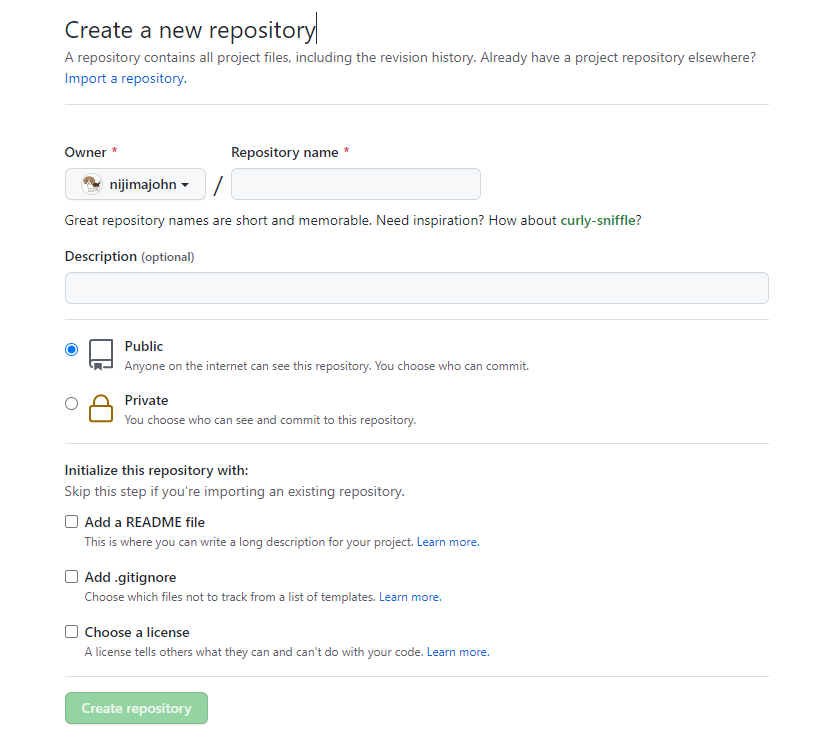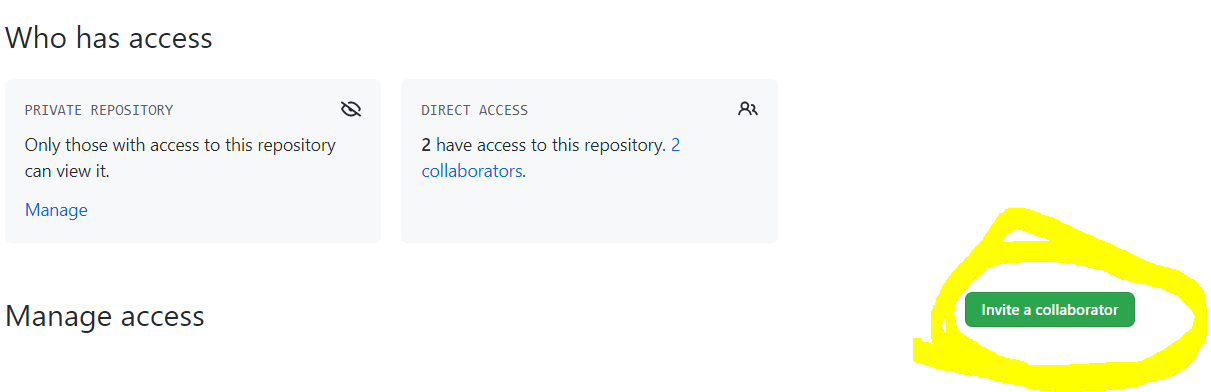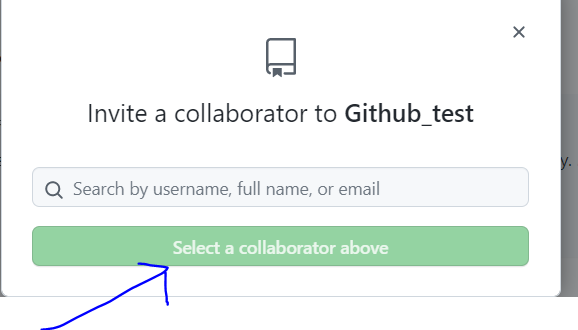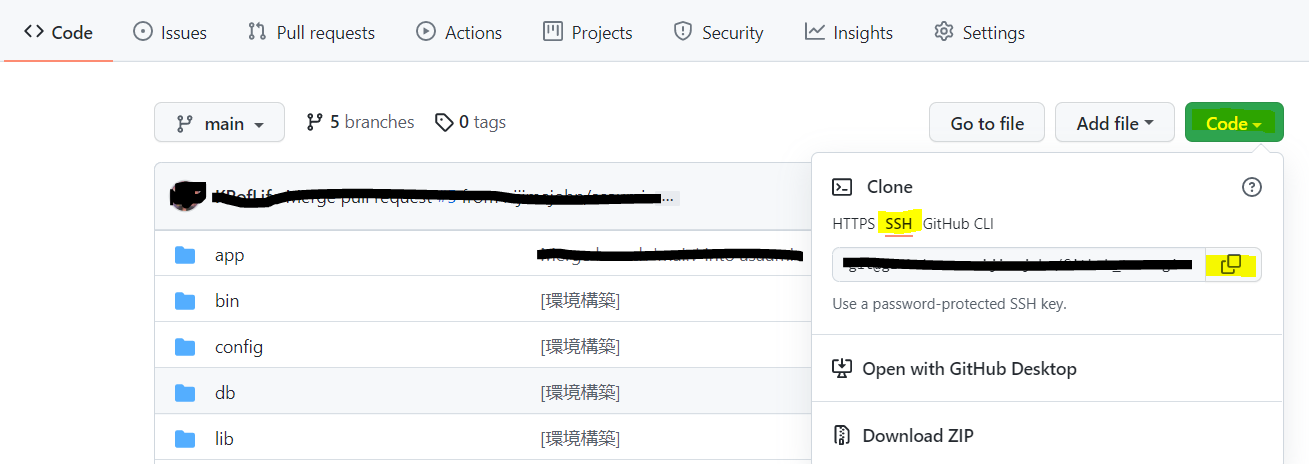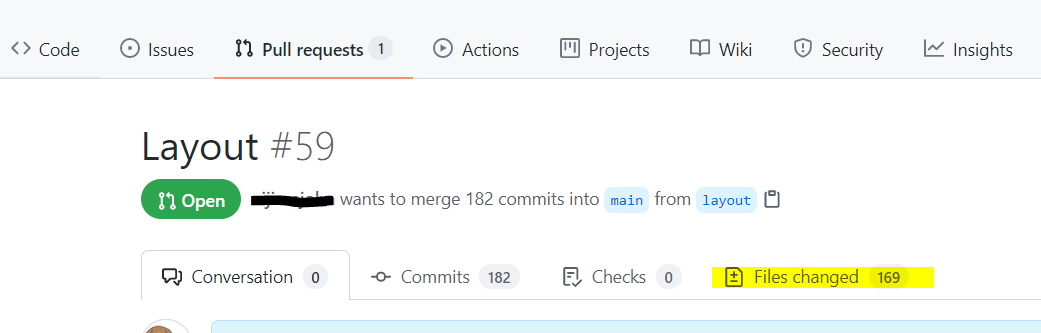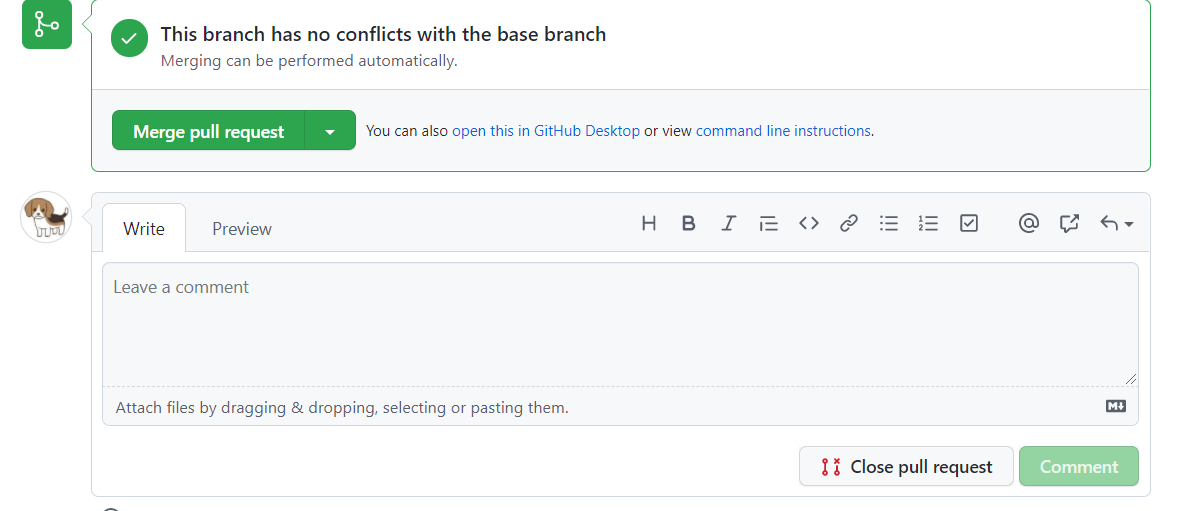はじめに
某プログラミングスクールにて、cloud9環境でrailsを用いたチーム開発を行ったので、その際に行った、GitHubの連携方法をまとめました。
(プログラミング歴2か月のひよっこです。間違い等ございましたら、大変もうしわけございません。)
GitHub連携の大まかな流れ
①リーダーがGitHubにチーム開発用のリポジトリを作成する。
②リーダーがローカル上でアプリケーションを作成し、そのデータをGitHubのリポジトリに繋げる。
③リーダーがチーム開発メンバーをGitHubのリポジトリに招待する
④チーム開発メンバーが、リーダーの作成したアプリをローカル上にクローン(コピー)する。
⑤チーム開発メンバー各々が、ブランチを作成して作業をはじめる。
⑥ブランチでの作業全てが終われば、プルリクエストを行い、メインブランチにマージする。
①リーダーがGitHubにチーム開発用のリポジトリを作成する。
リーダーはGitHubにチーム開発用のリポジトリを作成しましょう。
Githubにログインし、トップページから、図1のNewをクリックしましょう。!
Newをクリックした後、Repository nameは適当な名前を決めましょう。
また、リポジトリを一般に公開したい場合は、Publicを、公開したくない場合はPrivateをクリックしましょう。
上記の入力を終えれば、Create repositoryをクリックしましょう。
②リーダーがローカル上でアプリケーションを作成し、そのデータをGitHubのリポジトリに繋げる。
アプリケーション作成後は下記のQiitaを参考に、GitHubのリポジトリに繋げてください。
③リーダーがチーム開発メンバーをGitHubのリポジトリに招待する
ここまでで、リーダーの主な作業は終わりました。後は、リポジトリーにメンバーを招待しましょう。
自身の作成したリポジトリに移動し、図3のSettingsをクリックしましょう。
settingsクリック後、図4のManege Accessをクリックしましょう。
その後、図5のInvite a collaboratorをクリックしましょう。
Invite a collaboratorのクリック後、リポジトリに招待したいチームメンバーのGitHubのアカウント名を入力しましょう。入力後、図6の矢印が示すボタンをクリックすれば招待完了です。
招待されたチームメンバーはGitHubからの招待メールを確認しましょう。招待メールからリーダーのリポジトリに参加ができます。ここまでで、チームメンバーはリーダーのリポジトリに入れました。
④チーム開発メンバーが、リーダーの作成したアプリをローカル上にクローン(コピー)する。
チームメンバーはリーダーの作ったアプリをクローンするために、ターミナルに移動しましょう。
アプリを作成するディレクトリーに移動した後に、ターミナルでgit cloneを行いましょう。SSHは図7のCodeの場所の、黄色い蛍光ペンで塗った場所から引用できます。
git clone SSHコード
これでチームメンバーはリーダーのアプリケーションをクローンすることができました。
チーム開発メンバー各々が、ブランチを作成して作業をはじめる。
ここから、チームメンバーは開発に取り組むことができます。メンバー各々でブランチを作成して作業を行いましょう。
ブランチの作成方法は下記の通りです。
git branch ブランチ名
git checkout ブランチ名
⑥ブランチでの作業全てが終われば、プルリクエストを行い、メインブランチにマージする。
メンバーがブランチでの作業が終われば、下記の記事を参考に、Githubのリポジトリに作業内容をアップロードしましょう。
そして、作業が終わったブランチをメインブランチにマージ(合成)しましょう。
マージをするためにプルリクエストを行いましょう。
プルリクエストは、リーダーの作成したリポジトリに移動し、図8のpull resuestsをクリックしましょう。
(図8)

そして、(図9)のNew pull requestをクリックしましょう。
(図9)

図10の画面に移動後、compareには作業していたブランチを、baseにはマージ先のブランチを選択しましょう。そしてCreate pull requestを行いましょう。
(図10)

その後、図11のFile changedから変更したファイルをチームメンバーで確認して、コンフリクト等の問題がなければ、pull requestの画面に戻り、下にスクロールして図12のMarge pull requestをクリックしましょう。
(チームメンバーが同じファイルを触った場合、コンフリクトが起こりますので、ローカル環境またはGithub上でコンフリクトを解消しましょう。)
これでマージは完了しました。メンバーはマージした情報をローカル環境に移すために、下記のコマンドを実行しましょう。
git pull origin main
最後に
お疲れさまでした!GitHubでのチーム開発の流れはここまでとなります!