前回の記事の続きを書いていきます.
VRMモデルを導入
自分のVRMモデルを動かしてぇ~~~!!!
はい,動かしましょう.
まずは公式GitHubからUniVRMをダウンロード
ダウンロードできたらUnityに戻り,上部ツールバーからAssets>Import Package>Custom Package...
ダウンロードしたUniVRMを選択し,開きます.(少し時間がかかります)
UniVRMを開くことができたら,Project内にVRMファイルをD&Dしましょう.
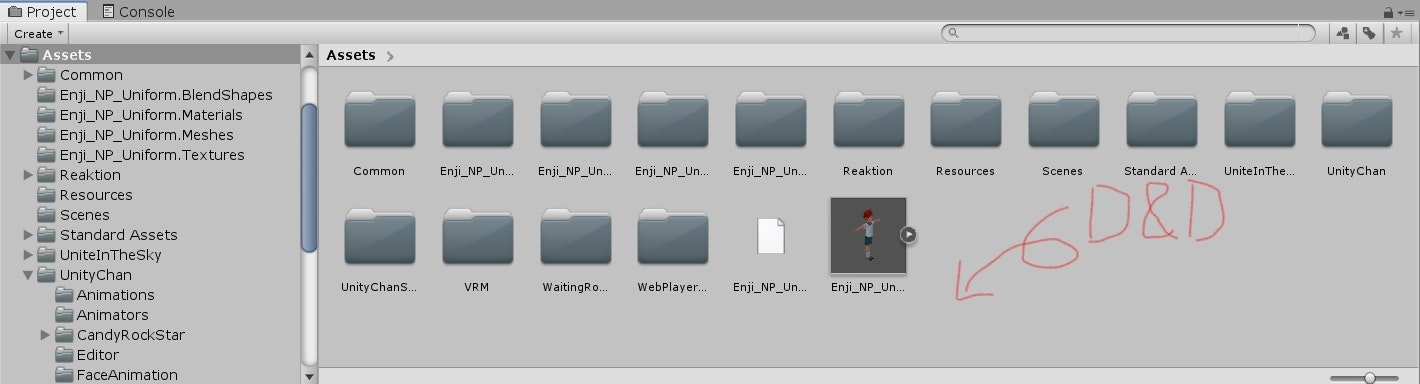
フォルダ分けをしていないので少々汚いですが,このまま行きます.
1.Prefabにオブジェクトを追加
VRMファイルを入れることで出力された[VRM名].prefabを編集します.
[VRM名].prefabを選択し,InspectorビューからOpen Prefabを選択.
ステージ上の光のみではキャラクタが暗くなってしまうため,Prefab内にポイントライトを追加します.
Hierarchyの一番上にあるオブジェクト(VRM名のオブジェクト)を右クリック>Light>PointLightで追加.
Inspectorビューでは以下のように設定しました.(身長に合わせてY座標を調節)
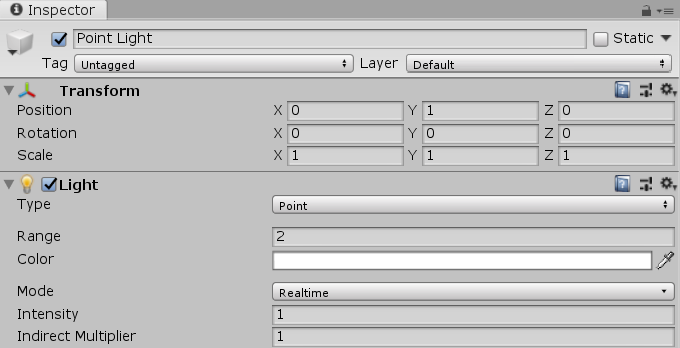
また,右クリック>CreateEmptyで空のオブジェクトを追加し,名前を「Camera Target」とします.
さらに別の空のオブジェクトを追加.こちらの名前は「Character1_Head」とします.
InspectorビューのTransformの設定は以下のとおりです.(身長に合わせてY座標を調節)
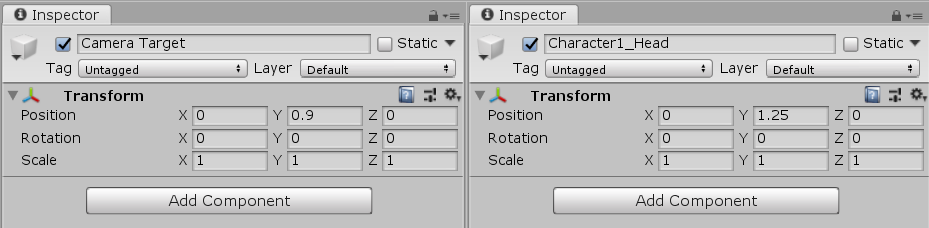
これら2つのオブジェクトは,カメラが向くターゲットを示しています.
2.Prefabにアニメーターを設定
Hierarchyの一番上にあるオブジェクト(VRM名のオブジェクト)を選択.
InspectorビューからAnimatorのControllerの右の⦿から「MocapC86」を選択します.
また,ApplyRootMotionにチェックを入れておきましょう.
これがないと左右前後に動いてくれません.
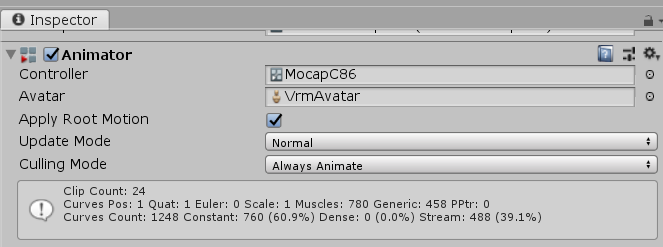
アニメーターの設定は以上です.
3.Prefabに表情変化イベントを受け取るスクリプトを追加
まだ表情が変化しないので,表情変化イベントを受け取る処理を書きます.
Hierarchyの一番上にあるオブジェクト(VRM名のオブジェクト)を選択.
Inspectorビューの一番下のAddComponentからNew Scriptを選択.
名前は「FaceChanger」とします.Script右のFaceChangerをダブルクリックでファイルを開きます.
FaceChanger.csの内容は以下.
using System.Collections;
using System.Collections.Generic;
using UnityEngine;
using VRM;
public class FaceChanger : MonoBehaviour
{
VRMBlendShapeProxy proxy;
void Start(){
proxy = GetComponent<VRMBlendShapeProxy>();
}
//表情を変えるイベントをここで受け取る.
public void OnCallChangeFace (string str)
{
switch(str){ //受け取ったメッセージが
case "eye_close@unitychan": //「目を閉じる」であれば
proxy.ImmediatelySetValue("BLINK",1); //目を閉じる
break;
case "smile3@unitychan": //「笑顔」であれば
proxy.ImmediatelySetValue("JOY",1); //笑顔
break;
case "conf@unitychan": //「怒る」であれば
proxy.ImmediatelySetValue("ANGRY",1); //怒る
break;
case "default@unitychan": //それ以外なら
proxy.ImmediatelySetValue("BLINK",0); //初期化
proxy.ImmediatelySetValue("JOY",0);
proxy.ImmediatelySetValue("ANGRY",0);
break;
}
}
}
VRMの表情設定をそのまま活かす形で設定しました.
StageDirectorを編集
ProjectのScene内にあるMainを開いていれば,StageDirectorがHierarchyにあると思います.
StageDirectorを選択し,InspectorビューのStageDirector(Script)>PrefabOnTimeLine>Element0にVRMキャラのPrefabを設定します.
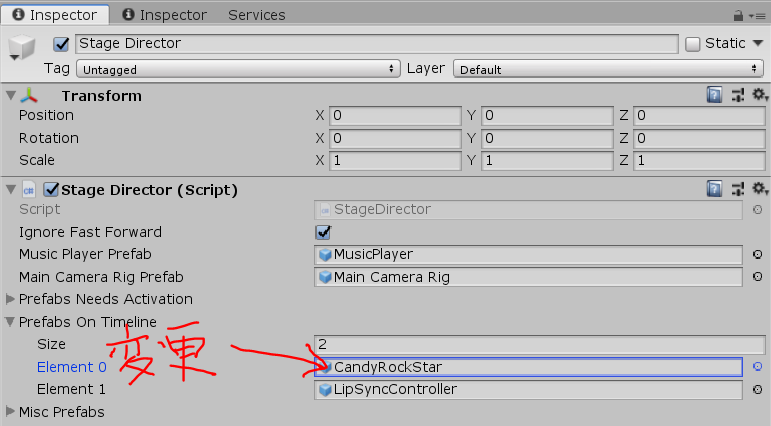
リップシンク(口パク)設定
このまま再生してみると分かるんですけど,口が動きません.
「歌ってるなら口は動いてほしい!!!」
わかります.なんとかしましょう.
CandyRockStarのユニティちゃんの口が動く仕組みは「LipSyncController.prefab」にあります.
projectウィンドウの検索バーから探してみてください.
このPrefabを開き,Hierarchyの一番上のオブジェクト(LipSyncController)を選択.
InspectorビューからLipSyncController(Script)内のTargetName欄を変更します.
ここには**「あ・い・う・え・お」のブレンドシェイプが存在するオブジェクト**の名前を入力します.
コメントがあったので修正します.(2019/04/30 現在)
ここには「VRMPrefab名(Clone)」と入力してください.(ex: Enji(Clone) )
そしてLipSyncController.csの内容を以下のように変更します.
using UnityEngine;
using System.Collections;
using VRM;
public class LipSyncController : MonoBehaviour
{
public string targetName;
public Transform nodeA;
public Transform nodeE;
public Transform nodeI;
public Transform nodeO;
public Transform nodeU;
public AnimationCurve weightCurve;
VRMBlendShapeProxy target; //変更
void Start()
{
target = GameObject.Find(targetName).GetComponent<VRMBlendShapeProxy>();//変更
}
float GetWeight(Transform tr)
{
return weightCurve.Evaluate(tr.localPosition.z);
}
void LateUpdate()
{
var total = 1.0f;//変更
var w = total * GetWeight(nodeA);
target.SetValue("A", w, false);//変更
total -= w;
w = total * GetWeight(nodeI);
target.SetValue("I", w, false);//変更
total -= w;
w = total * GetWeight(nodeU);
target.SetValue("U", w, false);//変更
total -= w;
w = total * GetWeight(nodeE);
target.SetValue("E", w, false);//変更
total -= w;
w = total * GetWeight(nodeO);
target.SetValue("O", w, false);//変更
target.Apply();//追加
}
}
以上のように設定することでVRMの表情設定と同様に設定できます.
あとはPostProcessingStac v2を利用してエフェクトを掛けて,Recorderアセットで録画すれば動画が撮れます.
PostProcessing参考サイト
オリジナルVRMモデルでCandyRockStar踊ってみた https://t.co/QcvvlgWEq3 @YouTubeさんから
— 🔥炎児🔥 (@niiya_enji) 2019年4月27日
Twitterに上げてた動画をさらに修正してFullでアップました!!
何卒~~~!!!
参考
VRM公式サイト
UniVRM公式GitHub
Unity ルックデヴ講座 Post Processing Stack v2編
ライセンス
ユニティちゃん

この作品はユニティちゃんライセンス条項の元に提供されています