様々なソフトウェアのインストーラー作成に便利なInnoSetupの使い方の説明です。
同人ゲームなどそこまで複雑なファイル構成などの時におすすめ。超簡単、高速に作れちゃいます。
InnoSetupとは?
こんな感じのインストーラーを簡単に作れます。
しかも殆どがGUIなのでプログラムとか何それ美味しいの?の人も大丈夫。
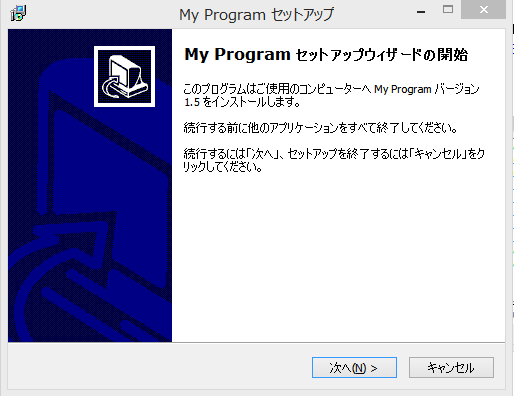
しかも市販のソフトウェアのインストーラーみたいな機能がたくさん実装出来ちゃいます。
- 保存ディレクトリの指定
- アイコンやインストーラーの横などに表示させる画像の設定
- アンインストーラーの作成
- 言語設定
- インストール完了後の自動起動
などなど。
どうやって使う?
インストールしましょう。公式サイトから入手できます。
Windows8.1で動作確認していますがその他は未検証。多くのPCゲームはWindowsで動くという事で。
一番上にあるStable Releaseが無難でしょう。DL元はRandomで問題ありません。
セットアップウィザードを使ってインストール。インストール先は実際に作成しているソフトウェアの作業ディレクトリあたりがお勧め。
インストーラーの作成
インストーラーの作成はスクリプトファイルからビルドして生成するのですが、InnoSetupはそのスクリプトも粗方書いてくれるウィザードが用意されているので楽チン。
早速起動してみましょう。殆どGUIなので本当に簡単に作れます。
初めて使う場合はNew fileを選ぶと思うのですが選択肢が。「Create a new script file using the Script Wizard」を選択。
「Create a new empty script file」は真っ新なスクリプトファイルを作ってすべて手書きで書くことになるのでチェックを入れず次へ。
ここから次々とソフトウェア、インストーラに関する入力欄があります。
入力項目
「Next」を押していくと順に出てくる入力欄について簡単な解説をしていきます。
| 項目名 | 内容 |
|---|---|
| Applecation Name | ソフトウェア名 |
| Applecation Version | バージョン |
| Application Publisher | 製作グループ |
| Application Website | ホームページ |
| Application destination base folder | ソフトウェアのデフォルトで表示させるのインストール先を指定します。基本的に「Program Files folder」でよいかと。 すぐ下の「Allow user to change the application folder」をチェック入れましょう。 |
| executable file | インストールさせるソフトウェアの実行ファイルです。 インストール完了時に自動起動させる場合にここに書いたファイルが実行されます。 |
| Other Application files | 他にファイルを追加させる場合はここで追加。 |
| Allow user to change the Start Menu folder name | このあたりは基本的にすべてチェックを入れてもいいかと。インストーラーにはユーザーが選択できるようにチェックボックスになっています。 |
| Applecation Documentation | ライセンス情報やインストール前、後に表示させるものがあればここで。 |
| Setup Languages | 言語設定。EnglishはデフォルトでオンになってるのでJapaneseをオンに。その他はお好きなように。 |
| Compiler Settings | 完成したインストーラの出力場所やインストーラ名、インストーラのアイコン指定など。 |
| Yes, use #define compiler directives | オンにすると後での編集が楽になる(?)ですがオフにしてもそう問題ありません。 |
ウィザードが終了すると
これでウィザードが終了します。ウィザードが閉じられるとあら不思議。
ソースコードがすでに入力されているではありませんか。
「Would you like to compile the new script now?」はすぐにコンパイル、つまりインストーラを作成するか聞くものです。
実はさらに細かい設定ができるのでこれでいいや!という人は「はい」を、もうちょっと追加する!という人は「いいえ」で。
コンパイルにはそこそこファイル容量があると時間がかかります。コーヒーでも。