はじめに
Qiitaに記事を書くなんて全然想像もしてなかったのですが、今年はアドベントカレンダーに参加することになったので、今回は業務で使ったOutsystemsからSalesforceへの接続方法を忘れないようにここに書いてみます。
自己紹介
ランスタッドに入社して半年くらいになりました。
前職では金融系のシステム開発をしていたのですが、ここに入社して一番感じることは
ITっぽくない人が多いな~ってことです。(良い意味!!)
まだまだ伸びしろを信じながら勉強中です!
OutsystemsからSalesforceへの接続
業務でOutsystemsを使っているのですが、ある時Salesforceに接続してデータを参照しないといけない場面に出会いました。
なんかできそうだけど全然わかんないなと思いながら調べると、さすが!!
なんと「Salesforce Connector」というForgeがあるらしいのでその紹介をしたいと思います!
Salesforce Connector
Salesforce Connectorは名前の通り簡単にSalesforceへ接続することができるForgeです。
以下からSalesforce Connectorをダウンロードすることができます。
https://www.outsystems.com/forge/component-overview/109/salesforce-connector
設定方法
1. トークンの生成
Salesforceの個人設定の「私のセキュリティトークンのリセット」を押下します。

次にセキュリティートークンのリセットを押下します。
アカウントに設定しているメールにトークンが送信されるので保存しておいてください。

2. Salesforceに接続するServer Actionを追加
SalesforceLoginのアクションを使用してSalesforceにログインを行います。
以下のプロパティ項目を入力
・ServerURL:「Soap Service Endpoint」のURL
(Salesforceの「API」項目からパートナーWSDLの生成を押下する)
・UserName:Salesforceのログインユーザー名
・Password:Salesforceのログインパスワード+↑で取得したトークン
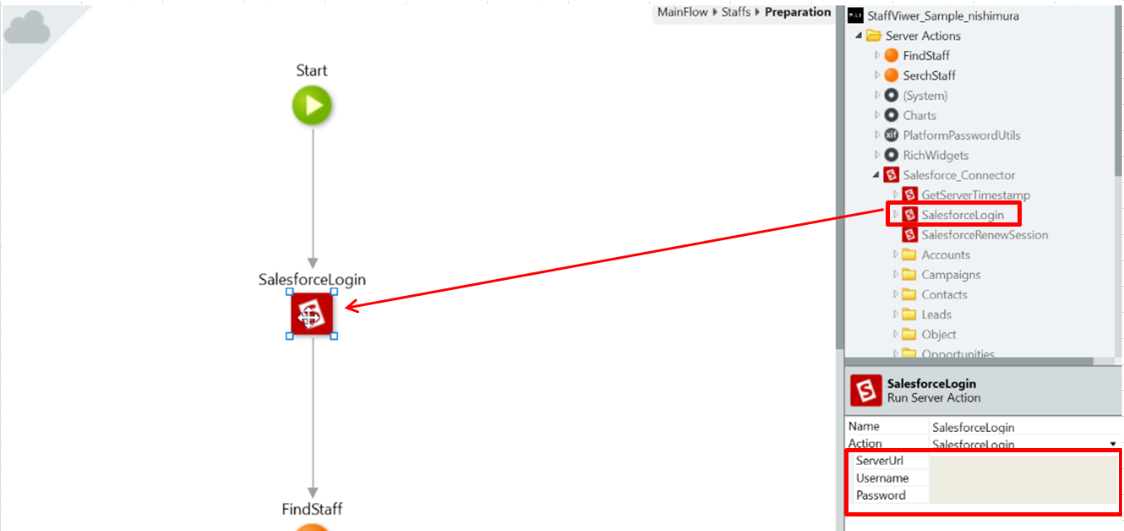
後は使用したいアクションを「Salesforce Connector」からドラックアンドドロップして使えばOKです。
「Find」Actionでデータを取得してみた
SalesforceConectorのオブジェクトフォルダにある「Find」Actionを追加します。
「Find」Actionは、ロジック内でログインロジックがあるため、先にログインしている必要はないっぽいです。
Findのプロパティの「ObjectList」に取得するオブジェクトの型を指定します。

これで指定したオブジェクトのデータを取得することができました。
「ObjectList」に指定した型の項目がSalesoforceの項目名と違うと怒られるので気を付けてください。
「Find」以外にもActionが用意されているのでいろいろできそうですね!
終わりに
接続できると設定はこんだけか~となるのですが、トークンの設定で「+」を付けちゃったり、Outputの型の設定を間違えたり何かと時間がかかりました。
Forgeのドキュメントにも設定方法がそのままのっているのでよかったらそちらも確認してみてください。
とっても基礎的なことしか書いていませんが、何かのお役に立てれば嬉しいです。