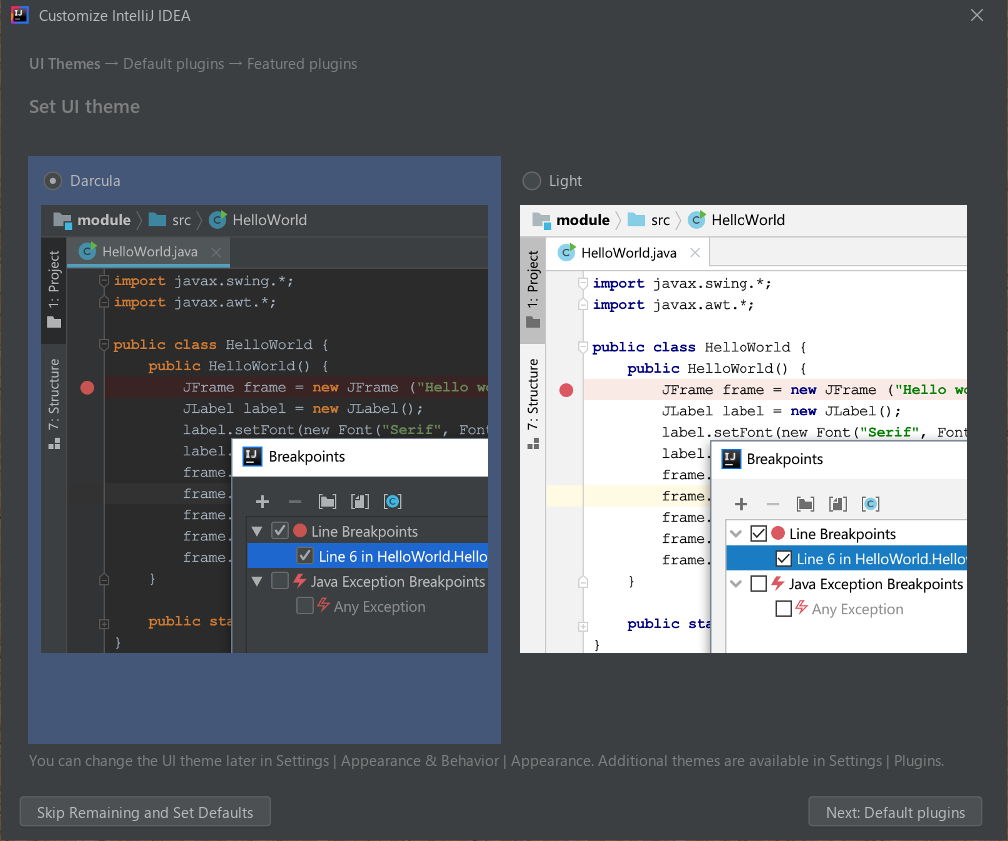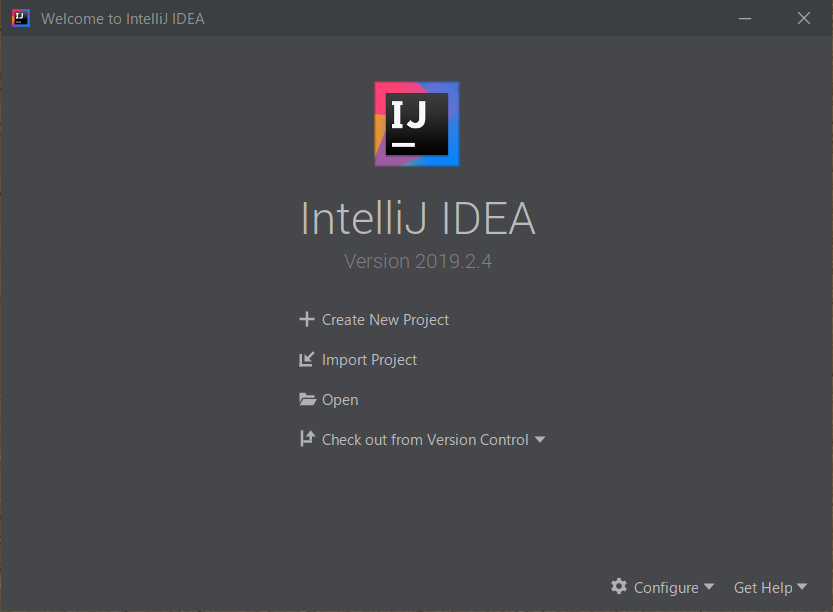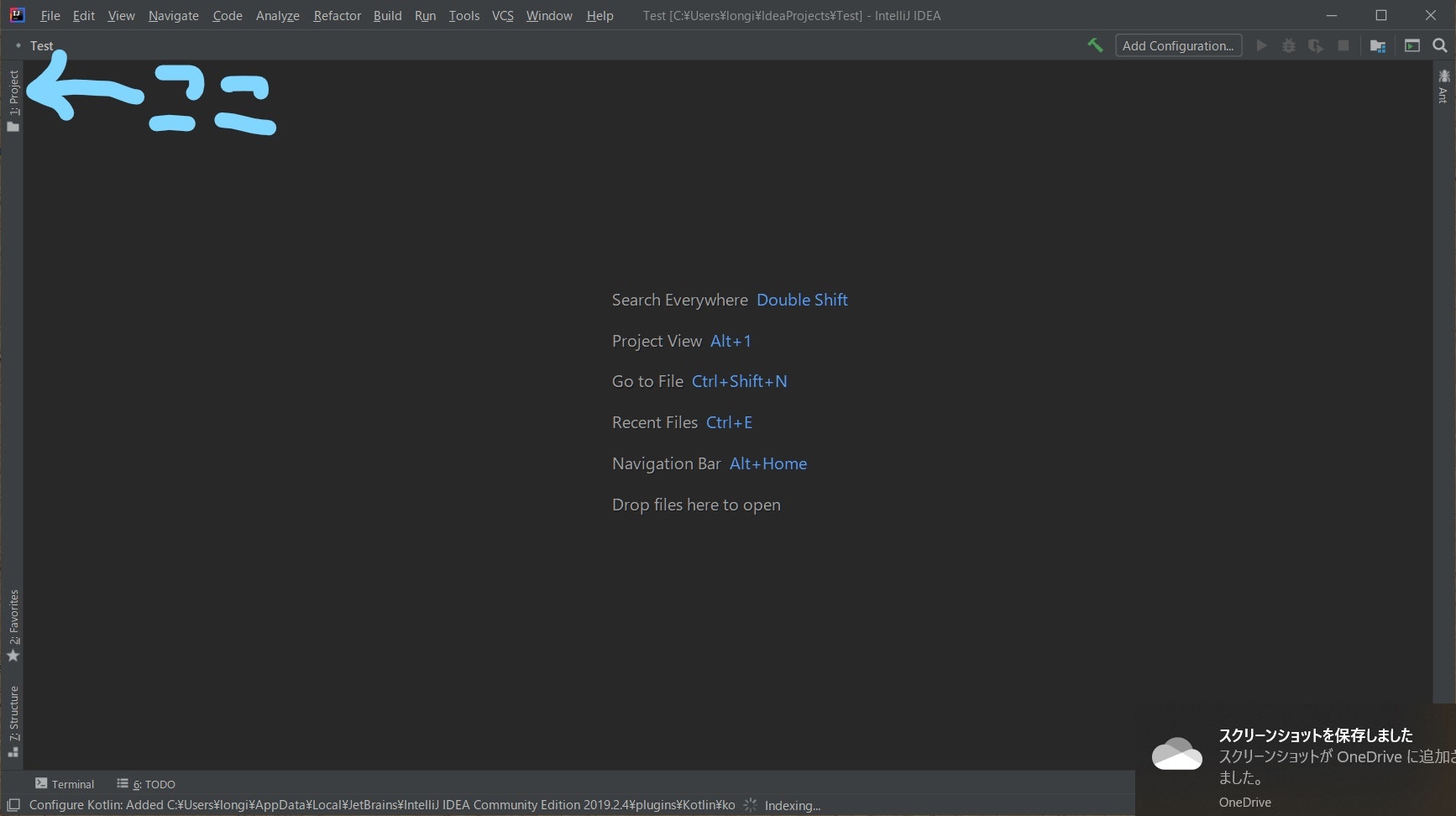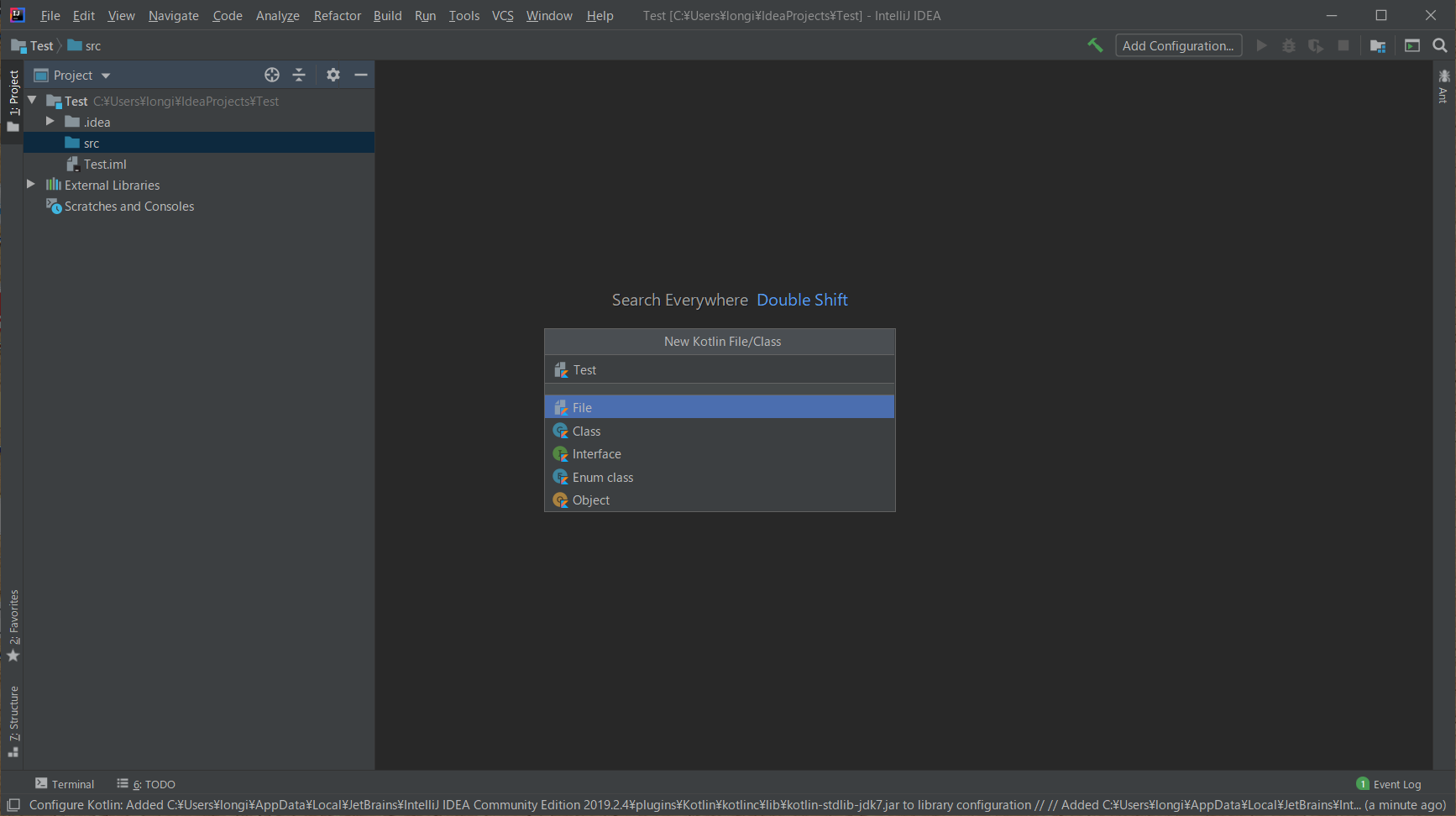経緯
JDK/IntelliJのインストール
Kotlinは何故便利なのかに書いたように、KotlinはJVMというJavaの実行環境で動きます。なので、まずJDK(Java Development Kit; Javaの開発キット)をインストールします。IntelliJというKotlinを開発した会社のIDEを入れるとKotlinがおまけでついてくる(+ 勉強会ではIntelliJを使っている想定)ので、そのIDEをインストールします。
Macの人
以下のコマンドをターミナルから打ってください。1行目はエラーが出るかもしれませんが、無視してください。インストールできたら、[IntelliJの設定をしてください](# IntelliJの設定(MacもWindowsも大体同じ))
xcode-select --install
ruby -e "$(curl -fsSL https://raw.githubusercontent.com/Homebrew/install/master/install)" < /dev/null 2> /dev/null ; brew install caskroom/cask/brew-cask 2> /dev/null
brew cask install adoptopenjdk
brew cask install intellij-idea-ce
Windowsの人
バッチファイル(Windowsのコマンドをまとめて実行するためのファイル)を作ったので、ダウンロードしてください。
https://drive.google.com/open?id=1M_aEebso6bsSt3Ax3r-PLyyAYssoqlBo
上記のリンクをクリックすると、「大きすぎてウィルス スキャンを実行できません。このファイルをダウンロードしてもよろしいですか?」という画面になるので、「ダウンロード」というボタンをクリックしてください。気になる人は、ダウンロード後にウィルススキャンを実行してください。
ダウンロードしたら解凍してください。フォルダはどこでも大丈夫です。install.batと書いてあるファイルをダブルクリックしてください。以下の画面が出るので、「詳細情報」をクリックしてください。

「実行」というボタンが出るので、それをクリックするとインストールが始まります。しばらく時間がかかるので待ってください。インストールが終わると、デスクトップにショートカットができるので、クリックしてintelliJの設定に進んでください。
IntelliJの設定
インストールが終わったら、intelliJを起動してください。下の画面が出るので、「Do not import settings」を選んでください。
テーマを選ぶ画面になるので、黒い方か白い方か好きな方を選んで、左下の「Skip Remaining and Set Defaults」を選んでください。
ここで設定は終わりですが、Kotlinが正しくインストールで来ているか確認します。
この段階で↓の画面が出ていると思うので、「Create New Project」を選択してください。
「Kotlin」と「JVM」を選択し、「Next」を押してください。

適当にプロジェクト名を入力し(スクリーンショットでは「Test」になっています。)、「Finish」を押してください。

intelliJを使うコツが表示されますが、一旦「Close」を押してください。

「src」というフォルダを右クリックしてください。メニューが表示されるので、「New」→「Kotlin File/Class」を選択してください。
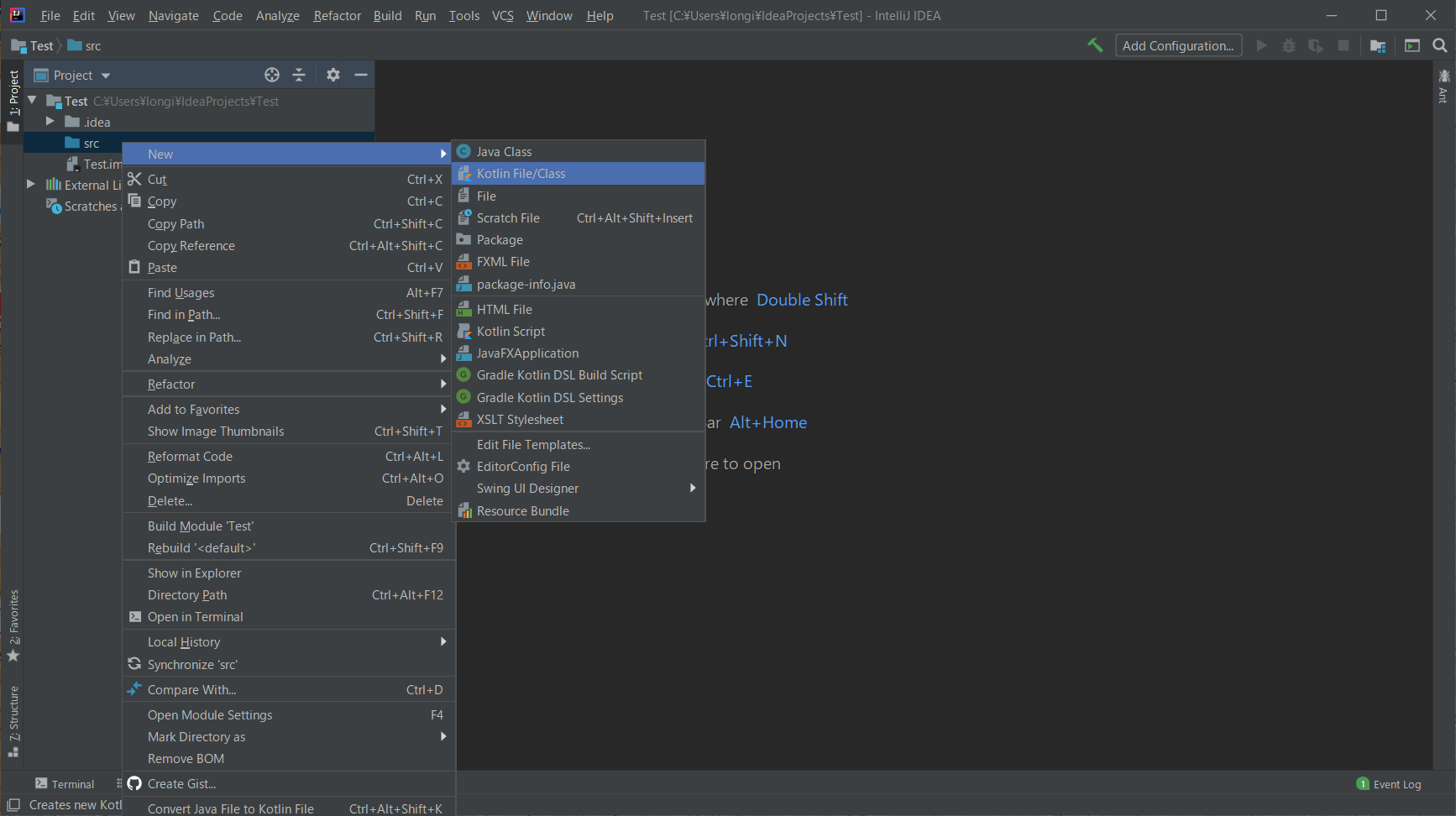
以下のコードを張り付けてください
fun main() {
print("インストールできたぜ")
}
画面の上の方に「Run」というボタンがあるので、押してください。実行するファイルを聞かれるので、Test.ktを選んでください。
Macの人は「Apple Store以外からインストールしたソフトを実行してもいい?」みたいな画面が出るので、セキュリティの設定から実行を許可してください。(すみませんが私はWindows使っているので、詳しくはMacを使っている人に聞いてください。)

少し待つと、コンソールに「インストールできたぜ」と表示されます。
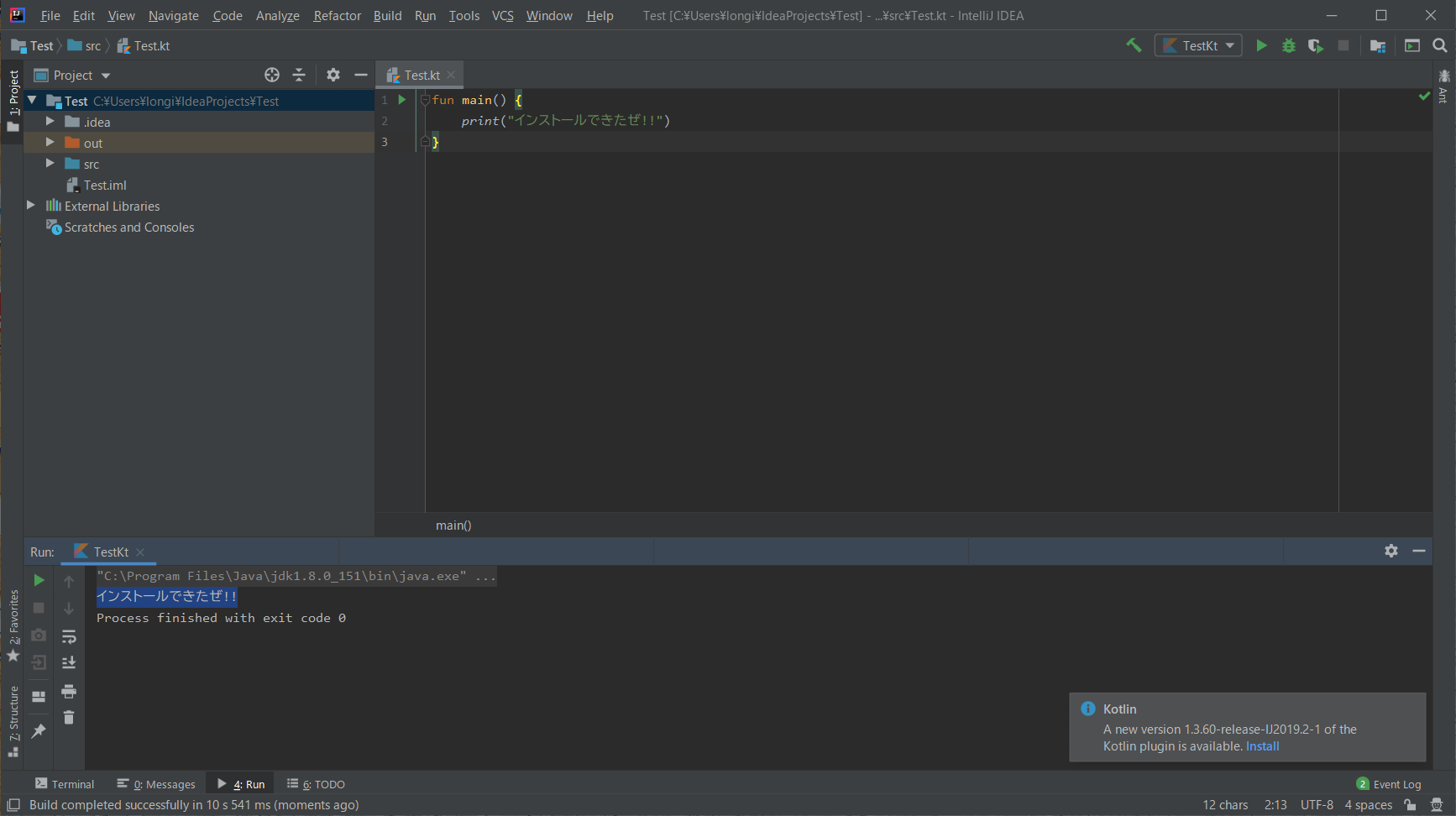
もし何かトラブった人は、Facebookで私に連絡するか、勉強会の日に早めにG'sに来てください。
以上!