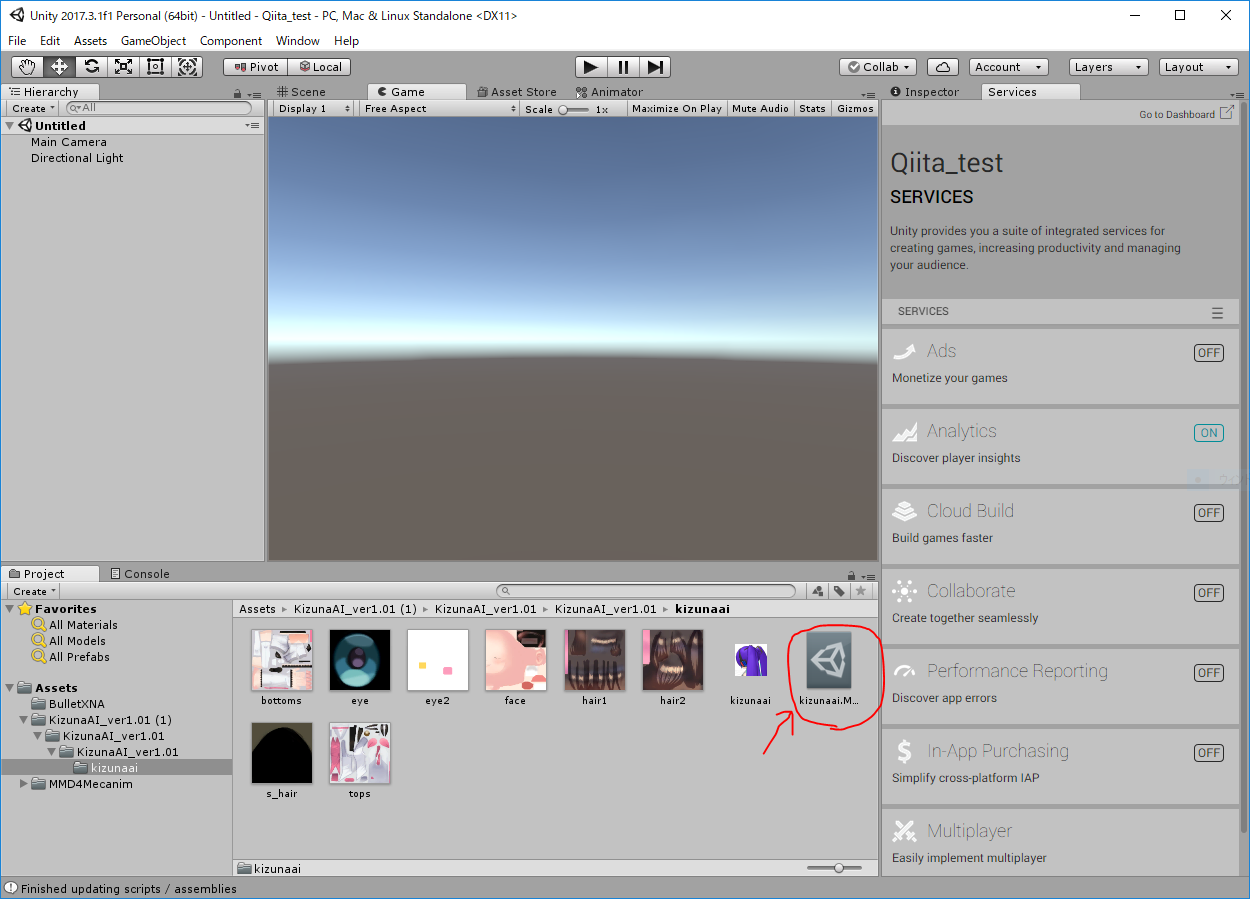MMDモデルをダウンロードしてみたものの、普段Unityで使っているfbxデータとして利用できなかったのでその変換方法をメモがてら書いていきます。
こちらの記事を参考にさせていただきました。→https://qiita.com/hiroyuki_hon/items/931c79164b0ffe19517f
使用するもの
- Unity
- MMD4Mecanim
- MMDモデル
今回はKizunaAiモデル(http://kizunaai.com/download-page/)
を使わせていただきます
UnityにMMDモデルをインポート
MMDモデル(http://kizunaai.com/download-page/)
Zip形式になっているので、しっかりと展開しておきましょう。
すると以下のような画面になっているかと思います。
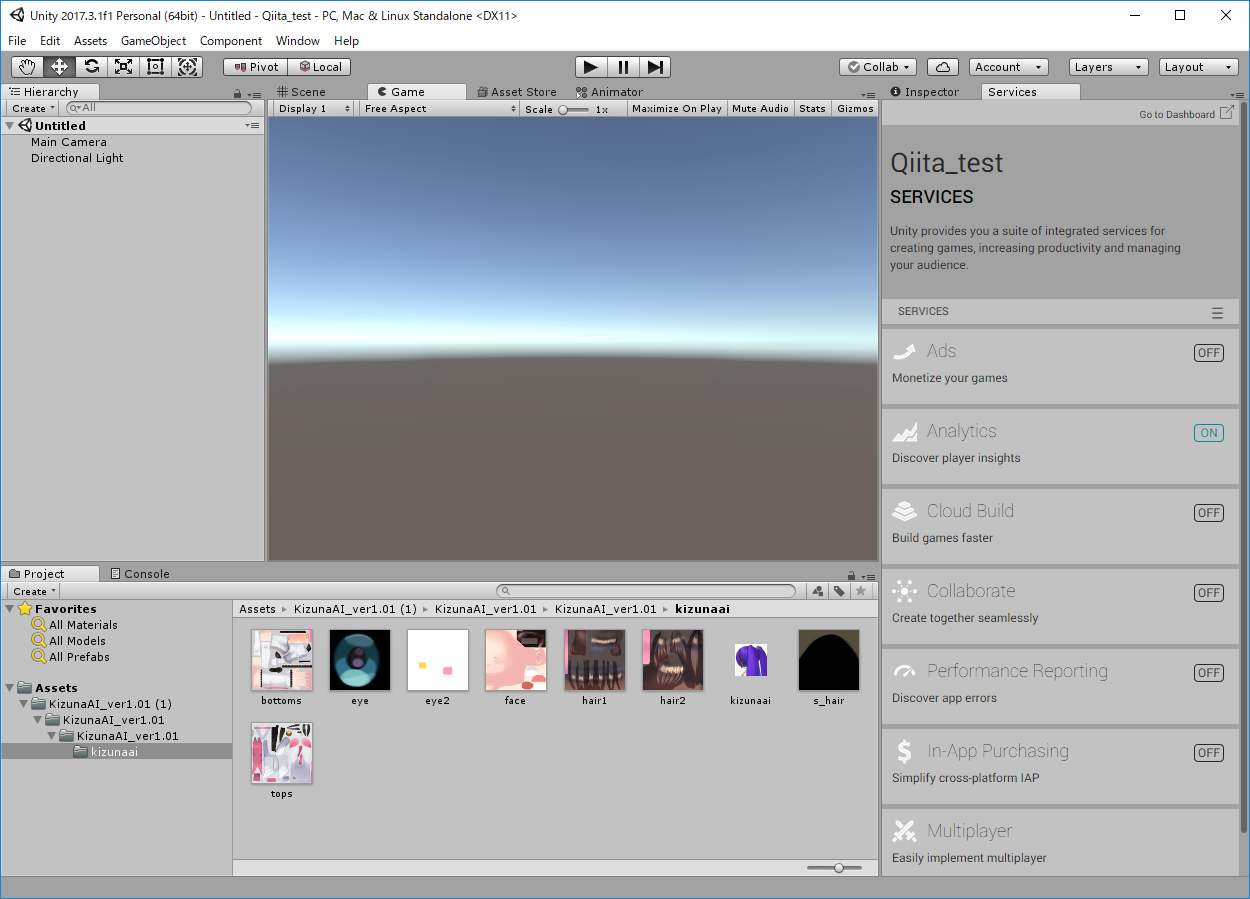
しかし、今のままではUnity内で3Dモデルを扱うことができません。
MMDデータは拡張子がPMXになっているので、これをUnity内で使うFBXに変えていきましょう。
MMD4Mecanimをダウンロードして使う
次に、以下のサイトからMMD4Mecanimをダウンロードします。(http://stereoarts.jp)
すると画像の矢印のように、(モデル名).MMD4Mecanim.assetが追加されているはずです。
こちらをクリックしましょう。

すると利用規約が出てくるので、3つのチェックをつけて同意ボタンを押します。
自分の場合、いつもチェックボックスがでてこないのですが、もしチェックボックスがない場合は一度Unityを終了させましょう。
すると出てくるはずです。
次の画面に変わります。
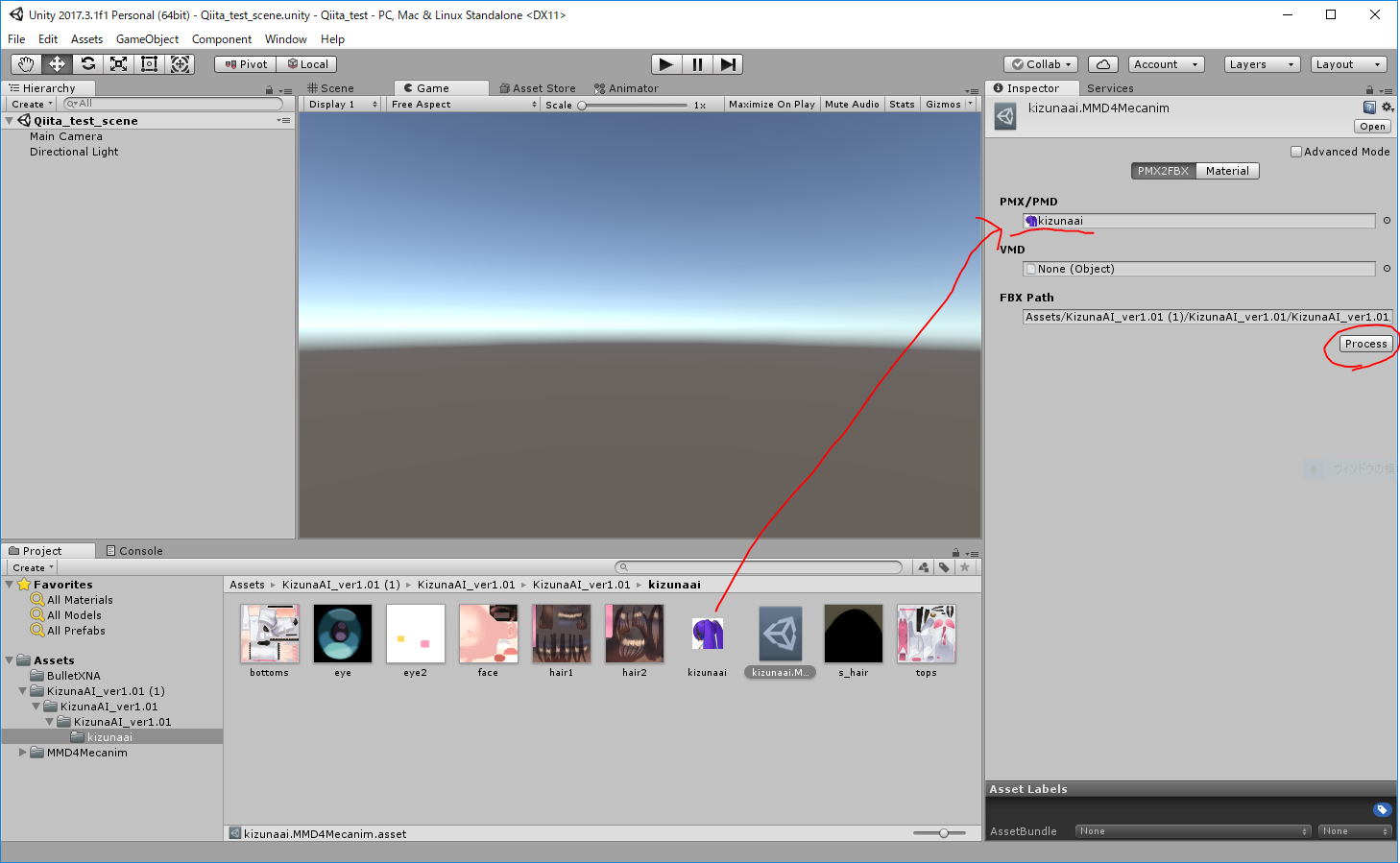
PMX/PMDの部分にPMXモデルがアタッチされいることを確認し、Processをクリックします。
すると黒い画面が出てきて物凄い勢いでコードが実行されていきますが、焦らずにゆっくり待ちましょう。
しばらくするとFBXデータに変換されていることに気づくかと思います。
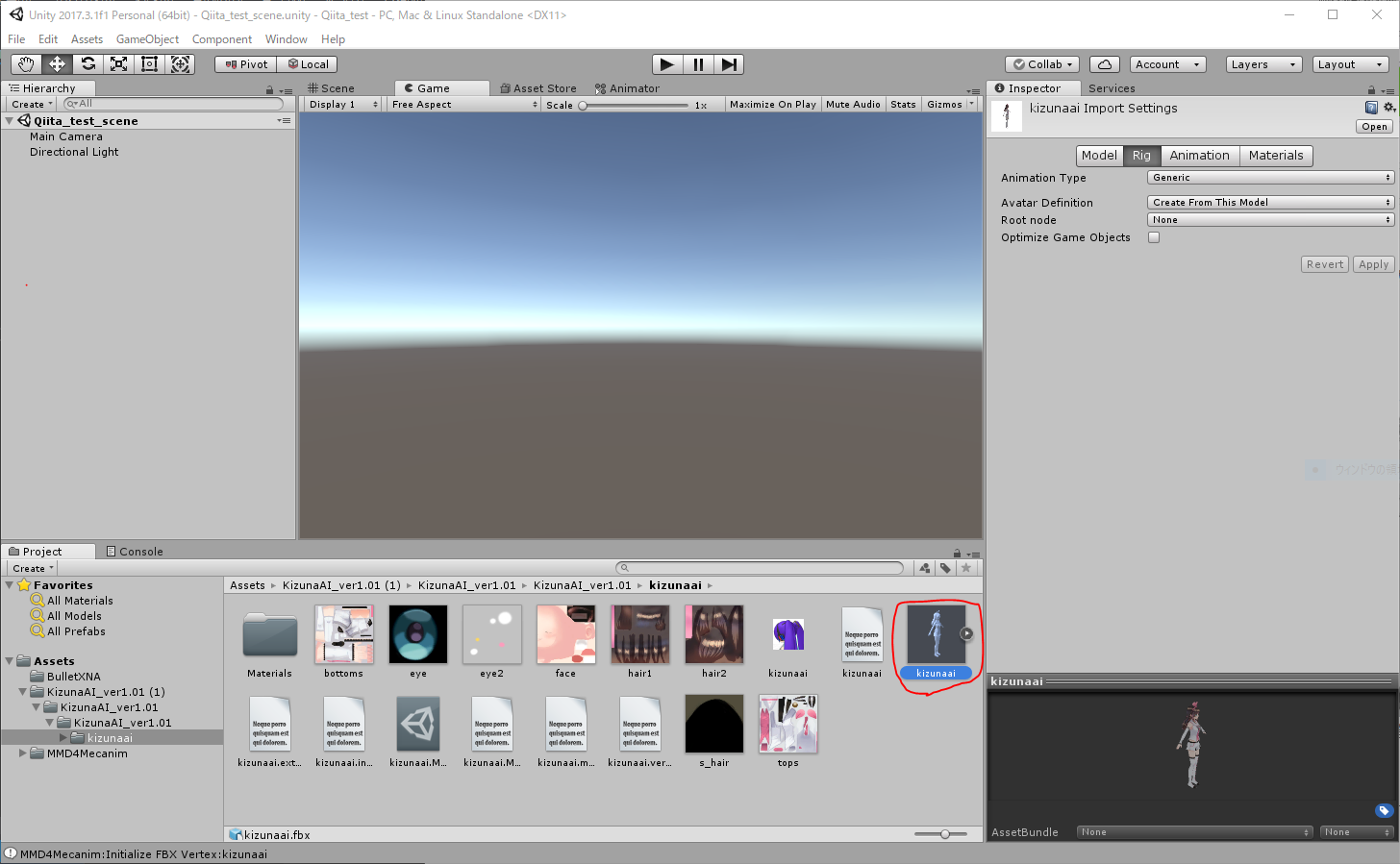
後は今まで通り使えるのでこれをシーンにドロップすれば、、
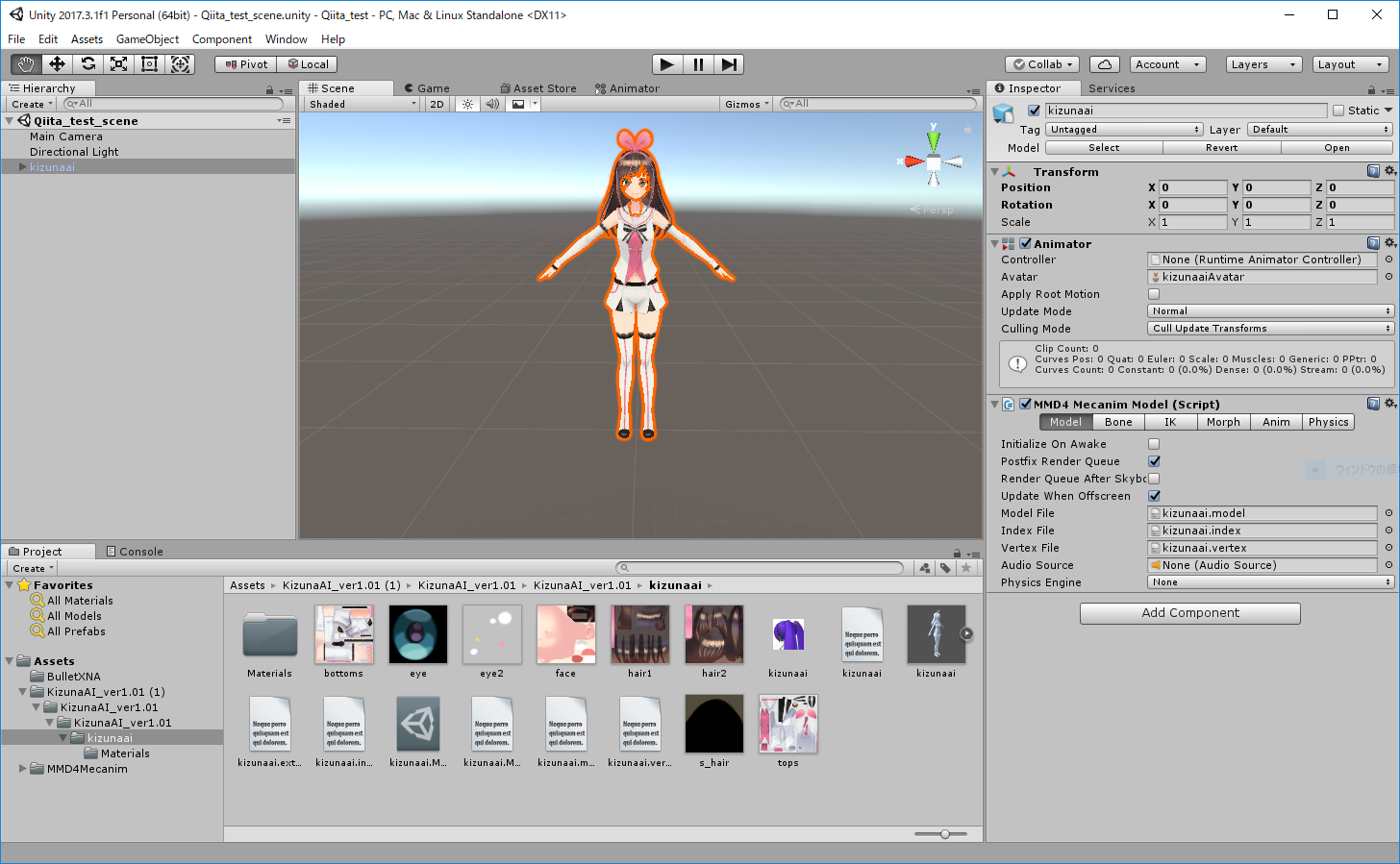
完了です。
お疲れ様でした。
今回はMMD4Mecanimを使ってMMDモデルをUnityで使えるところまでを簡単にまとめましたが、詳しい説明はチュートリアルの方に書いてあるのでそちらを参考にしてみてください。
http://stereoarts.jp/