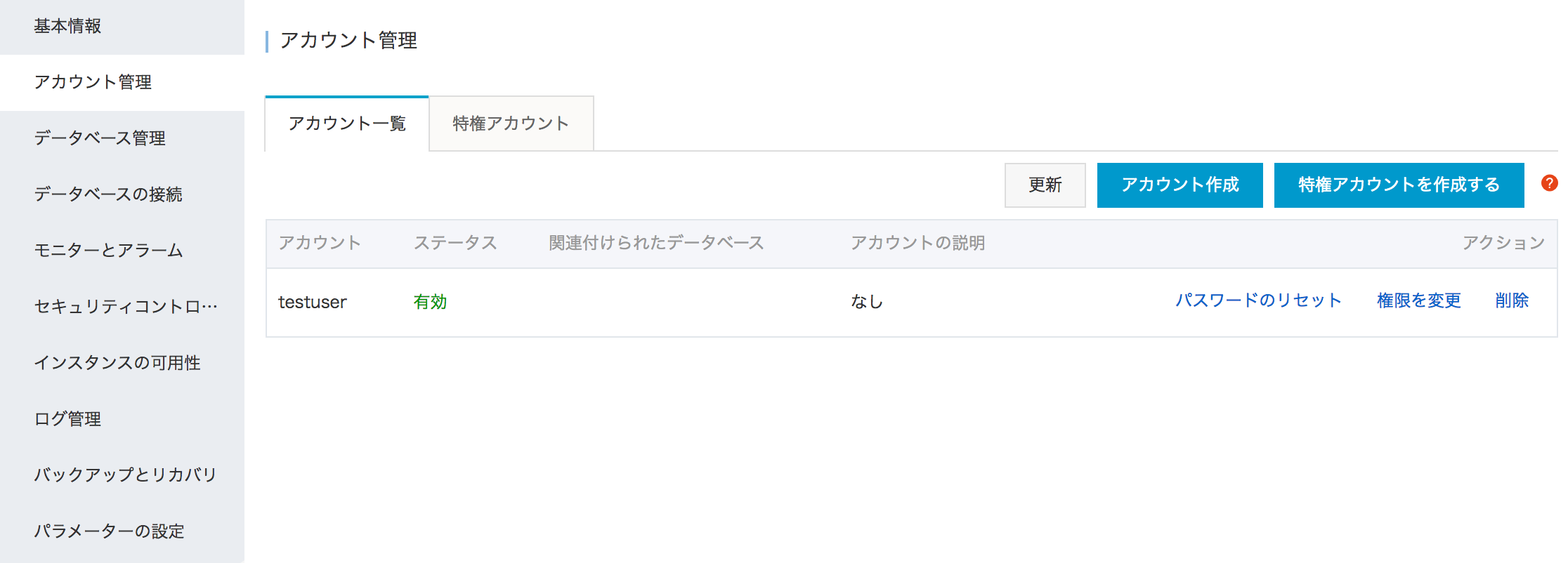コンソールから RDS インスタンスを起動し、ECS から RDS へ接続するまでをご紹介します。
ポイントとしては、RDS インスタンス起動後に以下の手順を実施すればOKです。
- ホワイトリストの更新
- データベースアカウントの作成
- データベースの作成
今回は MySQL インスタンスを利用しました。以下、手順を見ていきます。
RDS インスタンスの起動
購入画面は以下の通りです。
リージョン/ゾーン、データベースエンジン、インスタンスタイプ、ストレージ、VPC/VSwitch を選択します。


ホワイトリストの更新
RDS インスタンスが立ち上がったので、基本情報を見てみます。
RDS のアドレスとしてイントラネットアドレスと外部アドレスがありますが、どちらも表示されていません。
外部アドレスは不要だとしても、イントラネットアドレス(VPC 内からの接続用アドレス)は必要ですね。
このアドレスを取得するためにはホワイトリストを更新する必要があります。

「セキュリティコントロール」のメニューより「ホワイトリスト」を更新します。
デフォルトでは「127.0.0.1」になっているので、接続許可したい接続元のアドレスやセグメントに変更してあげます。

この RDS のインスタンスは 10.0.0.0/8 の VPC 内に立てました。ホワイトリストは 「10.0.0.0/8」 に設定して、このセグメント内であればどのインスタンスからでも接続できるようにしてみます。

ホワイトリストを更新してあげると、イントラネットアドレスが表示されました。

データベースアカウントの作成
「アカウント管理」メニューにてアカウントを作成します。

「testuser」というアカウントにしました。
「許可済みデータベース」は、まだデータベースを作成していなければ選択しなくて構いません。

有効になっています。
ECS からの接続確認
ホワイトリストの更新、データベースアカウントの作成、が終わったので、一旦 ECS から接続確認してみます。
無事接続できました。

もし、ホワイトリストで許可されていない場合は、以下のようなエラーになります。

データベースの作成
最後にデータベースを作成します。これもコンソール上から作成可能です。
「testdb」というデータベース名にします。許可するアカウントは先程作った「testuser」です。

作成されました。

確認してみます。
「testdb」が増えていることが確認できました。

以上です。
おまけ
RDS のイントラネットアドレスは自由に設定することも可能です。
「データベースの接続」メニューで「接続アドレスの変更」から変更することができます。

変更したいアドレスを入力します。

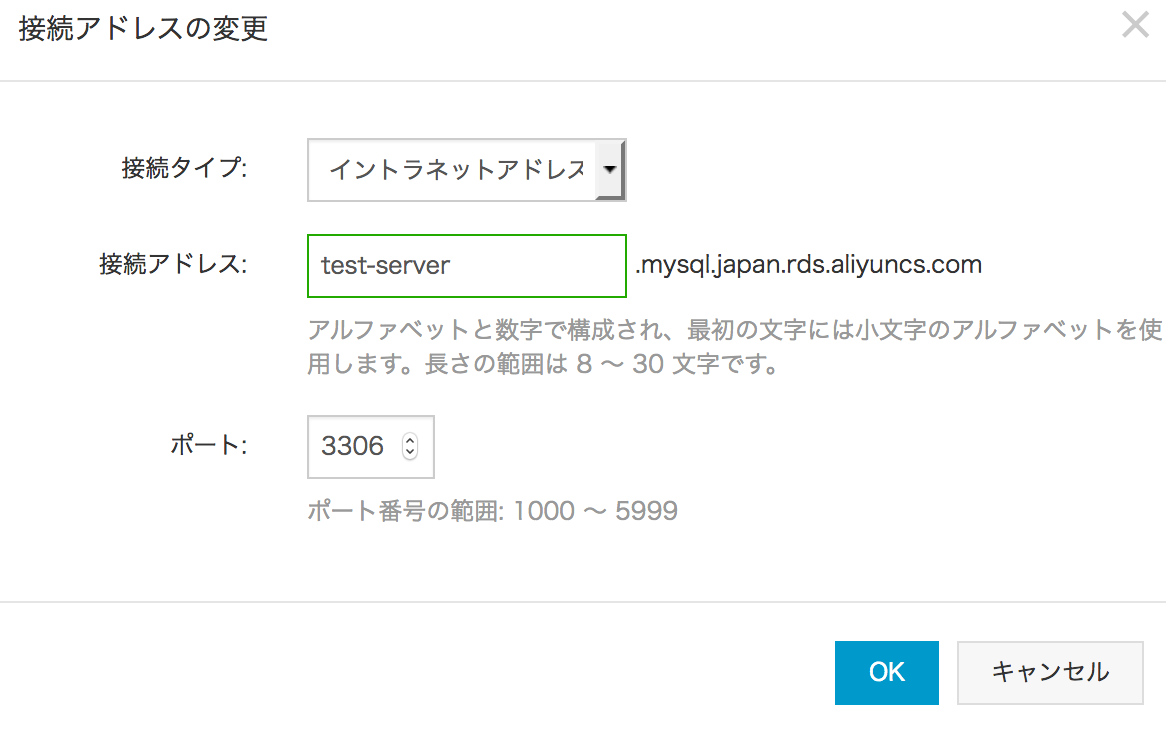
更新されました。