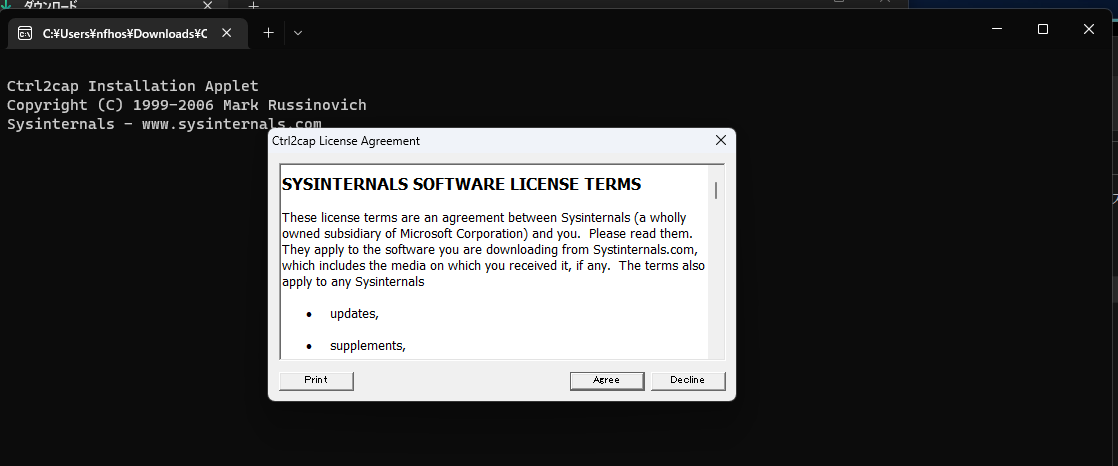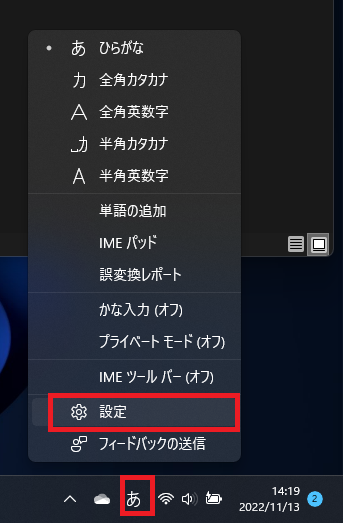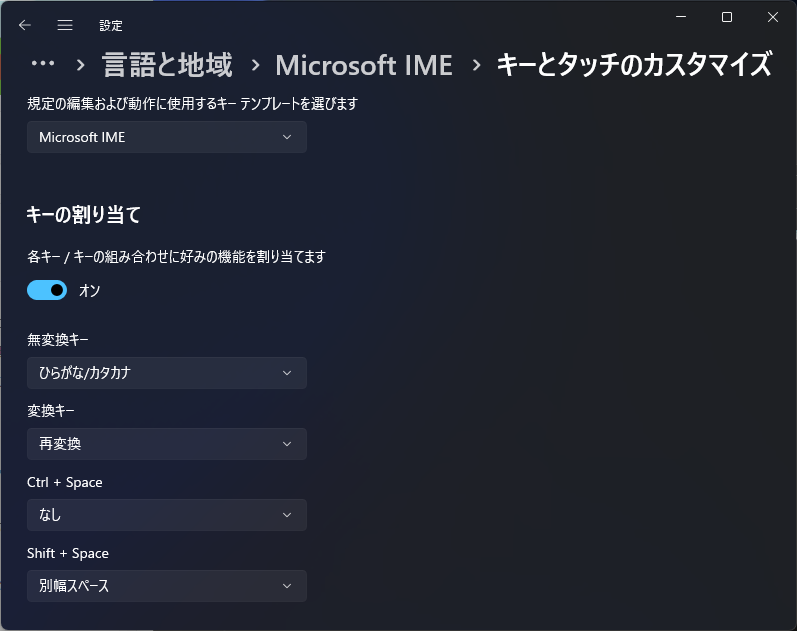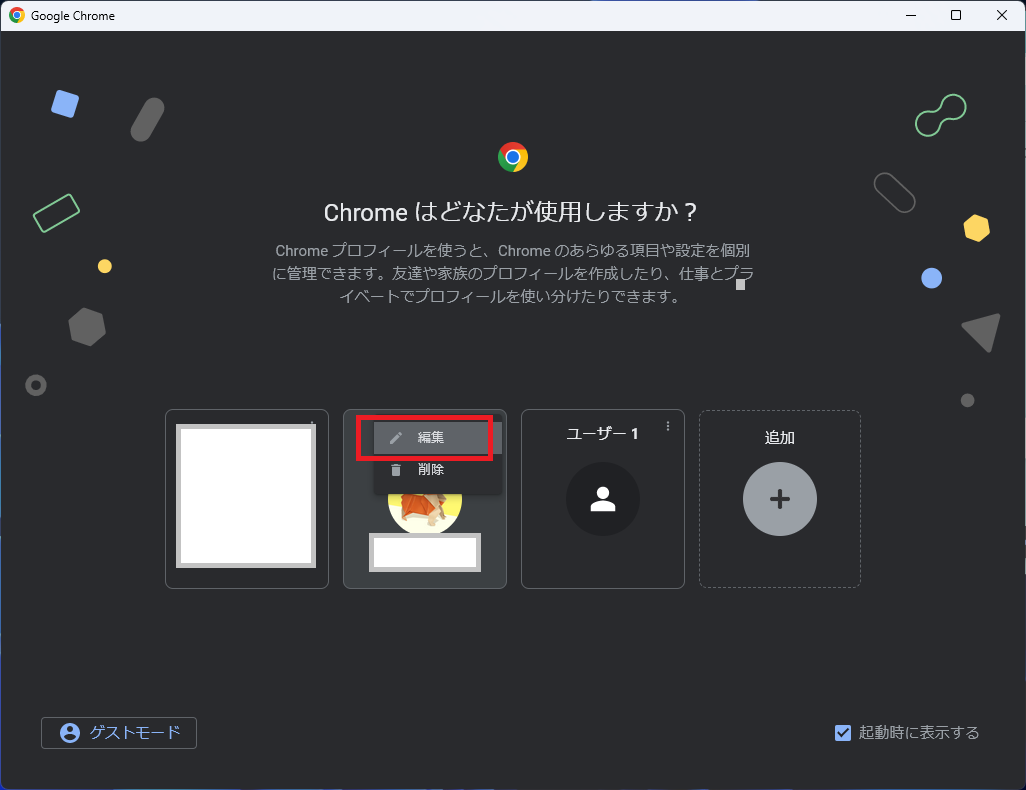モチベーション
必須なのだけど、やる頻度が少ないので結構忘れがちになる作業の手順をいろいろとメモっておこうと思います。
次回やるときには使用変わってそうですが。
作業いろいろ
キーバインドの変更
何よりかにより、まずはCapsの息の根を止めたい。
そして、MACと並行して使ているときに無意識にやってしまうので、「無変換」と「変換」で日本語入力になるようにしたい。
やり方はいろいろあるようで、長い目で見るとPowerToysを使うのが良いのかもしれません。
PowerToysはなかなか興味深い機能も入っていて、FancyZones(ウィンドウレイアウト配置)目的で入れていたこともあるのですが、アップデートが結構多く、ちょっと相手するのがめんどくさいなぁ、、という感がなくもない感じでした。
また、肝心のFancyZonesも、Sway/i3使う感じで使うと結構めんどくさいし。。
https://learn.microsoft.com/ja-jp/windows/powertoys/
他はというと、IMEを使う方法(Winodws 10の途中からNGに!)、それ用のツールを別途落としてくる、レジストリを手でいじる、などになるようです。
ちなみにIMEは、今でも「変換」「無変換」周りの変更はできるのですが、CTL/CAPSはできなくなったそうで。
ツールは、胡散臭い奴はやだなぁ、、と思っていたいのですが、どうやらMS配布のツールみたいですので、CTL/CAPSはそのツール、「変換」「無変換」はIMEで実施、としようかなと思います。
Capsの無効化
ダウンロードして、解答して、「管理者権限で起動したcmd等で」ctrl2cap /installします。
フォルダにあるctrl2capをダブルクリックする方法でも利用条項がでるのですが、それだとインストールはされませんでした。。
↑これでAgreeしてもダメ。
ちゃんとCMDから/install付きで実行しないとダメでした。
「変換」「無変換」をIME on/offに
デスクトップの右下くらいにあるであろう「あ」や「A」のIME設定ボタンを右クリックして、「設定」。
「キーとタッチのカスタマイズ」より、設定ができますね。
Chrome プロファイル指定の起動
デスクトップアイコンのショートカットから起動するときに、引数でprofileを指定する、というのが実装ですが、別に自分で作らなくても、Chromeから作れるのですね。
ショートカットから起動するときは、Profile名はChrome上で設定したものではなくて、中で自動生成されている(?)「Profile1」などになってしまうので、対応調べるのも面倒だし、素直にChromeのUIから作るほうが楽そうです。
ただし、ここで作ったショートカットは作成時のトグルを左に戻すとデスクトップ上からも消えます。
コピペして作ったショートカットも消されたりと、なんか少々気持ちの悪い連携しているので、ちょっと注意しておいたほうが良い感じはあります。
仮想環境
仕事で使う(個人ライセンスが使えない)時と環境をあまり変えたくないという思いでVirtualBoxを多用してましたが、最近はデスクトップ系を入れた際にとんでもなく重くなる(VMwareだとそんな感じはない)というストレスを感じることも増えてきました。
技術系の研修で仮想マシンを用意して参加する場合も、大体VMware Fusionを前提として環境が提供されることが多い気もします。
Linux環境もWayland対応してくれてない関係でVirtualBox使わなくしたということがあったりしますし、どうしたものかな。。
今度また使い勝手を調べてみようと思います。
Git/Vim/(PowerShell)
今日は手が回らんので、後日再度整理しようと思います。
まとめ
多分また1年後くらいに気が向いてPCをファクトリリセットするときに見るだろうなーという備忘録でした。
むしろ、PCベンダがつけてくるソフト群が紛れ込んでくるのがめんどくさいので、そっちを何とかしておきたい思いも強いですが。
Windows 11メディアで完全にクリアインストールすればいいのでしょうけれど、そうすると今度はOEMライセンスがちゃんと入るのかちょっと不安だし。
なんとも。