□ 前置き
この記事は検索してもAndroid StudioからAndroidにアプリを入れる方法がわからなかった方向けに、
タイトル通り「Android StudioからAndroidにアプリを入れる方法」を解説する記事です。
少しでもこの記事が参考になってくだされば幸いです。
また、この記事では余談として設定画面にある項目についての説明などもしておりますので、
あまり携帯の設定項目をいじったことのない方でも安心して実践していただけると思われます。
● 必要なもの:
TypeA to TypeCケーブル(スマホの充電ケーブルのようなやつ)

[ USBのイメージ画像 ]
こちらからご購入いただけます:
https://www.amazon.co.jp/gp/product/B071D8THD2/?tag=sakurachecker-22
◆ 僕の実行環境
機種 HAUWEI dtab d-02k
Android version 9
■ 本題
まず最初に、携帯に上記のケーブルのType-C(楕円形のほう)を刺してください。
そうしたらもう片方のType-A(長方形のほう)をパソコンのUSBを刺すところに刺してください。
 [ USB使用モード選択画面 ]
[ USB使用モード選択画面 ]
そうしたらスマホとパソコンの方にUSBをどのような用途で使うか選択するこのような画面が出てくるかと思われます。
スマホではその画面で「ファイルの転送」というところを選択して、
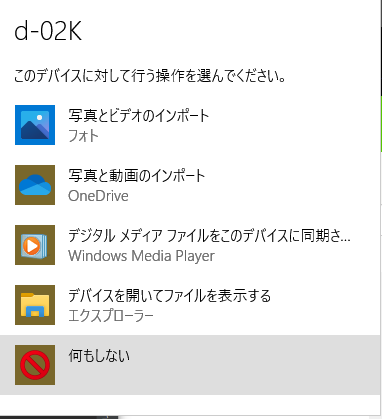 [ パソコンのUSB使用モード選択画面 ]
パソコンでは「🚫何もしない」というところを選択してください。
(このとき表示される画面は機種やOSによって異なります。)
[ パソコンのUSB使用モード選択画面 ]
パソコンでは「🚫何もしない」というところを選択してください。
(このとき表示される画面は機種やOSによって異なります。)
 [ スマホのUSBデバッグを許可ダイアログ ]
ちなみにこの画面が出てきた場合は、これを許可しないとスマホにアプリを入れたりとスマホを操作することができないので、
任意で ``このパソコンからのUSBデバッグを常に許可する`` というところにチェックを入れて、OKを押してください。
するとUSBデバッグが許可されます。
[ スマホのUSBデバッグを許可ダイアログ ]
ちなみにこの画面が出てきた場合は、これを許可しないとスマホにアプリを入れたりとスマホを操作することができないので、
任意で ``このパソコンからのUSBデバッグを常に許可する`` というところにチェックを入れて、OKを押してください。
するとUSBデバッグが許可されます。
そうしたら[開発者向けオプション]項目で、[USB デバッグ]を有効にしていきます!
□ USBデバッグを有効にする方法
ここからはスマホ画面の映像を交えながらUSBデバッグを有効にする方法を紹介していきます。

[ 設定アプリ ]
まずはじめに設定アプリを起動してください。
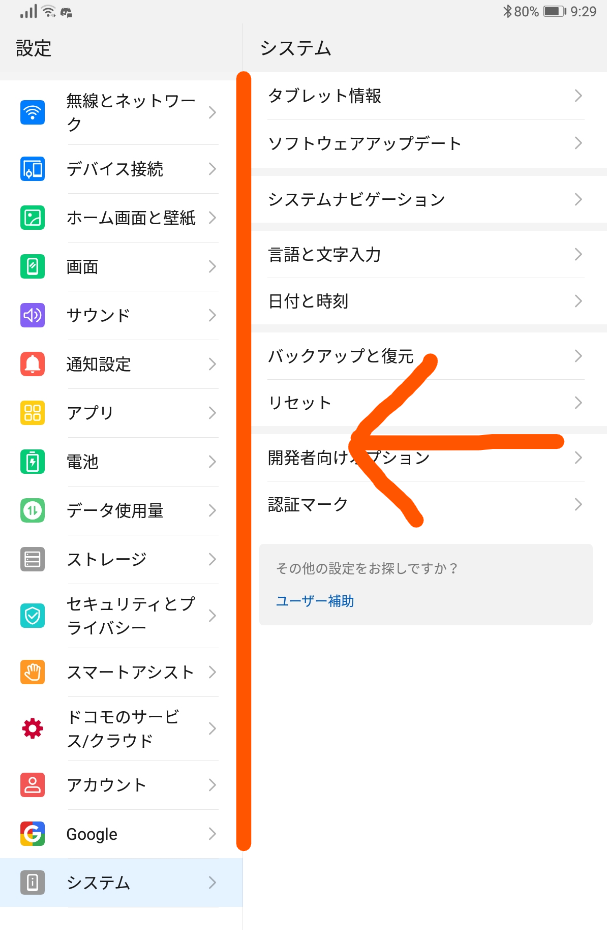
そうしたら数ある設定項目の中からシステム項目を開いてください。

そうしたらこのような画面が表示されると思いますので、次にタブレット情報(機種情報)という項目を開いてください。
(この項目が見つからない場合はとりあえず「開くと携帯端末のスペックについて詳しく表示される項目」がここでいうタブレット情報にあたりますので、一番上辺りにある項目を適当に開いて確認しちゃってください!。)

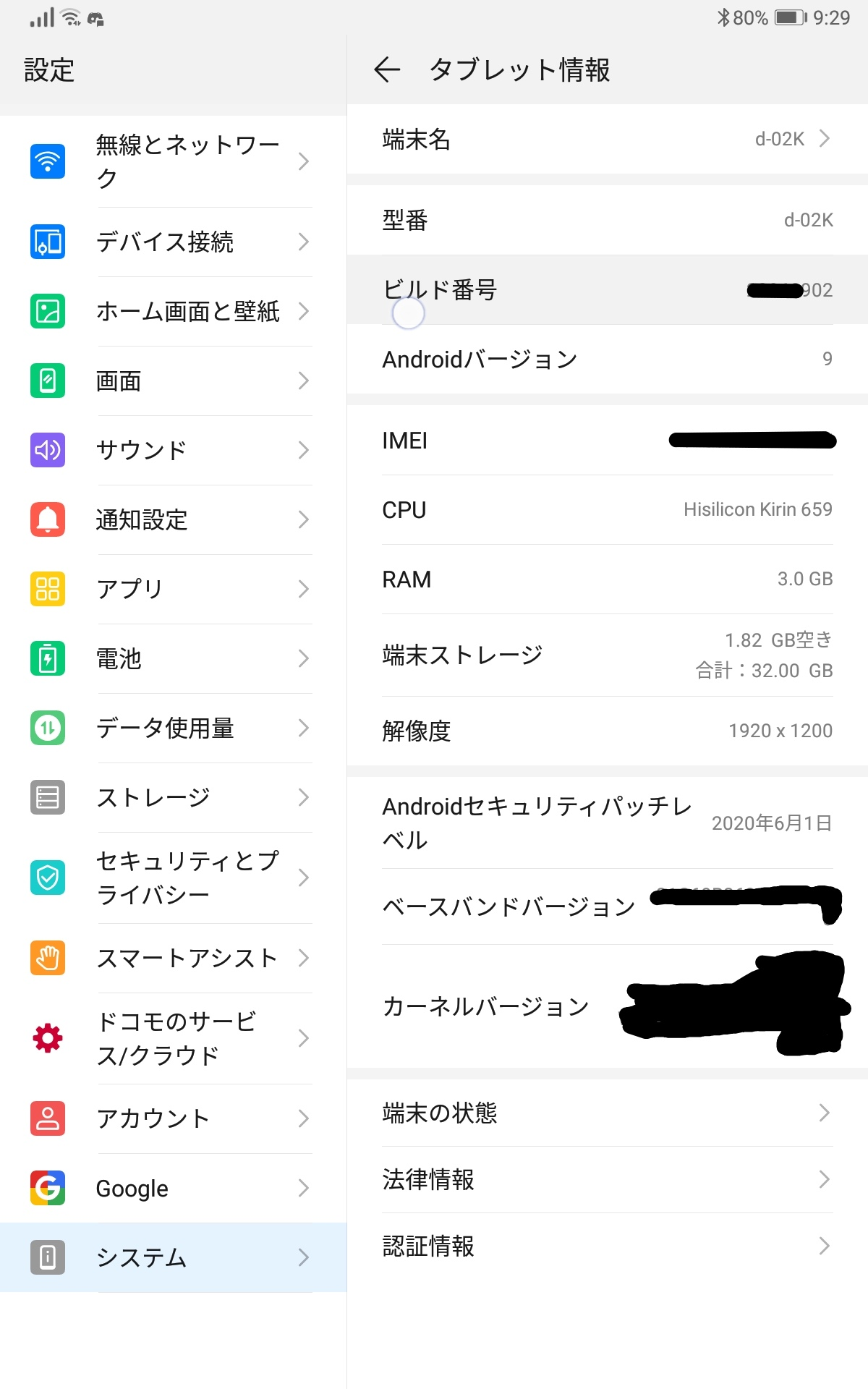
そうしたら色々出てきて頭が痛いかもしれませんが、大丈夫です。ご心配なさらず。
ココに書いてある内容はいわばパソコンで言うところのCPUやRAMメモリなどのスペックが書かれているところです。
(つまり↓コレと同じということ)
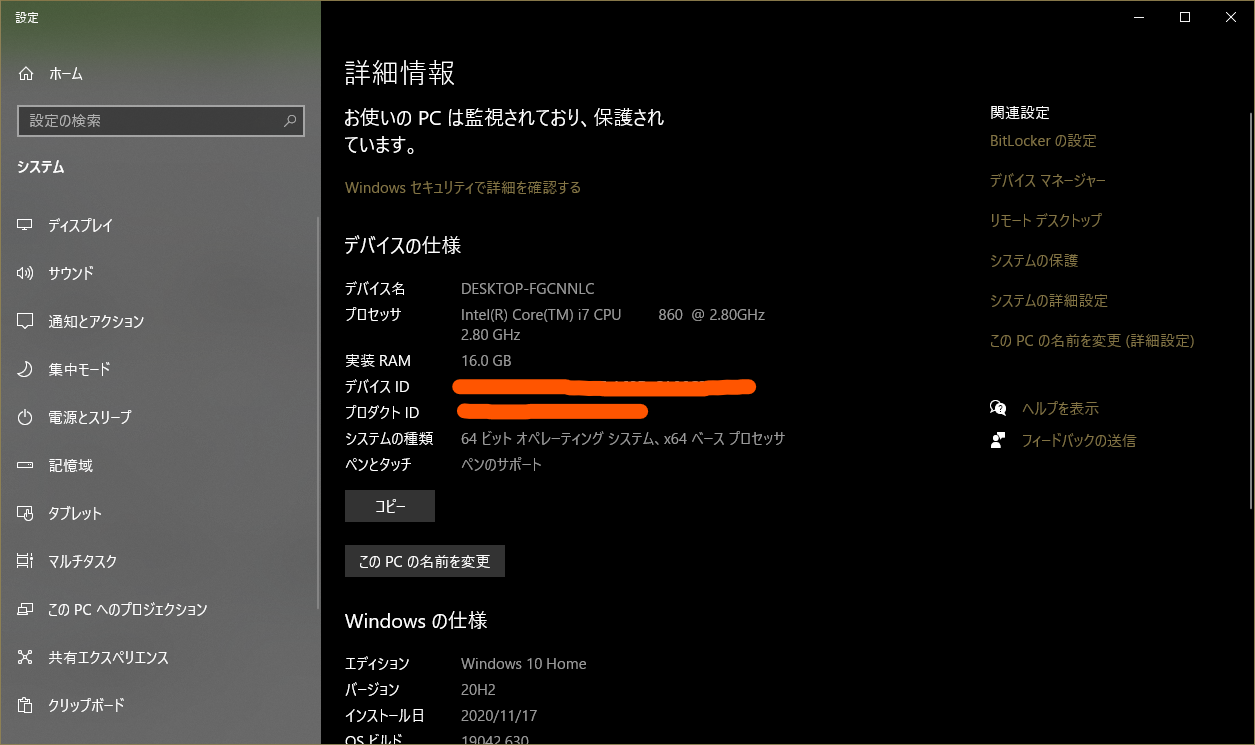
本題に戻りますが次はビルド番号という項目を3回ぐらいタップしてください。
すると下からスルッとグレー色の通知のようなものが表示されるので、それでOKです。
今何をしたのかといいますと、前の画面に戻っていただけると分かると思うので前の画面に戻ってみましょっか!
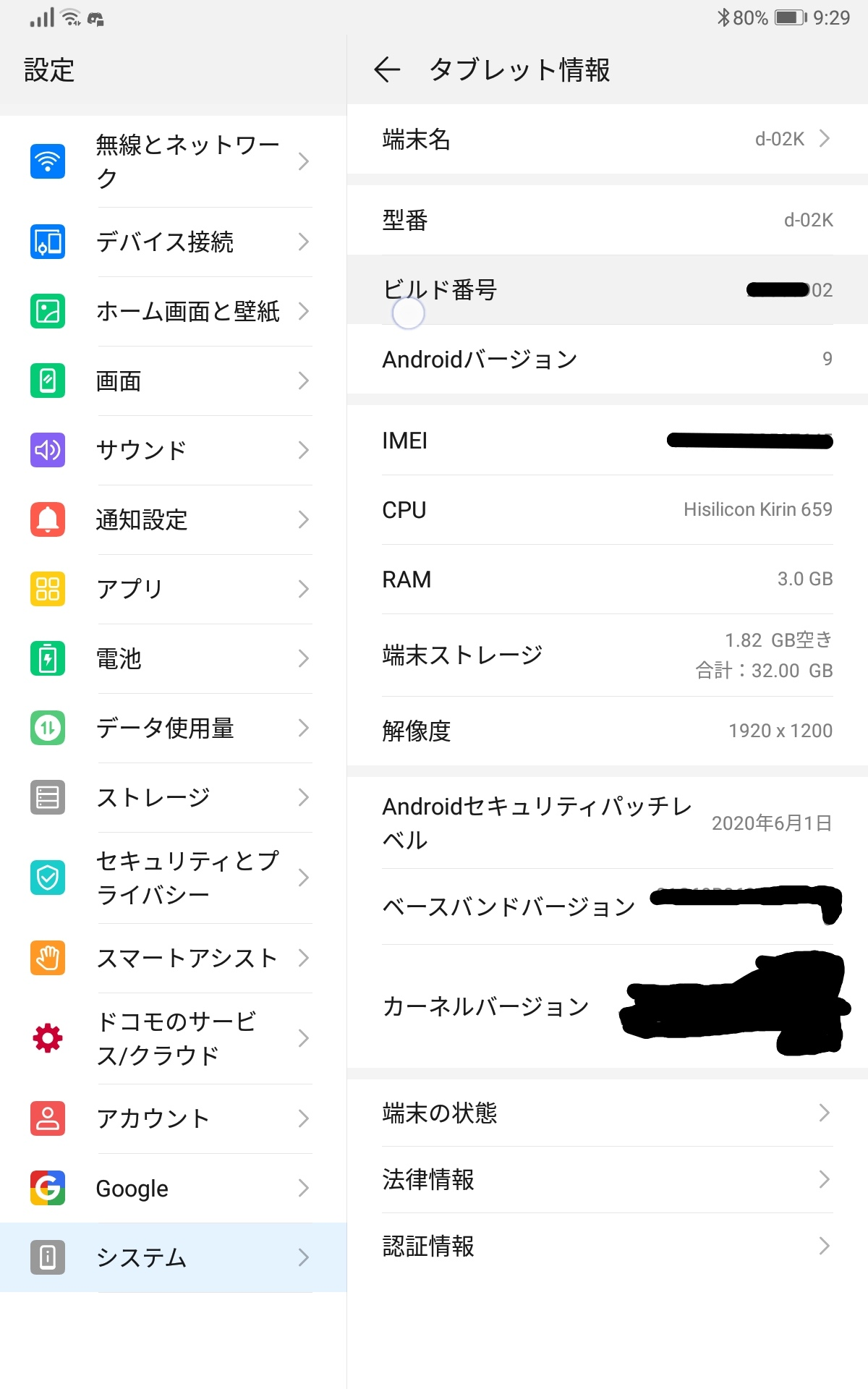

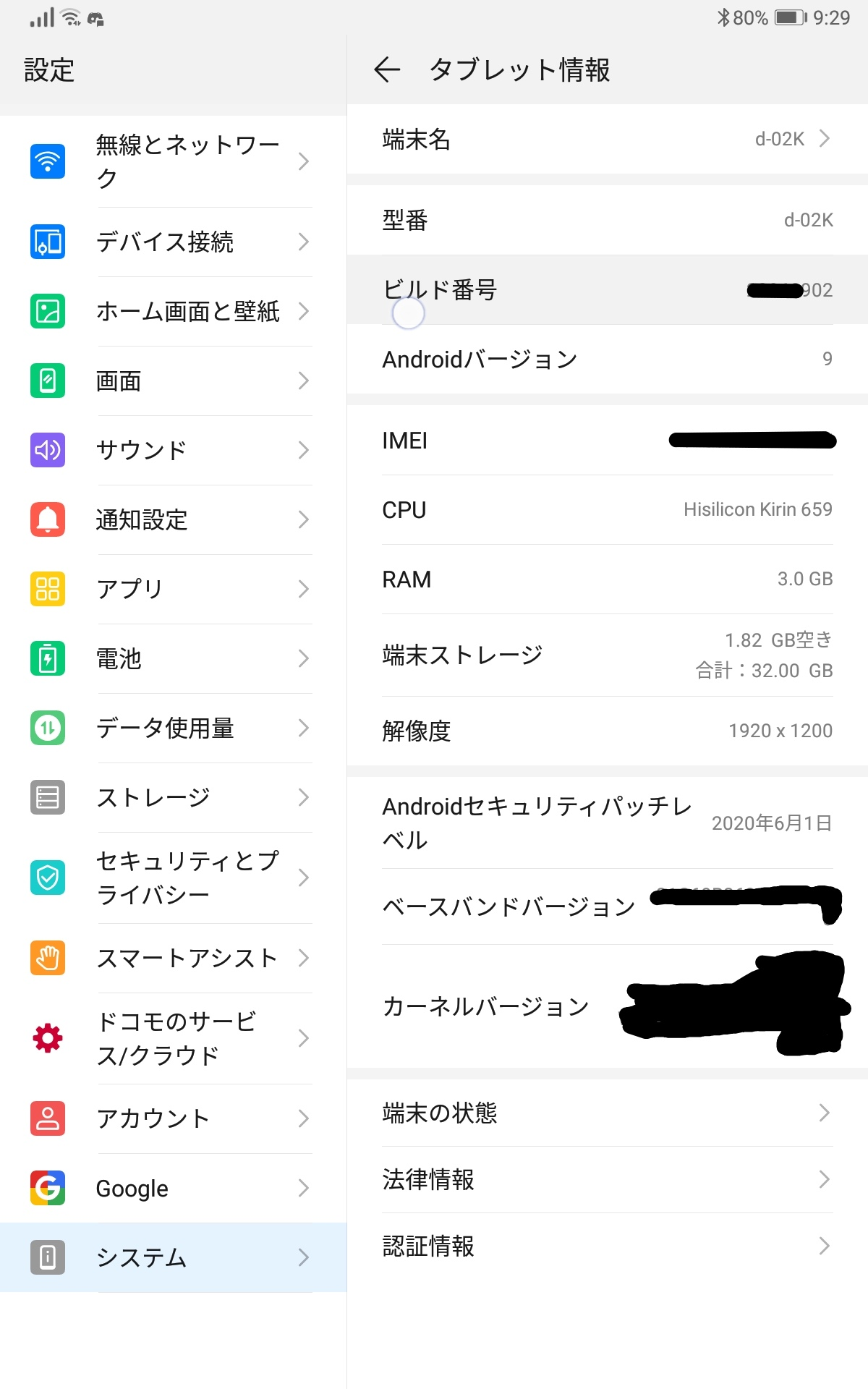
するとはい!この通り!新たに開発者向けオプションという項目が追加されています!
あとはこの開発者向けオプションからUSBデバッグを有効にするだけです!
というわけでさっそく開発者向けオプションを開いて見ましょう!
すると「なんじゃこりゃー!!!」と思わず叫んでしまいそうになる量の設定項目がありますが、あまりいじってはいけない
項目もあるので、触らないようにそーと下にドラックして以下のスクショに写っている灰色のデバッグ項目?一覧?にある、
USBデバッグという項目をタップして、チェックを入れましょう!。するとUSBデバッグが有効(ON)になります!
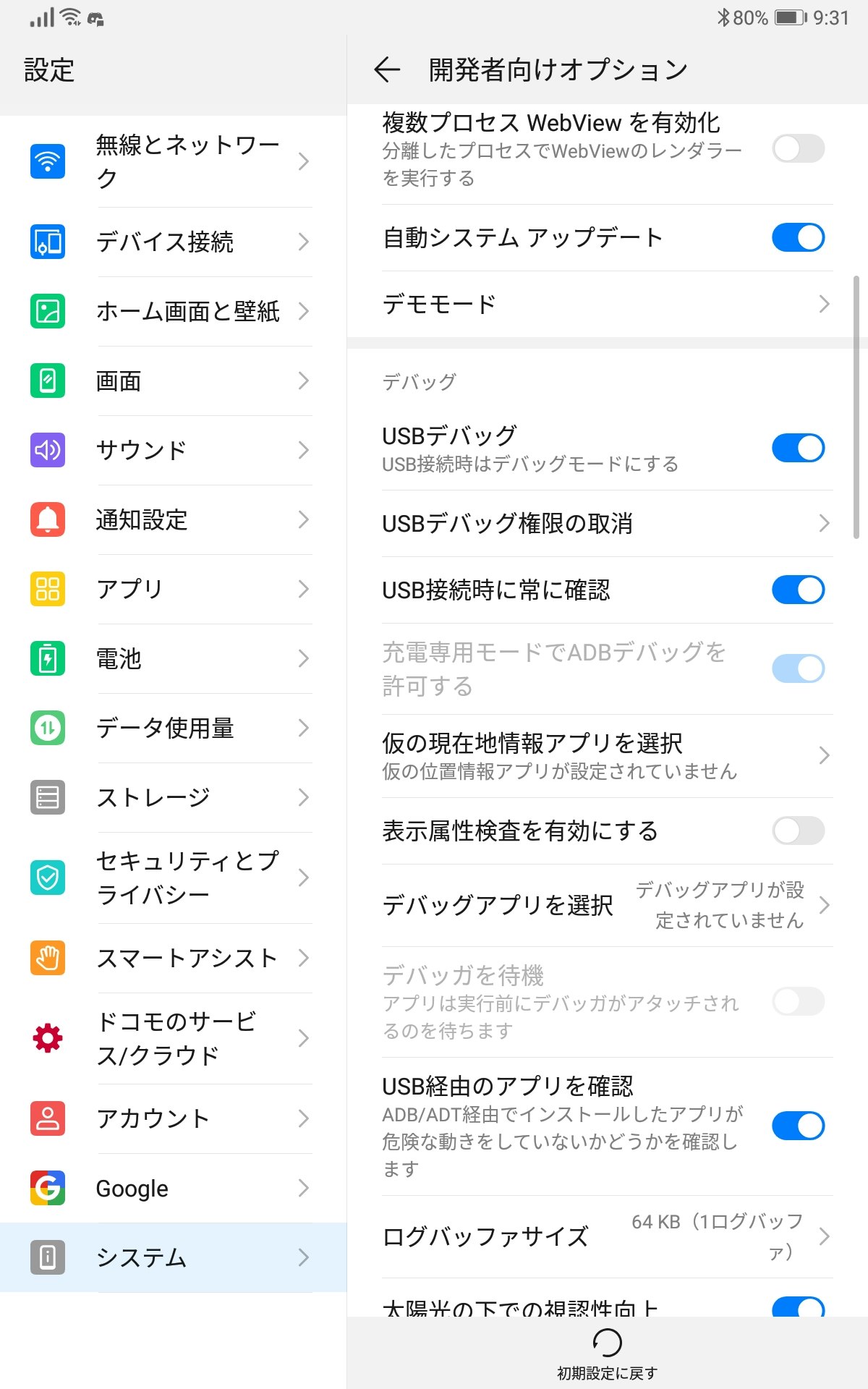 ここまで少し長かったですね💦 お疲れさまです。🎉
これで”USBデバッグが有効”に成りました!。😊
ここまで少し長かったですね💦 お疲れさまです。🎉
これで”USBデバッグが有効”に成りました!。😊
デスガ申し訳ないのですが鬼のようなことを言うと、まだ目的は達成できていません。
あともう少しです!頑張りましょう!💦w
今度はパソコンで作業をしていくことになるのでスマホは閉じていただいても構いません。
そして次にいよいよAndroidにアプリを入れていきます!
それではやっていきましょう!
□ Androidにアプリを入れる方法
Androidにアプリを入れる方法と言っても厳密にはアプリを動かしたときにアプリがインストールされるのですが、
そのアプリの動作を止めてもアプリのデータはインストールされたまま残ってるので、実質それでアプリが入れられるということです。
とりあえずやっていきましょう!
まずはAndroid Studioを起動してください。

そうしたら適当なプロジェクトを開いて、
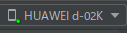
d 02k(moble)のように接続しているデバイス(端末)の名称が表示されていることが確認できたら、
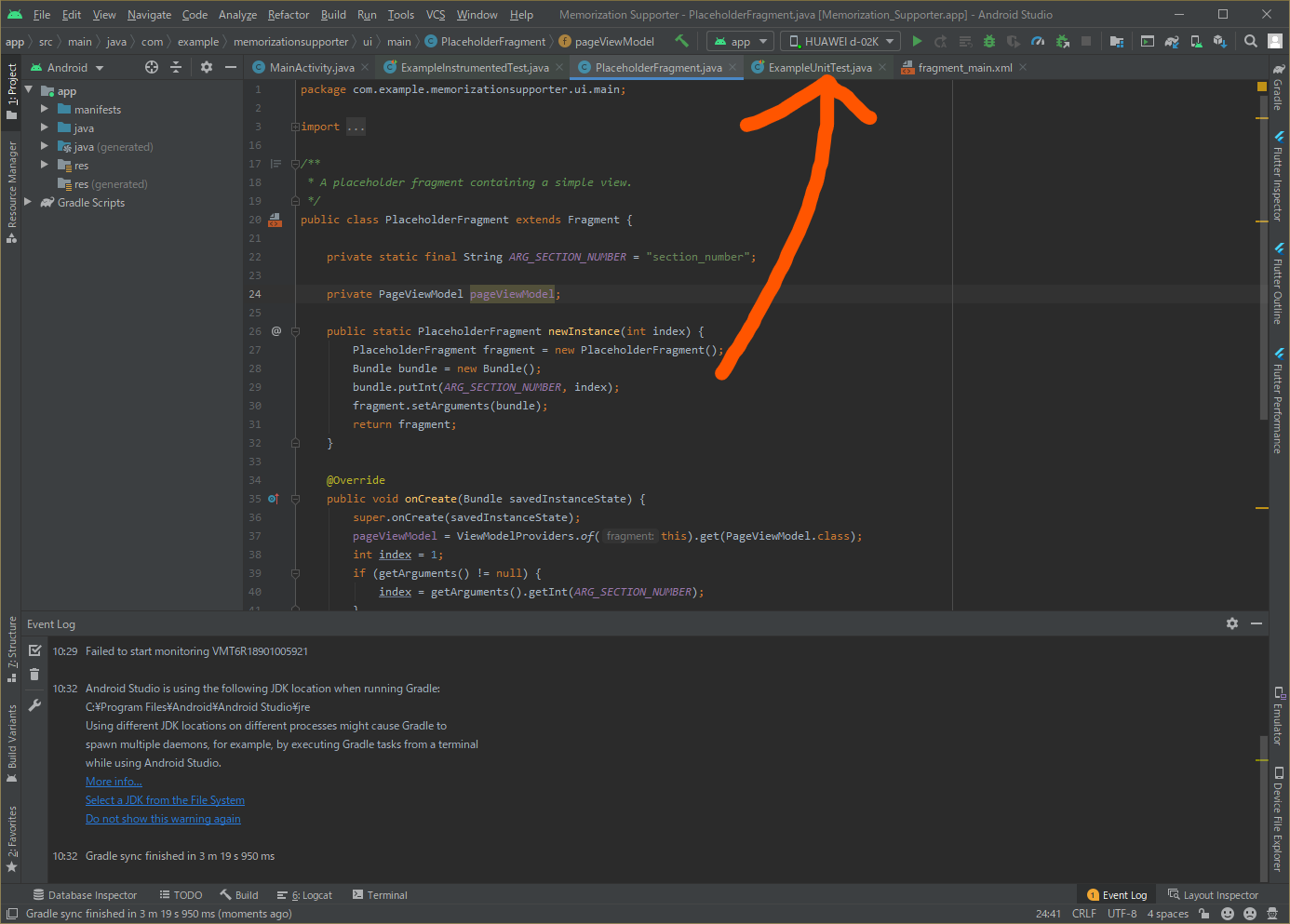
[ Android Studioの画面 ]
緑の矢印のボタンを押してアプリを実行してください。


そうしたらアプリが正常に動きましたね?以上がAndroid StudioからAndroidにアプリを入れる方法でした!
最後までご覧いただき本当にありがとうございます。
説明が長くなってしまいすみません。至らぬ点などございましたらご気軽にコメントください。
✨引用元
この方法を教えてくださった方:@morikentiger
AndroidDevelopers:
https://developer.android.com/training/basics/firstapp/running-app?hl=ja
教えてくださり本当にありがとうございます。
