はじめに
以前に、cam2webをaeroTAP 3D USBカメラに接続して、Raspi/Nano Piをネットワーク3Dカメラ化する手順について説明しました。
今回は、cam2webに -image[?]起動パラメータを追加して、より実践で使えるように拡張したので、その使用方法について解説します。
Pasberry Pi3/4やNano Piの環境作成の方法については、前回の記事を参照してください。
結果
各SBCにaeroTAP 3Dカメラを接続して、ブラウザから各種のフォーマットでリアルタイム ストリーミングが可能になります。
深度マップ+グレースケール画像を取得することで、JPGからRGBへの変換後の各画素データ(RGB 24Bit)には、
16Bit距離情報と8bitのグレースケール画像が得られることになります。
これを利用して、クライアントPCで複数の3Dカメラからの画像をリアルタイムで3D表示が可能になると思います。
| カラー画像 | グレースケール画像 | カラー深度マップ | 深度マップ+グレースケール画像 |
|---|---|---|---|
| cam2web -image:0 | cam2web -image:1 | cam2web -image:2 | cam2web -image:3 |
 |
 |
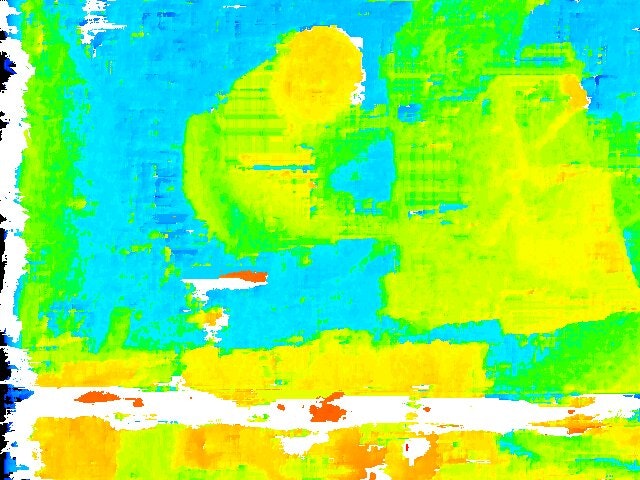 |
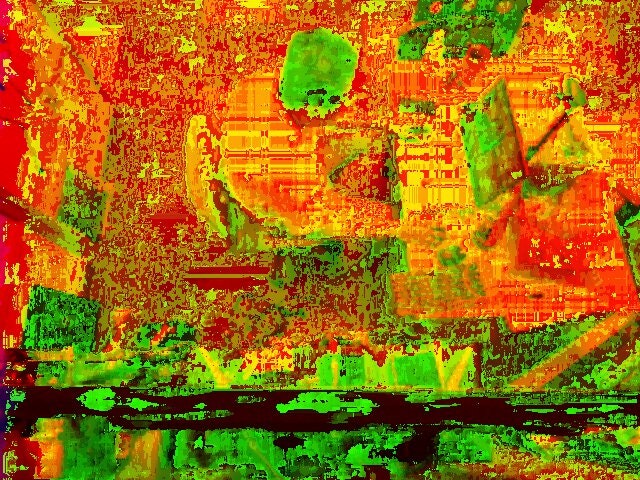 |
クライアント側ソフトもこちらに公開しました。
準備するもの
- Raspberry Pi4 ( またはPi3 )、またはNano Pi NEO3
- aeroTAP 3D USBカメラ
- PC ( Putty,ブラウザ)
- cam2web for aeroTAPキット
Githubから最新の最新のcam2web for aeroTAPキットをダウンロードします。
ビルド
キットをgitコマンドで入手します。
git clone https://github.com/Taisuke-S/cam2web-aeroTAP.git
Raspberry Pi3環境の場合の修正箇所
Raspberry Pi3環境でビルドする場合、~/cam2web-aeroTAP/src/app/linux/Makefile(96行目)の修正が必要です。
Makefile
$(COMPILER) -o $@ $(OBJ) $(LDFLAGS) -L/home/pi/cam2web-aeroTAP/src/core/cameras/aeroCAM/lib/linux_arm.pi3
cam2web のビルド
cam2web をGitHubからダウンロードして、いくつかのaeroTAP 3Dカメラを使うためにカメラ部分のコードを変更します。
- ~/cam2web-aeroTAP/src/core/cameras/aeroTAPフォルダーのファイルを ~/cam2web-aeroTAP/src/core/cameras/V4L2フォルダーに上書きします。
tar -vxzf cam2web.tar.gz
cp ~/cam2web-aeeoTAP/src/care/cameras/aeroTAP ~/cam2web-aeroTAP/src/core/cameras/V4L2
cd ~/cam2web-aeeoTAP/src/tools/web2h/make/gcc
make
cd ~/cam2web-aeroTAP/src/apps/linux
make
実行の準備
aeroTAP SDK ライブラリを共有ライブラリパス LD_LIBRAY_PATHに追加
Raspberry Pi4の場合:
export LD_LIBRARY_PATH=/home/pi/cam2web-master/src/core/cameras/aeroTAP/lib/linux_arm:$LD_LIBRARY_PATH
Raspberry Pi3の場合:
export LD_LIBRARY_PATH=/home/pi/cam2web-master/src/core/cameras/aeroTAP/lib/linux_arm.pi3:$LD_LIBRARY_PATH
Nano Piの場合:
export LD_LIBRARY_PATH=/home/pi/cam2web-master/src/core/cameras/aeroTAP/lib/linux_aarch64:$LD_LIBRARY_PATH
cam2webを実行する前に、コマンドライン パラメータを確認してください。
./cam2web -?
- size パラメータで解像度を選択
- image パラメータで出力フォーマットを選択
深度マップ+グレースケール画像
./cam2web -image:3
ブラウザからのアクセス
cam2webが実行できたら、PCのブラウザからアクセスしてみます。
例えば、PiのIPアドレスが192.168.1.131の場合、以下のURLを開きます。
http://192.168.1.131:8000
単に、ストリーミングする場合:
http://192.168.1.131:8000/camera/mjpeg
単に、1枚の画像としてダウンロードする場合:
http://192.168.1.131:8000/camera/jpeg
aeroTAP 3D USBカメラの接続時の注意
使用するaeroTAP 3D USBカメラの種類により、利用可能な解像度、またRaspi/Nano PiのUSB3.0ポートに接続できません。以下の表を参照してください。
USB3が利用できないカメラをUSB3.0ポートに接続する場合、USB2.0ハブを介して接続してください。
| aeroTAP 3D G2 | aeroTAP 3D | aeroTAP 3D GS |
|---|---|---|
| USB2/3が利用可能 | USB2のみ | USB2のみ |
| 320x240 | 320x240 | - |
| 640x480 | 640x480 | 640x480 |
| - | 640x400 | - |
| 1280x720 | - | 1280x720 |
別の方法として、ソースを編集して強制的にUSB2.0モードで接続している状態にします。
~/cam2web-master/src/core/cameraa/V4L2/XV4L2Camera.cpp ファイルの編集
443行目をコメントアウトして、再ビルドしてください。
// bUSB20 = camera.getUSB20();
機能拡張
WebApiの機能拡張を行いました。クライアントアプリから3Dデータを取得して3D処理するために必要な拡張です。
- Image Typeを https://ip:port/camera/info で取得できるようにしました。
{"status":"OK","config":{"device":"Video for aeroTAP 3D Camera","height":"480","title":"Video for aeroTAP 3D Camera","width":"640"}}
- FocalLengthの値を https://ip:port/camera/config で取得できるようにしました。値は1000倍した値です。利用するには、float FocalLengthW/1000 として使います。
{"status":"OK","config":{"AutoExposure":"3","AutoWhiteBalance":"1","FocalLengthH":"414426","FocalLengthW":"414426"}}
1台のPCから複数の3Dカメラサーバーを3Dモデルで表示するためのアプリを作っています。
必要なWebAPIを今後も追加していきます。
追記 2022.08.24
AngleX 値の追加
これは、カメラを下向きに傾けて設置する際の角度を表します。3D再構築する際に、カメラの傾きが分かると、上下位置を正しく構築できます。
また、"ImageType"も /configに移動しました。
https://ip:port/camera/config で取得できます。
{"status":"OK","config":{"AngleX":"0","device":"Video for aeroTAP 3D Camera","height":"480","title":"Video for aeroTAP 3D Camera","width":"640"}}
ImageType値の変更
https://ip:port/camera/config へJSONフォーマットでPOSTすることでで設定を変更できるようにしました。
例えば、{"ImageType":"0"} をPOSTすると、カラー画像に切り替わります。
クライアント側から制御できるのがいいです。
BMPのサポートの追加
知らずに、画像がJPEGでストリーミングするためImageType=3で深度マップRAW値とグレースケール画像を同時にストリーミングした場合、クライアント側で100%再生できない(JPEG圧縮のため)ことが分かりました。JPEG圧縮を100%としてもあまり改善されませんでした。
そのため、クライアント側で、正確に3D再構築するために、BMP形式で受信する方法にしました。
以下の方法でファイルを取得できるようにしました。
http://IP:PORT/camera/bmp
関連情報
