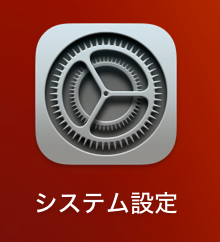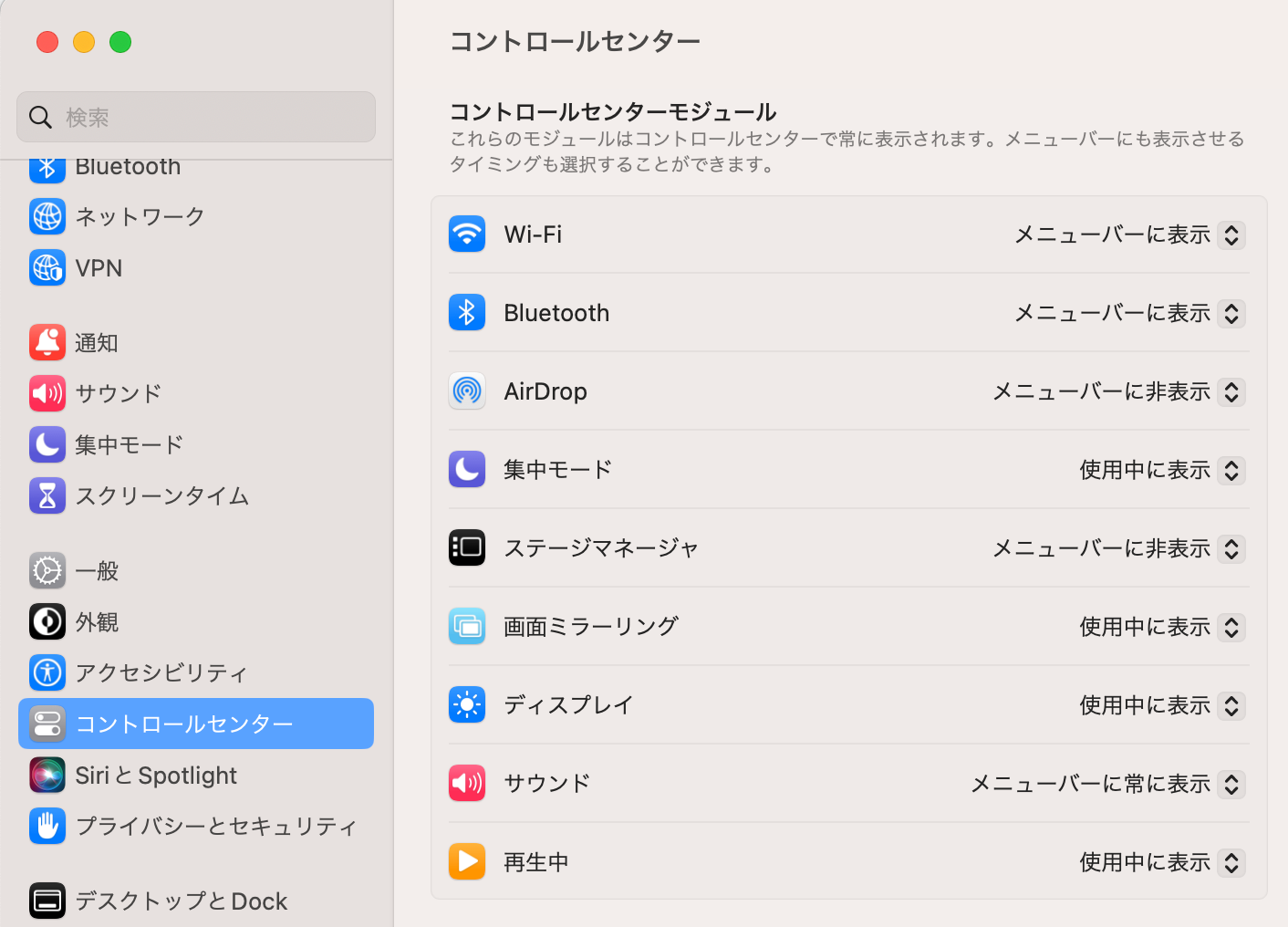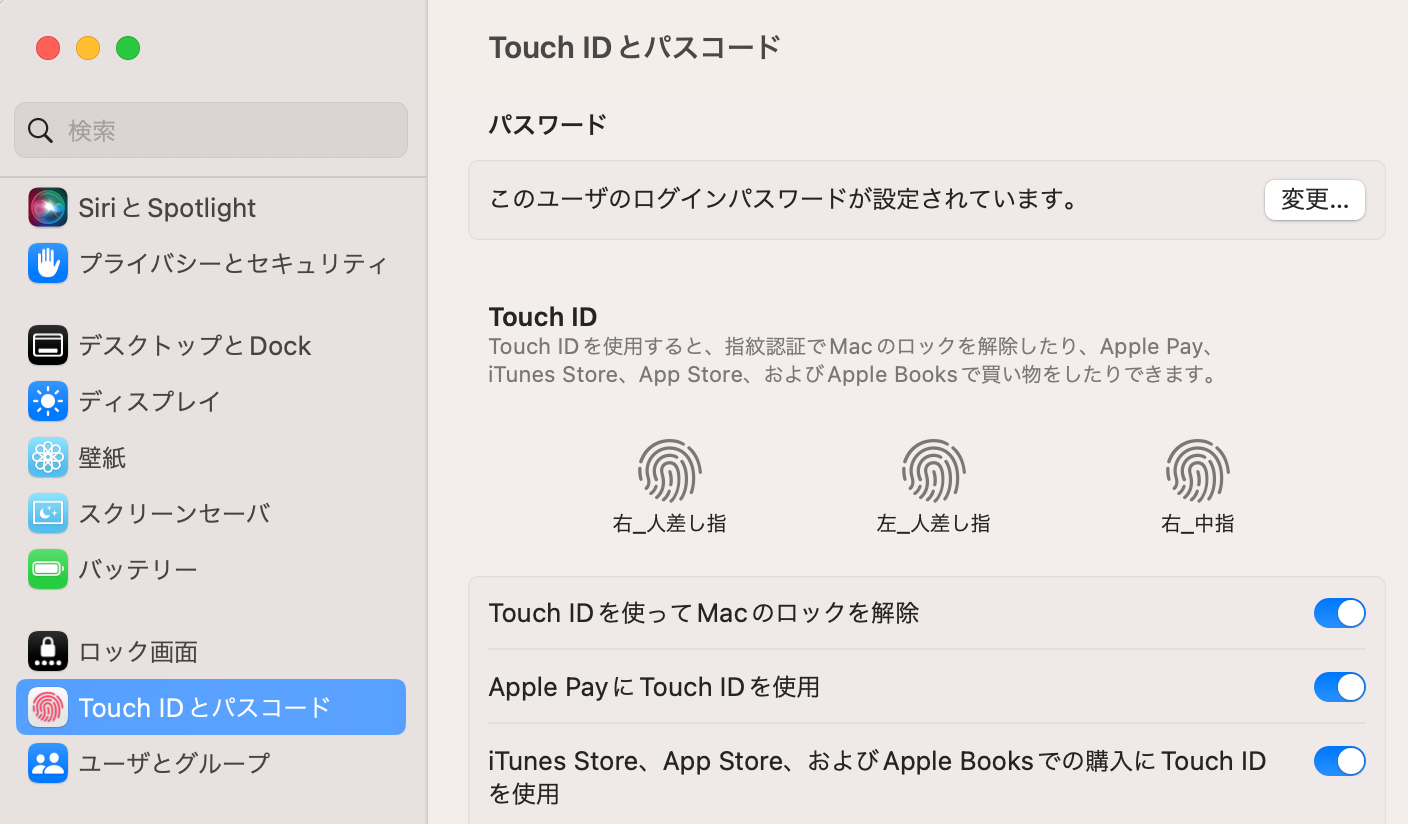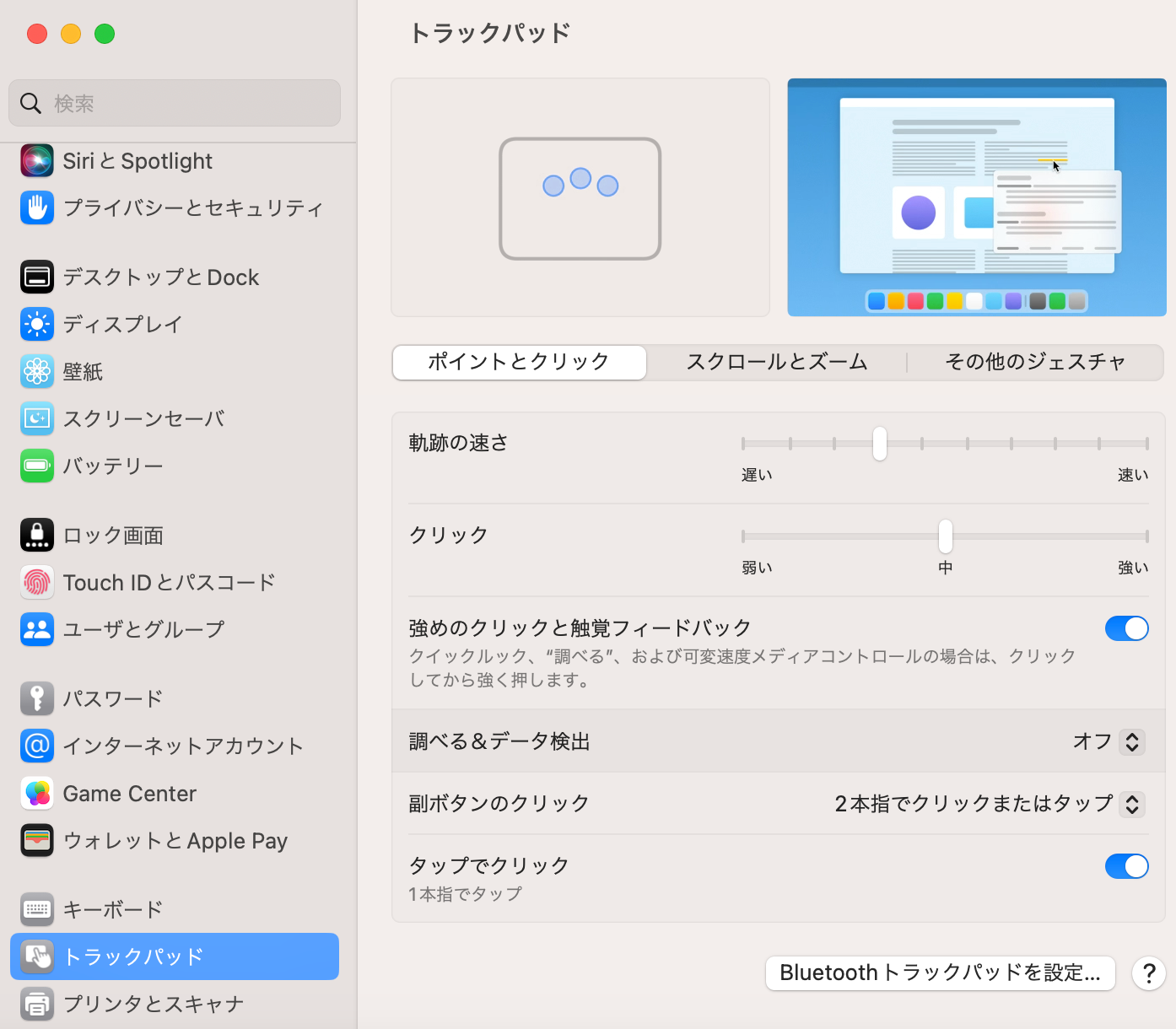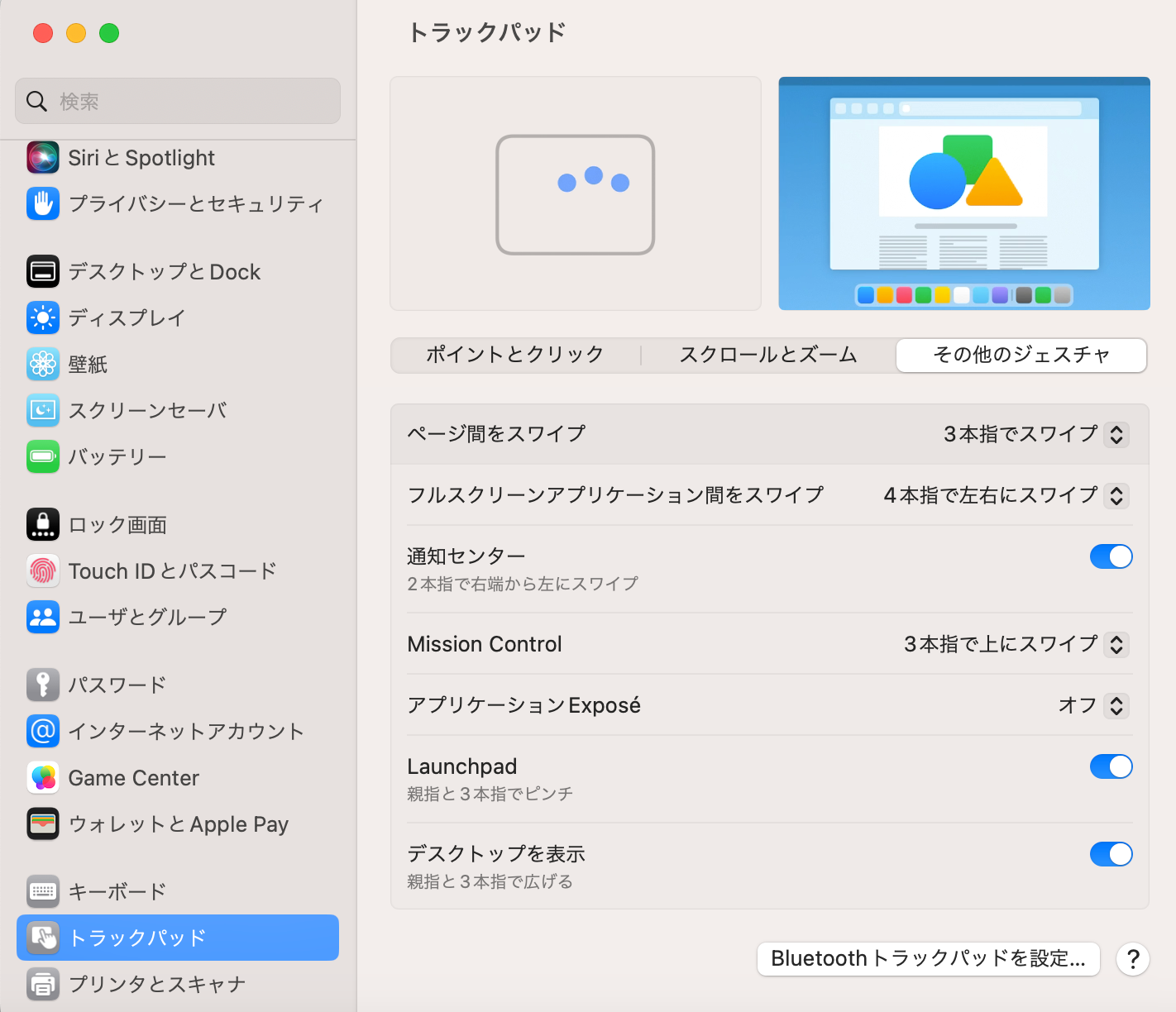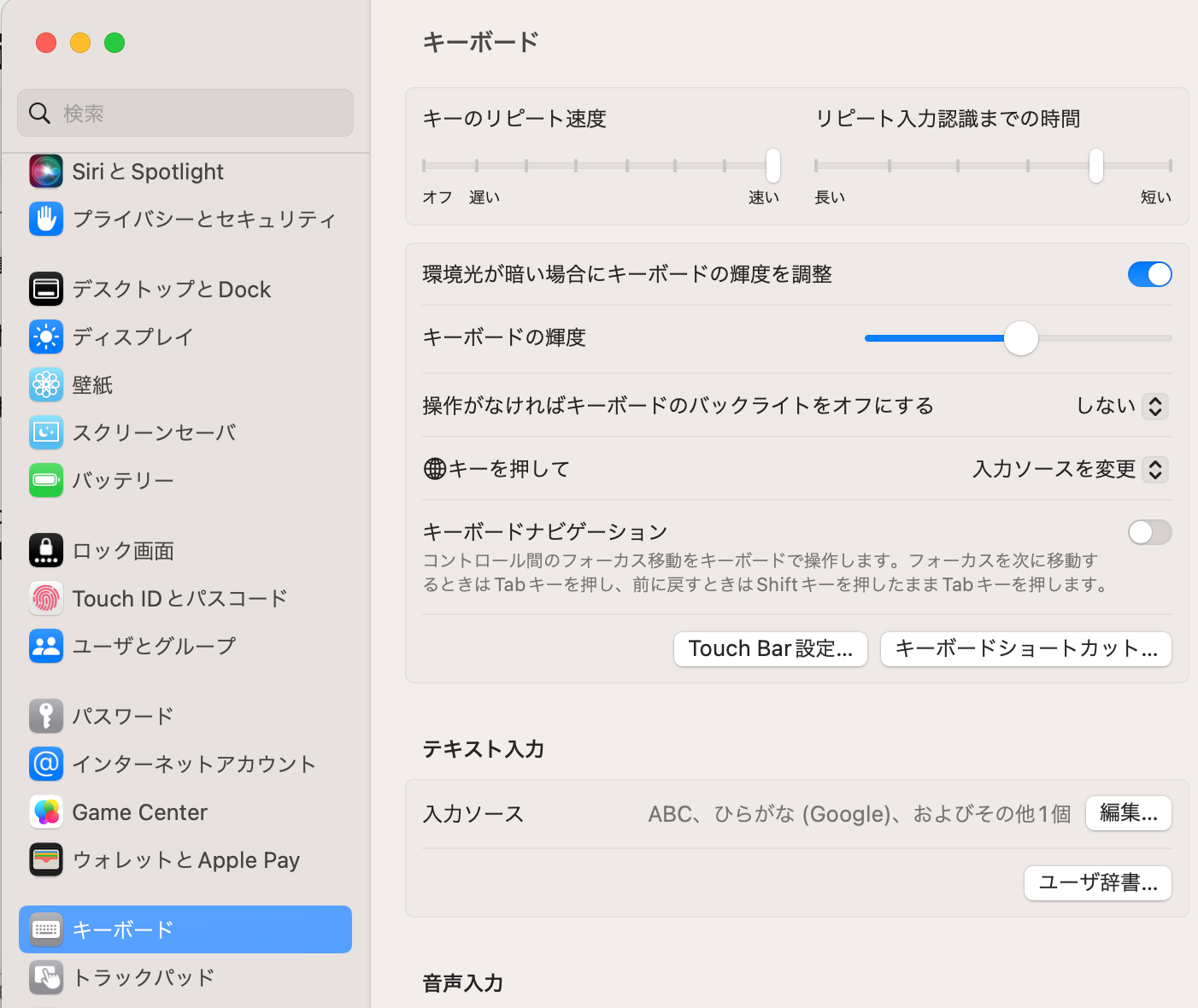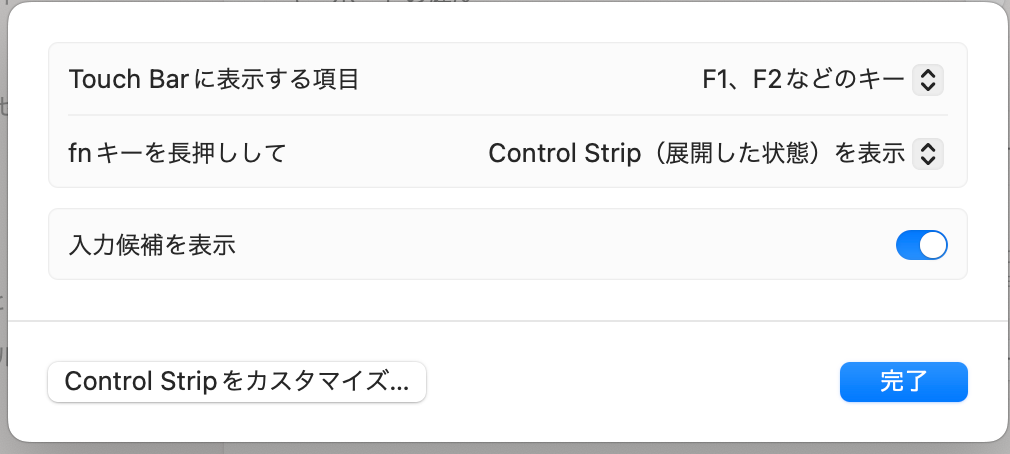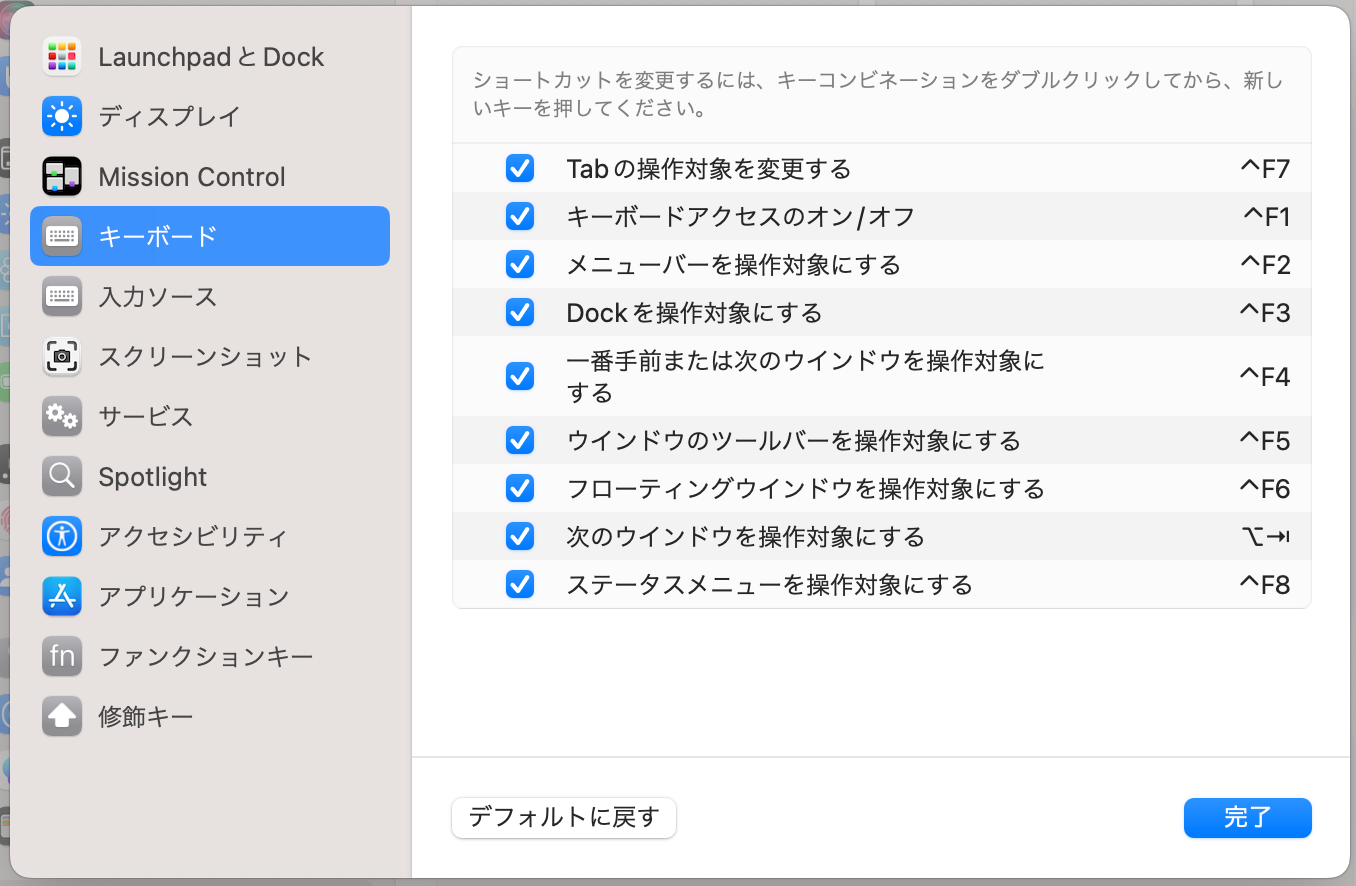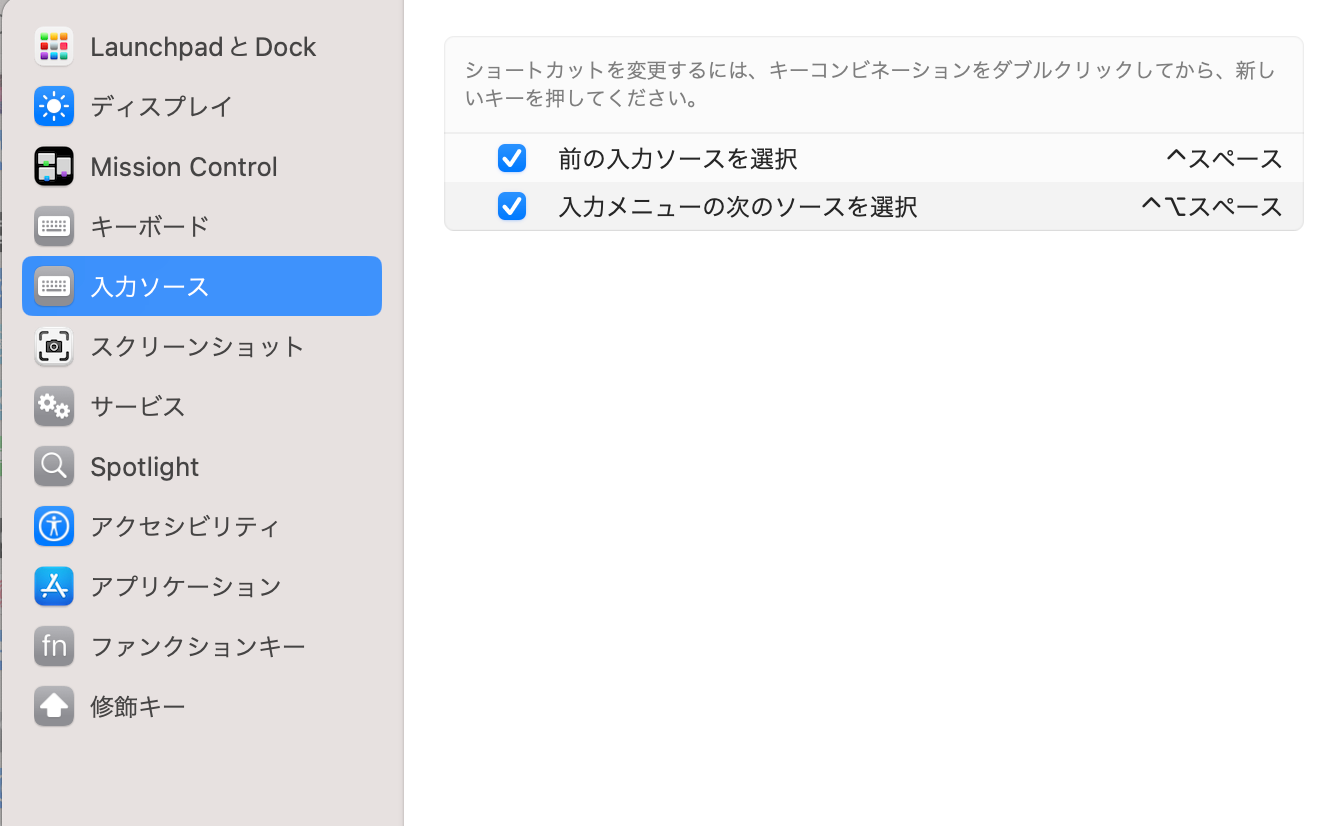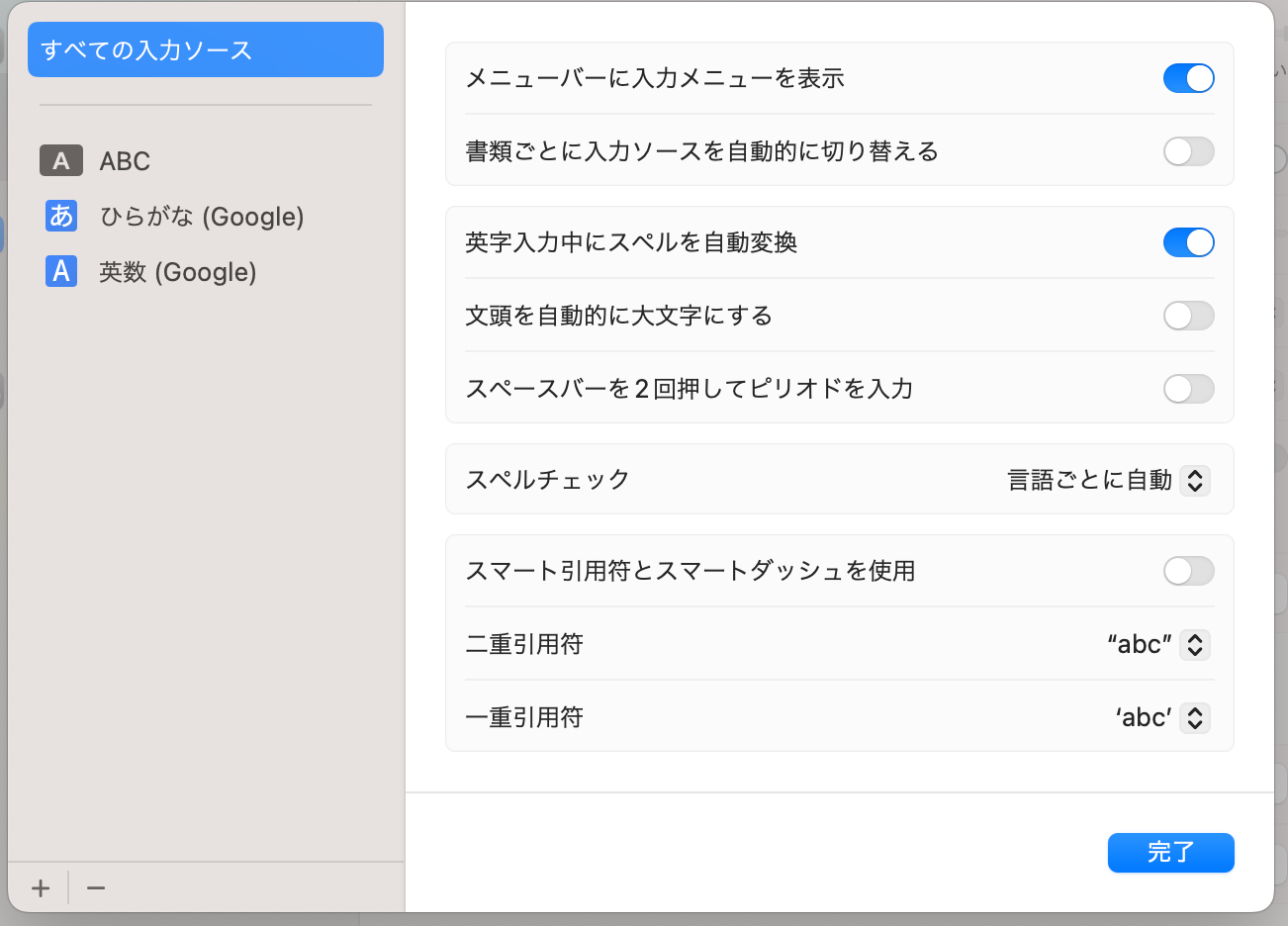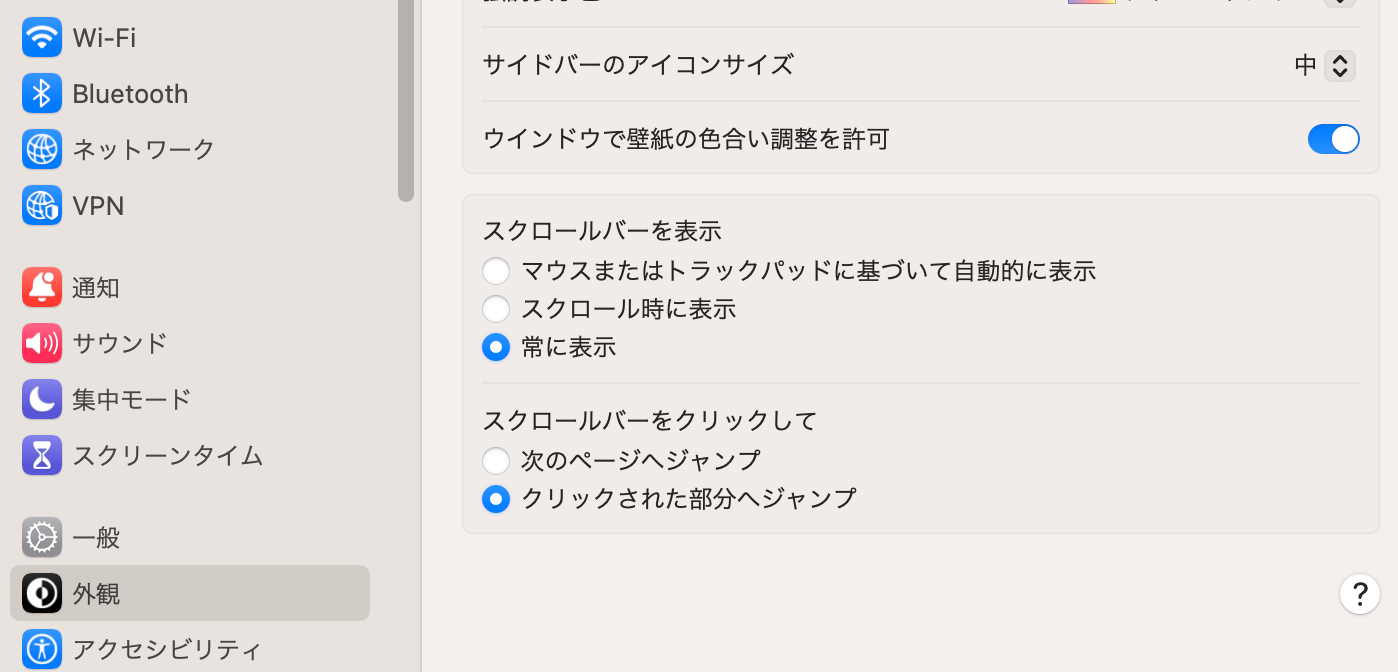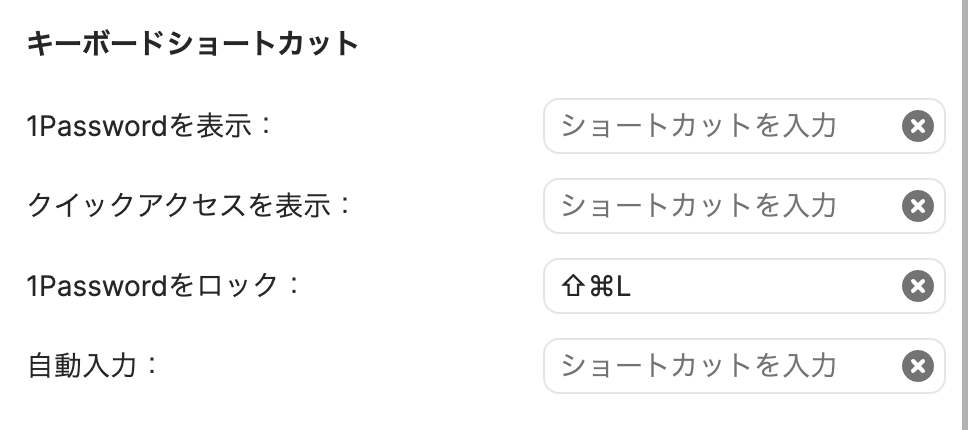この記事は 身の回りの困りごとを楽しく解決! by Works Human Intelligence Advent Calendar 2023 の17日目の記事になります。
この記事の動機
誰もが通る新しいPCのセットアップ。いつもその場のノリでやってしまいます。
最近、新しいMacをセットアップすることになりましたが、
今回もカンと経験でその場のノリでやってしまうと、あとからあれも設定していない、これも落としてない、みたいな感じで何かやる度に設定してないものが出てきて、作業を都度中断するのが面倒だなと思いました。 (前回の反省)
そこで、今回はセットアップに必要だったものをメモした上で、せっかくだからメモったものを公開しようと思いました!
誰もが通るセットアップの情報!! なので、誰かの参考になればと思います。
Macのセットアップ
システム設定
コントロールセンター
メニューバーに常に表示しておきたいものを設定します
色々使うものがあるときに、いつもコントロールセンターを開くのは面倒です。。
まずBluetoothはワイヤレスイヤホンで何台かのPCを切り替えて使うケースがあるので表示しっぱなしにしたい!
TouchID
ログインで毎回パスワードを入力するのは最近では少なくなったのではないかと思います。生体認証は最初の設定は面倒ですが、利用はめちゃくちゃ便利です!
真っ先に設定しておきましょう!
片手が塞がっていたり、お菓子食べながら指紋認証をしたい時があるので、右手と左手の人差し指と中指を登録しておくと、大体の状況をカバーできます。
トラックパッド
調べる & データ検出をオフにしています。誤発動することが多々あるため。
タップでクリックをオンにします。カチッとしなくてもクリックできると楽です。
ページ間のスワイプを3本指にします。デフォルトではブラウザの進むと戻るに対応していますが、2本指だとページ内の横スクロールをしているときに誤発動してしまうことがあるため。
3本指だと進むと戻るが逆になるんですが、使っていたら慣れました。
慣れは必要ですが、誤動作しなくなったのでストレスから開放されました!
「フルスクリーンアプリケーション間のスワイプ」は3本指でスワイプで発動していたのですが、こちらは4本に変えています。
キーボード
キーリピート速度を最速にします。別のツールを使えば限界を超えることができますが、最近はコーディングしなくなったので割とこれで十分です。
設定でリピードできるスピードが昔よりも上がっている気もします。
リピート入力時間までの時間は1段階下げた設定にしています。
まあ、早すぎると誤入力が多くなってしまうので、、。
まあ、このスピードはお好みですが、慣れると早いほうがやっぱり作業も早くなる感じがします。
誤動作しない範囲で。
標準表示をFunctionにします。文字入力のときの英数、カタカナなどの変換のためですね。
次に使うのが音量の変更なので、Control Stripにしてます。
ショートカットの変更は1箇所だけ
次のウィンドウを操作対象にするを 「option + tab」に変更します。
「command + tab」がツールの切り替え、「option + tab」がウィンドウの切り替えにしてると分かりやすいかなと思ってます。
利用場面はほとんどの場合がたくさん開いたブラウザのウィンドウを巡るときの設定です。
コーディングするときに 「何か + Space」のボタンは補完とかと被るときがあるのでオフにします。
入力ソース切り替えは「英数」と「かな」のボタンで困ってないです。
英字キーボードの人は別の設定が必要かもですね。
スマート引用符の設定オフ
「スマート引用符とスマートダッシュを使用」をオフにします。これは絶対オフ。
ダブルクォートが勝手に謎の記号に変換されるので辛すぎる。
この機能ってなんでONになっているの?!知っている人は教えて欲しいくらい理由がわからない。
とりあえずCSVファイル作るときの天敵!
そして文頭を自動的に大文字にするのもオフ。勝手に大文字にされると困ります。
コードを書きたいときとかもそうですよね。
スペースバーを2回押してピリオドも入力しません。日本語は「。」なんです。はい。
外観
外観って名前になるんだろうか。だいぶ操作の用途が入っているメニューに見えるのですが、、。日本語訳の問題かな。
「スクロールバーを表示」の項目を「常に表示」に変更。
これがデフォルトだと出たり閉じたりするのでブラウザとかで幅が微妙に変わったりするのが逆にうるさいと感じていたので、表示しっぱなしの方が便利。見た目はちょっとおしゃれではなくなってしまうかもですが。
でも、パッと表示したときのページの残りがどれくらいわかるか見えた方が嬉しい。どのくらいの頁があるかを確認するためにちょっとスクロールするとか、カーソルを端に持っていくとかしてたこともあるけど、逆に面倒と感じたので、表示しっぱなしが改めて便利。
「スクロールバーをクリックして」を「クリックされた部分へジャンプ」に変える。
これはchromeなどのブラウザやエディタとセットだけれど、ページ内検索をするとスクロールバーにキーワードと合致したところに色を付けてくれる。なので、クリック1回でその場に飛んでくれるのが良い。
GitHubをブラウザで見るときに一番使ってたりします。地味に便利。
IME
Google IMEを使っています。
インストールしても設定が表示されないことがありますが、Macを再起動するとうまく出てきたりします。
変換のシンプルさが好みです。
ブラウザ
Chrome使っています。
でも最近Firefoxの方が早くなったという噂を聞いた。
Chrome拡張はアカウントを連携するとだいたい入っていて、移行が楽ですね。
ローカルで開発してパッケージ化しないまま使っていた拡張は自分で入れ直す必要があります。
拡張のモジュールのzip or フォルダを探してきて、
拡張の設定画面にある

このボタンから取り込む。
設定も消えるので再設定する。
ツール
VSCode
まずはエディター
コーディングはこれですかね。
メモを取るのにも必要です。
1passowrd
会社で標準ツールとして導入されてたので入れています。
パスワード管理ツールも当たり前になってきてますね。
こちらもTouchIDで認証できるようにしておく。
インストール後はショートカットを一部無効にする
自動入力のショートカットが、Slackの「履歴で次に進む」のショートカットとぶつかっているので、無効にする。
別のショートカットに変えてもいいが、アイコンをクリックすので困ってないので一旦設定をナシにした。
fuwari
Macの画面上のスクショをサクッと撮って、デスクトップ上に表示したまま使えるツール。
めちゃくちゃ便利だが、正直全然知られていないと思う。
本当に使ってみて欲しい、隠れた地味なおすすめツールNo.1です!
デスクトップのスクショって普通にデフォルトツールにあるじゃん?って思うじゃないですか。
違うんですよ!!! (強調)
詳しい話は下記のページのデモ動画を見て欲しい。
ついでにダウンロードすると良いですよ。
このツールを広めるだけでも、この記事を書いた意味があるくらいオススメです。
ショートカットを「command + shift + M」にする。
このショートカットでピンとくる人はMaptureを知っている人。
このfuwariと同等の機能を提供してくれていたが、MacOSのバージョンアップで動かなくなってしまった。
fuwariが動くようにしてくれて最高!
マイクとカメラの設定
Google Meet
ミーティングの前にやっておく
Google Meetで一人会議を開いて、セキュリティを承認しておく。
背景とかも設定してもいいかもですね。
Zoom
アプリダウンロードして、Meetと同様にセキュリティの承認しておく。
画面の共有の設定も忘れずに。
こちらも背景とかも設定してもいいかも。
コンソール系ツール
homebrew
macで開発といえばまずはこれ
とりあえずこれ入れてから開発は始まる
トップページにあるコマンドをコピペで実行するだけでインストール!
cliアプリ
前までiTerm使ってました。
でも、これを見つけて使ってみようと思いました。
まとめ
自分のMacを設定するときに忘れがちな設定をメモってみたので公開しました!
地味だけど便利ツールや便利設定を盛り込んだので、毎日使うPC操作が少し便利になると、操作時間が1秒だったとしても、それを何万回もする作業だと、その効率化効果は結構あるんではないかと思います!!
まだセットアップ中なので、追加更新されていくかも知れません。
ぜひともこの記事をストックしてもらって、Macのセットアップするときには参考にしてください。
お気に入りのツールがあったらいいねしてくれると嬉しいです!
皆さんの利用しているイケてるツールや便利な設定などをコメントもらえると嬉しいです!!
ぜひぜひやってみてください〜