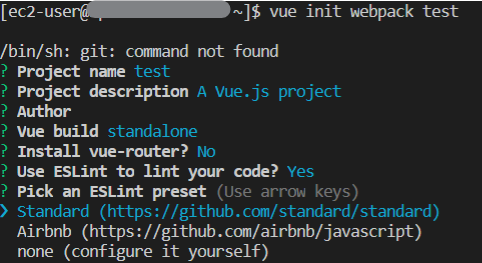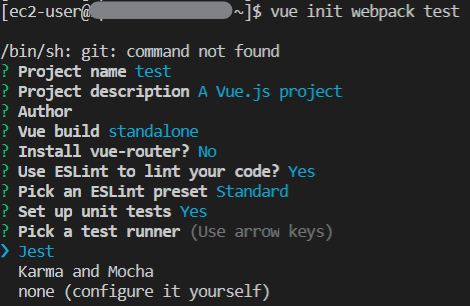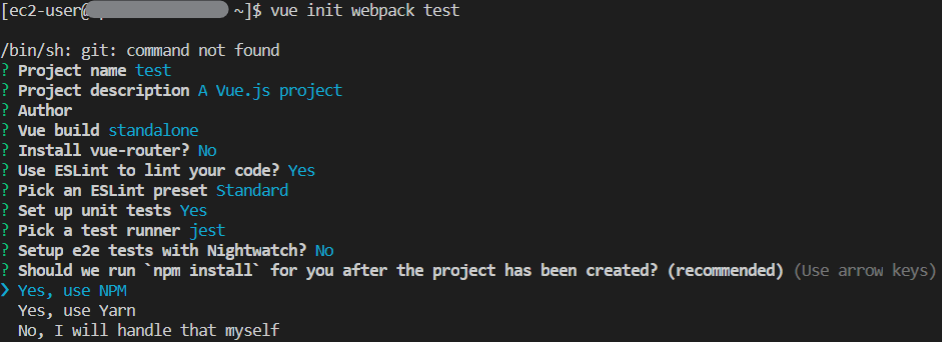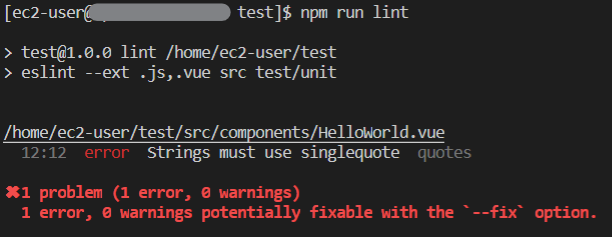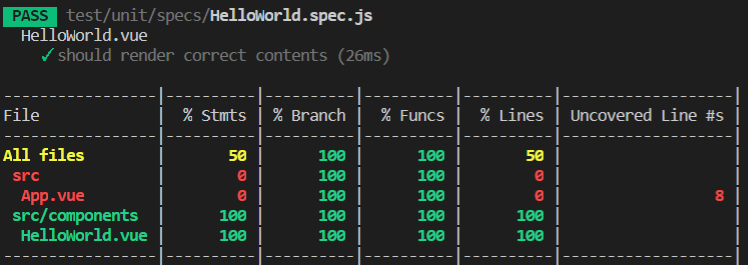はじめに
初心者向けシリーズ。
前回の記事で「Vue.js、チョットワカッテキタ」な感じになってきたら。
以下の通りに実行していけば、S3の静的Webサイトホスティング上でVue CLIでビルドしたVue.jsのHello Worldが動くようになる。
Vue CLIはけっこうすごくて、これを使いこなせるとJavaScriptの静的コンテンツのCI/CDを回せるようになる。楽しい。
手順
1. yumのアップデート
$ sudo yum update
2. Node.jsのインストール(npmがNode.jsに含まれる)
Vue.jsの静的解析はESLintという強力なlinterがあるので、それを動かすためにnpmを入れておく。
Node.jsについては、予め、rpm.nodesource.com でサポートバージョンを確認しておく。今回は、記事を書いたタイミングでサポートされている14をインストールする。
$ curl -sL https://rpm.nodesource.com/setup_14.x | sudo bash -
$ sudo yum install -y nodejs
3. Vue CLIのインストール
npmを -g でインストールするときは /usr/lib を触ったりすることもあるので、sudo で実行。
$ sudo npm install -g @vue/cli @vue/cli-init
4. プロジェクトの作成
$ vue init webpack test
質問に答えていくとプロジェクトが作られる。
プロジェクト名とか説明とかAuthorは適当に設定して、ビルドはランタイムを入れよう。
今回はVue-Routerは使わないのでNo、ESLintはStandardなチェックをするように入れておく。
単体テストはしておけるように、テストランナーでJestを入れておく。
NPMかYarnか選択できるが、今回はNPMを使う。
これでしばらく待つと、コマンドが終了し、以下のディレクトリ構造のプロジェクトが作成される。
test
├── .babelrc
├── build
│ ├── build.js
│ ├── check-versions.js
│ ├── logo.png
│ ├── utils.js
│ ├── vue-loader.conf.js
│ ├── webpack.base.conf.js
│ ├── webpack.dev.conf.js
│ └── webpack.prod.conf.js
├── config
│ ├── dev.env.js
│ ├── index.js
│ ├── prod.env.js
│ └── test.env.js
├── .editorconfig
├── .eslintignore
├── .eslintrc.js
├── .gitignore
├── index.html
├── package.json
├── package-lock.json
├── .postcssrc.js
├── README.md
├── src
│ ├── App.vue
│ ├── assets
│ │ └── logo.png
│ ├── components
│ │ └── HelloWorld.vue
│ └── main.js
├── static
│ └── .gitkeep
└── test
└── unit
├── .eslintrc
├── jest.conf.js
├── setup.js
└── specs
└── HelloWorld.spec.js
5. おためしコンテンツの作成
ディレクトリ構造の内、src部分が実際にコンテンツを作っていく部分になる。
今回は、以下のようにsrcを修正してみよう。
- assets/logo.png を削除(使わない)
- App.vueを修正
- HelloWorld.vueを修正
<template>
<div id="app">
<HelloWorld/>
</div>
</template>
<script>
import HelloWorld from './components/HelloWorld'
export default {
name: 'App',
components: {
HelloWorld
}
}
</script>
<style>
#app {
font-family: 'Avenir', Helvetica, Arial, sans-serif;
-webkit-font-smoothing: antialiased;
-moz-osx-font-smoothing: grayscale;
text-align: center;
color: #2c3e50;
margin-top: 60px;
}
</style>
<template>
<div class="hello">
<h1>{{ message }}</h1>
</div>
</template>
<script>
export default {
name: 'HelloWorld',
data () {
return {
message: "Hello World!!"
}
}
}
</script>
<style scoped>
h1 {
font-weight: normal;
}
</style>
6. 構文チェック
スクリプトを書いたら構文チェックをしておこう。
$ npm run lint
↑の例ではあえてESLintに引っかかるエラーを入れてある。
実行すると、
というエラーが出るはずなので、
(前略)
<script>
export default {
name: 'HelloWorld',
data () {
return {
message: 'Hello World!!' // ★ダブルクォートをシングルクォートに修正
}
}
}
</script>
(以下略)
と修正すればエラーが解消するはずだ。
7. テストコードの作成
ディレクトリ構造の内、test部分がテストコードを記述する部分だ。
Vue.jsのテスト自体は色々やり方があるので、以下のコンテンツを見てもらうと分かりやすい。
以下で、Vue Test Utilsのモジュールをインストールする
$ npm install --save-dev @vue/test-utils
今回のテストだと、使用しない機能の部分でエラーが出てしまうので、それを修正しておく。
詳細な説明はこちらを参照。
module.exports = {
(中略)
testURL: 'http://localhost/',
(中略)
}
さて、これができたらテストコードを書く。
といっても、今回はおためし程度なので、デフォルトをちょっといじる程度にしておこう。
import { shallowMount } from '@vue/test-utils'
import HelloWorld from '@/components/HelloWorld.vue'
describe('HelloWorld.vue', () => {
it('should render correct contents', () => {
const wrapper = shallowMount(HelloWorld)
expect(wrapper.vm.$el.querySelector('.hello h1').textContent).toEqual('Hello World!!')
})
})
これで、テストを実行する。
$ npm run unit
↓こんな感じで、テストの成否とカバレッジを表示してくれる。
今回の例では、App.vueのテストを作っていないのでカバレッジが0%になっている。
8. ビルド
コンテンツをビルドする。
$ npm run build
すると、distディレクトリが作られ、アップロード用のファイルが以下のように出力される。
dist
├── index.html
└── static
├── css
│ ├── app.3e445f0fd3565060e18da48a5a8354c0.css
│ └── app.3e445f0fd3565060e18da48a5a8354c0.css.map
└── js
├── app.19b1235d26d10f952294.js
├── app.19b1235d26d10f952294.js.map
├── manifest.2ae2e69a05c33dfc65f8.js
├── manifest.2ae2e69a05c33dfc65f8.js.map
├── vendor.3bf08807642cffd4f854.js
└── vendor.3bf08807642cffd4f854.js.map
9. S3バケットを作成
…の前にコンフィグ設定
$ aws configure
AWS Access Key ID [None]: xxxxxxxxxxxxxxxxxxxx
AWS Secret Access Key [None]: xxxxxxxxxxxxxxxxxxxxxxxxxxxxxxxxxxxxxxxx
Default region name [None]: ap-northeast-1
Default output format [None]: json
今度こそバケットを作成
$ aws s3 mb s3://neruneruo-vuejs-test-bucket
$ aws s3 ls
静的Webサイトホスティングの設定
$ aws s3 website s3://neruneruo-vuejs-test-bucket --index-document index.html
ファイルをアップロード
$ aws s3 cp dist s3://neruneruo-vuejs-test-bucket --acl public-read --recursive
これで、静的WebサイトホスティングのURLにアクセスしたら「Hello World!!」が表示されたはずだ。
あとは、package.json に
"scripts": {
(中略)
"deploy": "npm run lint && npm run test && aws s3 cp dist s3://neruneruo-vuejs-test-bucket --acl public-read --recursive",
(中略)
}
を書いておけば、
$ npm run deploy
で良い感じに構文解析しつつテストコードを走らせてからデプロイができる!