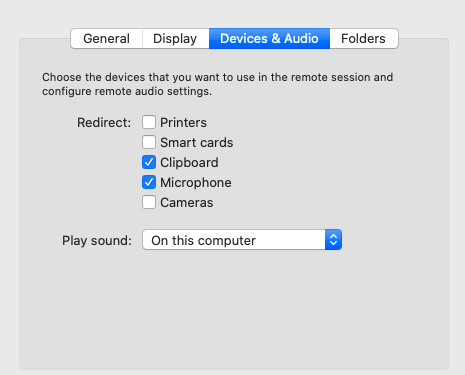はじめに
個人用メモ。ゴールデンウィークどこにも行けなくてPCゲームで遊びたいけど、ゲーム用PCを買うほどの気力は無い人向け。AzureでGaming PCを生やす。
追記: 2020年6月からGeForce Now !のクラウドゲーミングサービスが始まるみたいだから、そっちに加入したほうが安いし楽。
注意
立てたVMは遊び終わったら停止すること。課金される。
すべてのリソース > 自分の立てたVM > 概要 > 停止 ボタンを押す。
参考
手順
すでにAzureアカウントは用意してあるものとする。
VMを生やす
言われるがままピコピコWeb画面に入力するだけ。
- OSはWindows10
- VMサイズは NV6_promo (promoがついてると少し安い)
- リージョンは自分の家から一番近いやつ(東日本OR西日本)
NvidiaのGPUドライバの導入
参考: https://docs.microsoft.com/ja-jp/azure/virtual-machines/extensions/hpccompute-gpu-windows
vmに直接リモートログインしてnvidiaのドライバを導入してもうまくいかなかった。Azureが用意してくれているextensionを使用。(ここでかなり躓いた)
az login
az vm extension set \
--resource-group YOUR_RESOURCE_GROUP \
--vm-name YOUR_VM_NAME \
--name NvidiaGpuDriverWindows \
--publisher Microsoft.HpcCompute \
--version 1.2 \
--settings '{}' \
--subscription YOUR_SUBSCRIPTION
リモートデスクトップ接続設定
- ローカルPCに Microsoft Remote Desktop をインストール。MAC版: https://apps.apple.com/jp/app/microsoft-remote-desktop-10/id1295203466?mt=12
- Azure画面から すべてのリソース > 自分の立てたVM > 接続 を選択してRDPファイルをダウンロード。
- Microsoft Remote Desktop からRDPファイルを読み込む。
- Microsoft Remote Desktop から自分のたてたVMを右クリックし、Edit > Device & Audio > Microphoneにチェックを入れる。(これをしないと自分のマイク音声がリモート先に転送されない)
steamのインストール
自分のIDとパスワードでログインして、自分のゲームを入れる。おわり。
より高みを目指して
さて、ここまででもwindows remote desktopを使って楽しくゲームをすることはできる。しかし、リモートデスクトップはゲーム用にできてないので、すこしラグがある。steam付属のsteam remote desktopを利用することでより遅延の少ないリモートデスクトップ環境を実現できる。(やや茨の道だった)
自動ログインの有効化
これにより再起動したとき、リモートで勝手にSteamが立ち上がってくれる。
- windows remote desktopでリモートにログイン。
- スタートボタンを押した後、‘netplwiz’と入力
- 自分のユーザー名を選択
- ‘Users must enter a user name and password to use this computer’ のチェックを外す。
- OK ボタンをクリックし、自分のパスワードを入れる。
- 再起動。
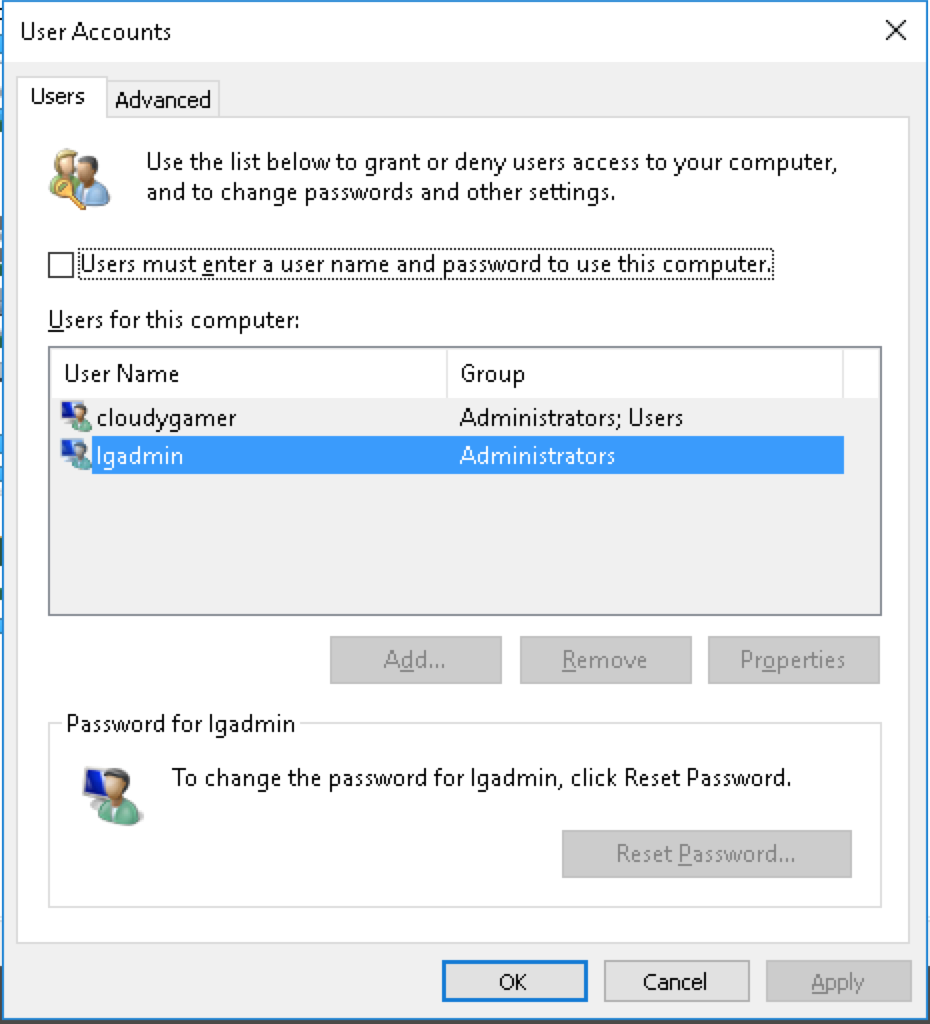
これでローカルのPCでリモートのPCと同じIDとパスワードでsteamを立ち上げると、こんな感じでリモートにダウンロードしたPCをストリーミングできるようなボタンが表示されているはずだ。
windows remote desktopを廃止してteamviewerを導入する。
ここで問題なのが、なぜかwindows remote desktopでログイン、ログアウトをしたあとだと、steam remote play ができない原因不明な不具合がある。リモートの設定を変更するときに使うリモートデスクトップアプリをwindows remote desktopからteamviewerに変更しよう。やり方のスクショは取り忘れたが簡単だ。
ローカルのマイク音声をリモートに通す
steam remote playはローカルのマイクで拾った音声をリモートに転送してくれる機能が無い。(要検証)このためこのサイトを参考にマイクをリモートでも使えるようにした。
おわり。