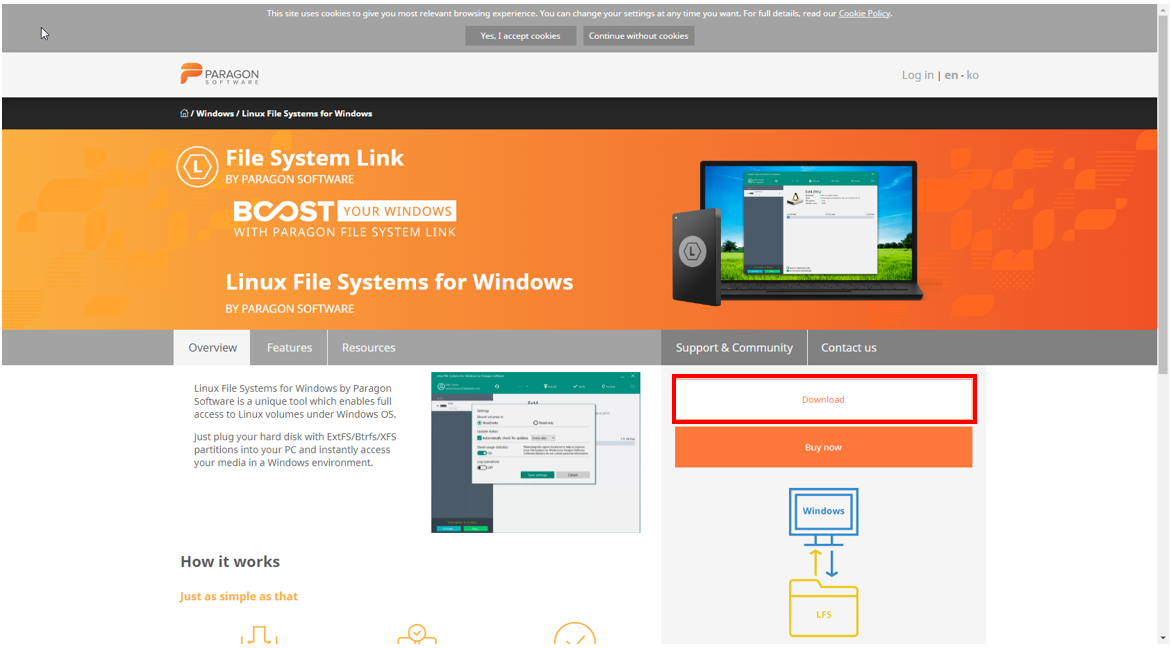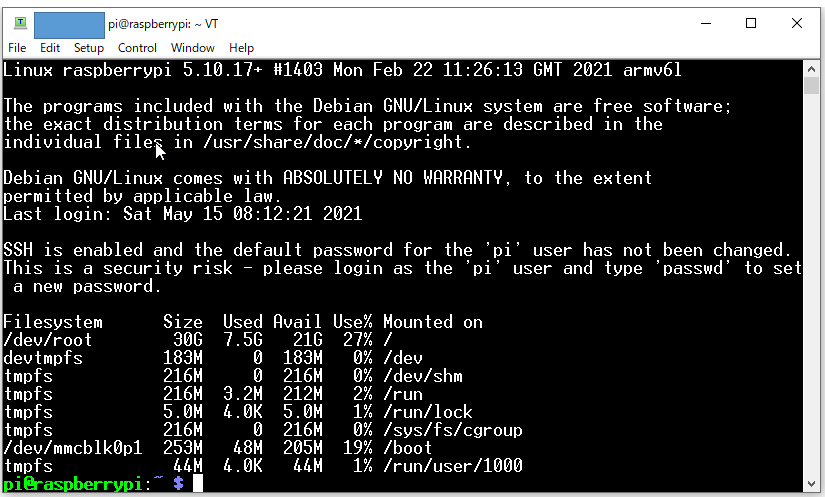概要
Raspberry PIのSDメモリ内容をWindowsで開いてファイルを編集及びコピーができるように設定します。
事前インストール
次のサイトから「Linux File Systems for Windows」をダウンロードしてインストールします。
・サイト
https://www.paragon-drivers.com/en/lfswin/#overview
・インストール画面

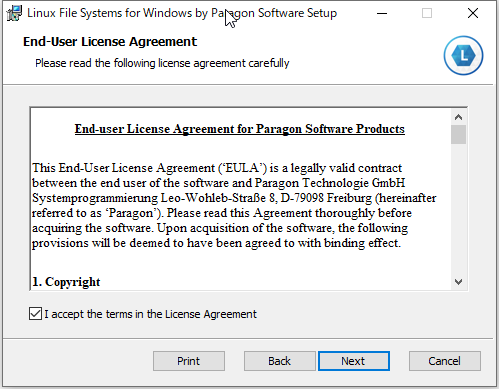

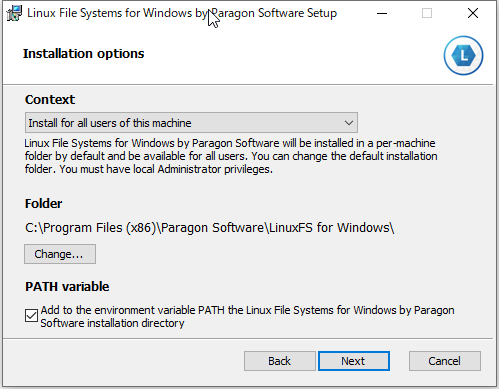
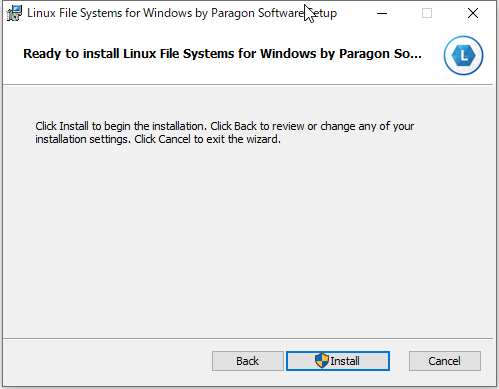

★10日以後は速度が遅くなるけど、編集及びコピーは可能らしいです。★
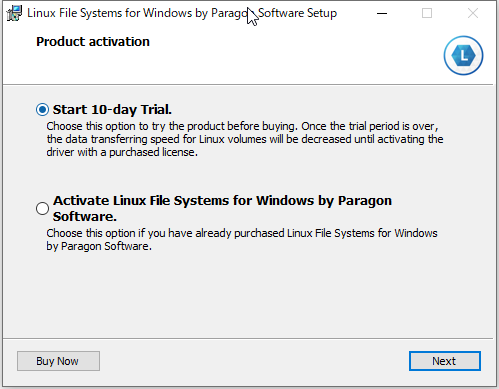

プログラムを起動
Windowsのスタートメニューに以下のアプリ「Linux File Systems for Windows by Paragon Software」を起動します。
※事前にRaspberry PIのSDメモリをパソコンに差し込みます。
・起動画面
H:ドライブに読み書きモードにマウントされました。
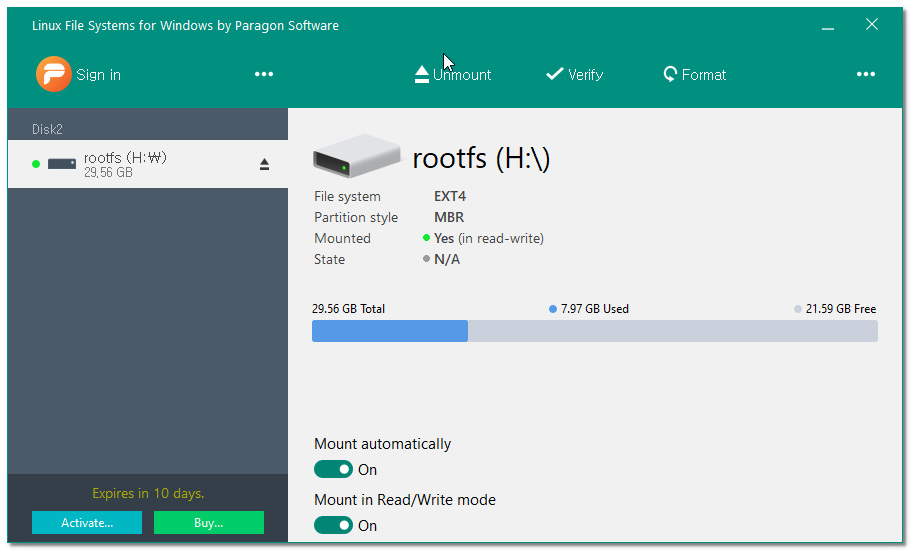

ファイル編集し、注意事項
Windowsでファイルを編集する場合、サクラエディタの場合は文字コードがSJISに保存されるので、注意が必要です。
次の画面から確認してみましょう。
・サクラエディタからの文字コード
※SJIS

・NotePad++からの文字コード
※Unix(LF) UTF-8
①編集画面

②「df -h」行を追加して保存します。

ファイル編集及びコピーが終わった場合、必ずUmountします。
次の画面でメニューにあるUnmountをクリックします。
★★★Unmountしないまま閉じた場合、Mountした時点に戻ります。つまり保存されないことです。★★★
①Unmountする前の画面です。
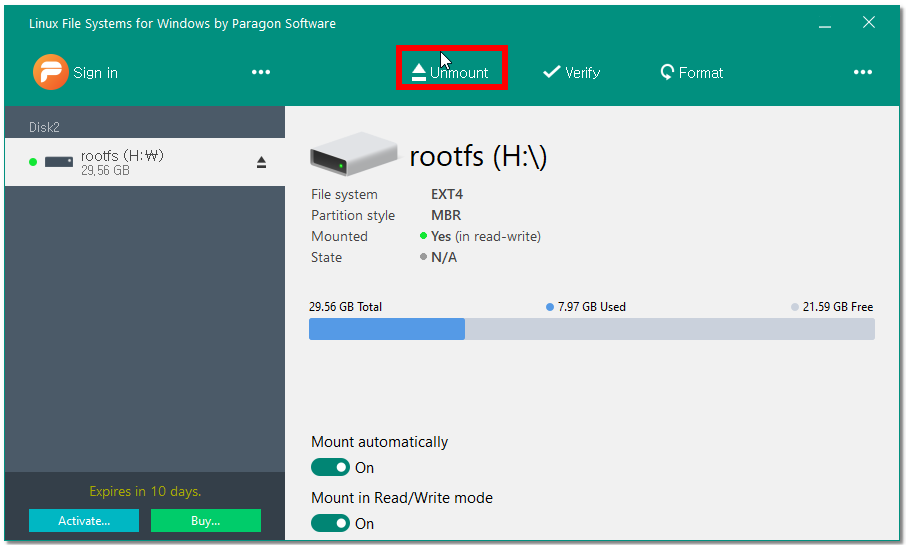
②Umountされた後の画面です。
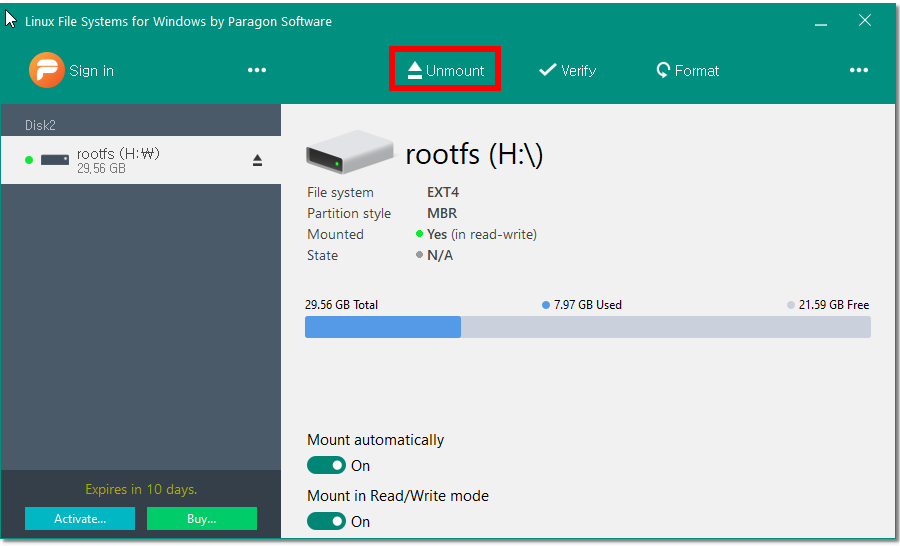
SDメモリをRaspberry PIに差し込んでブートします。
Raspberry PIが正常にブートされたら、SSHで接続します。
※Raspberry PIのパスワード変更していない場合、次のメッセージが表示されます。
SSH is enabled and the default password for the 'pi' user has not been changed.
This is a security risk - please login as the 'pi' user and type 'passwd' to set a new password.
終わりに
Raspbery Piがブートされない場合、既存のファイルをバックアップするときと大量のファイルをコピーする場合役に立つと思います。