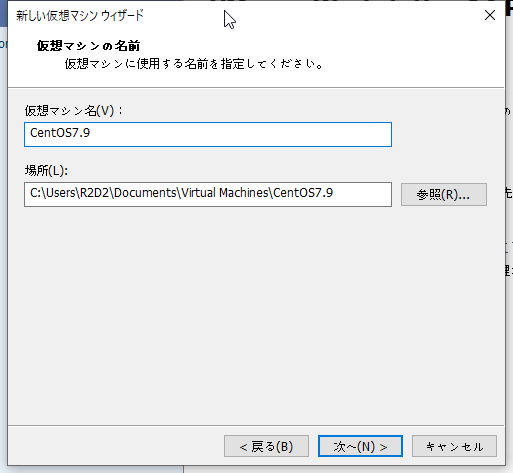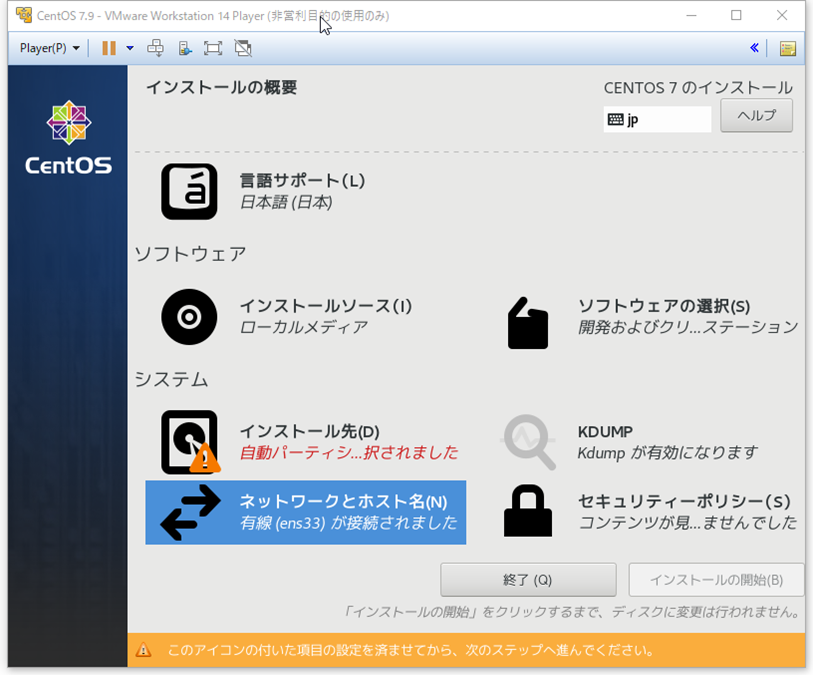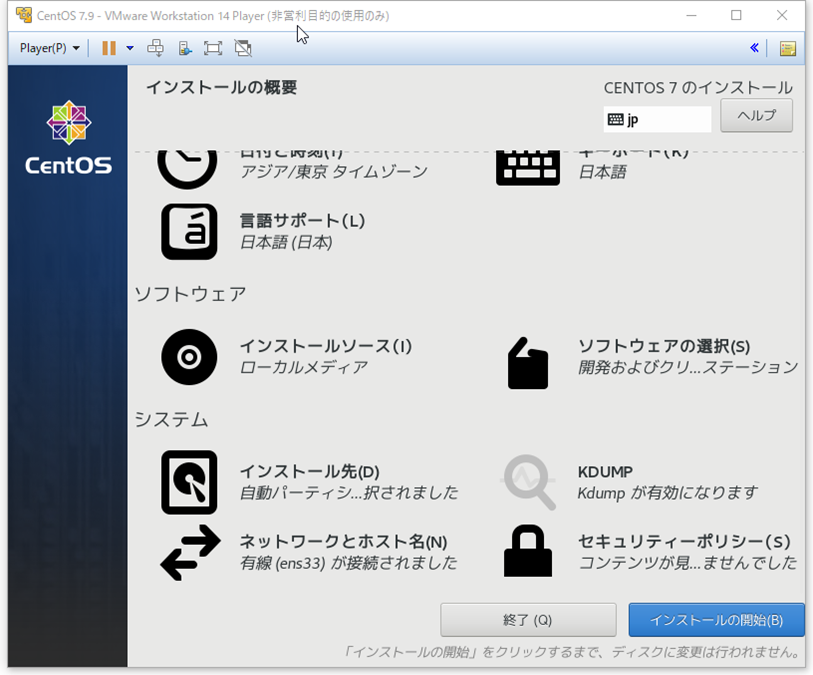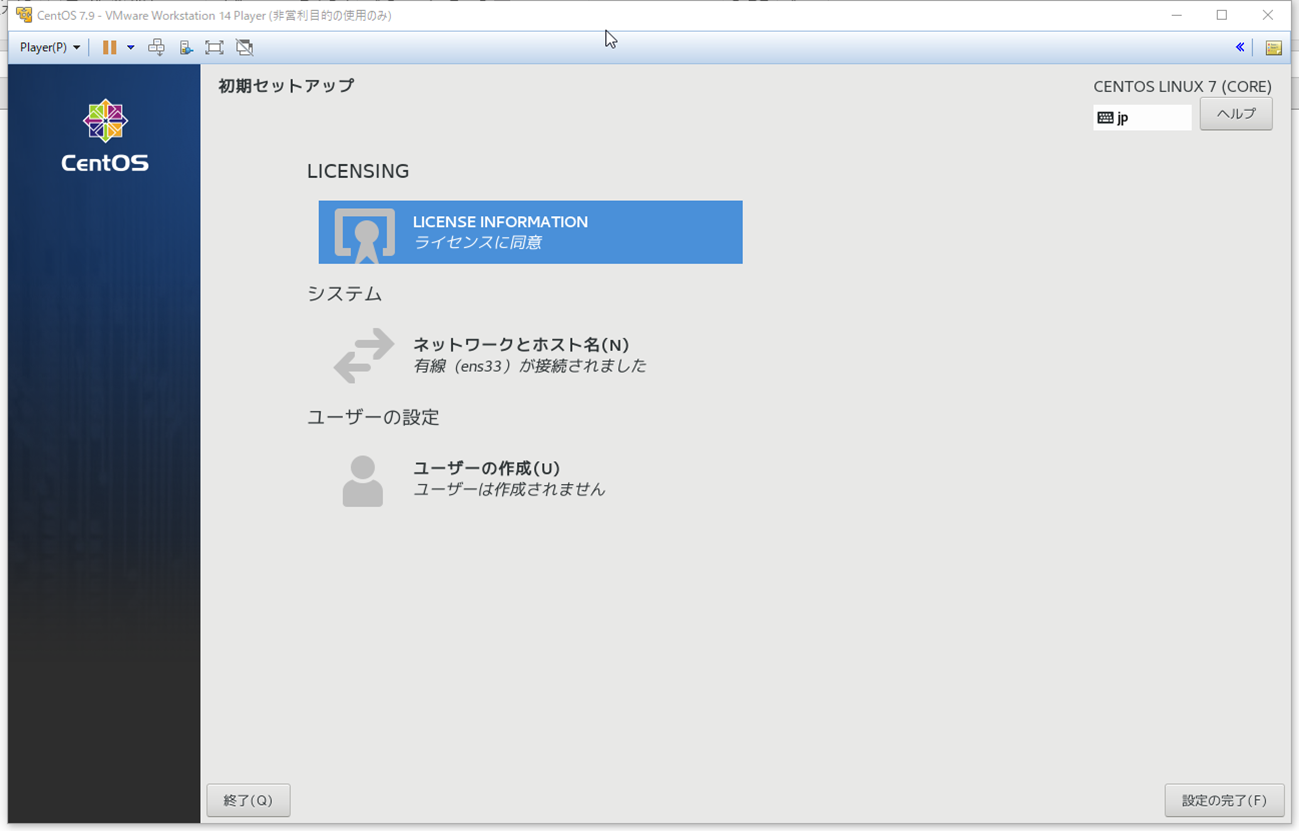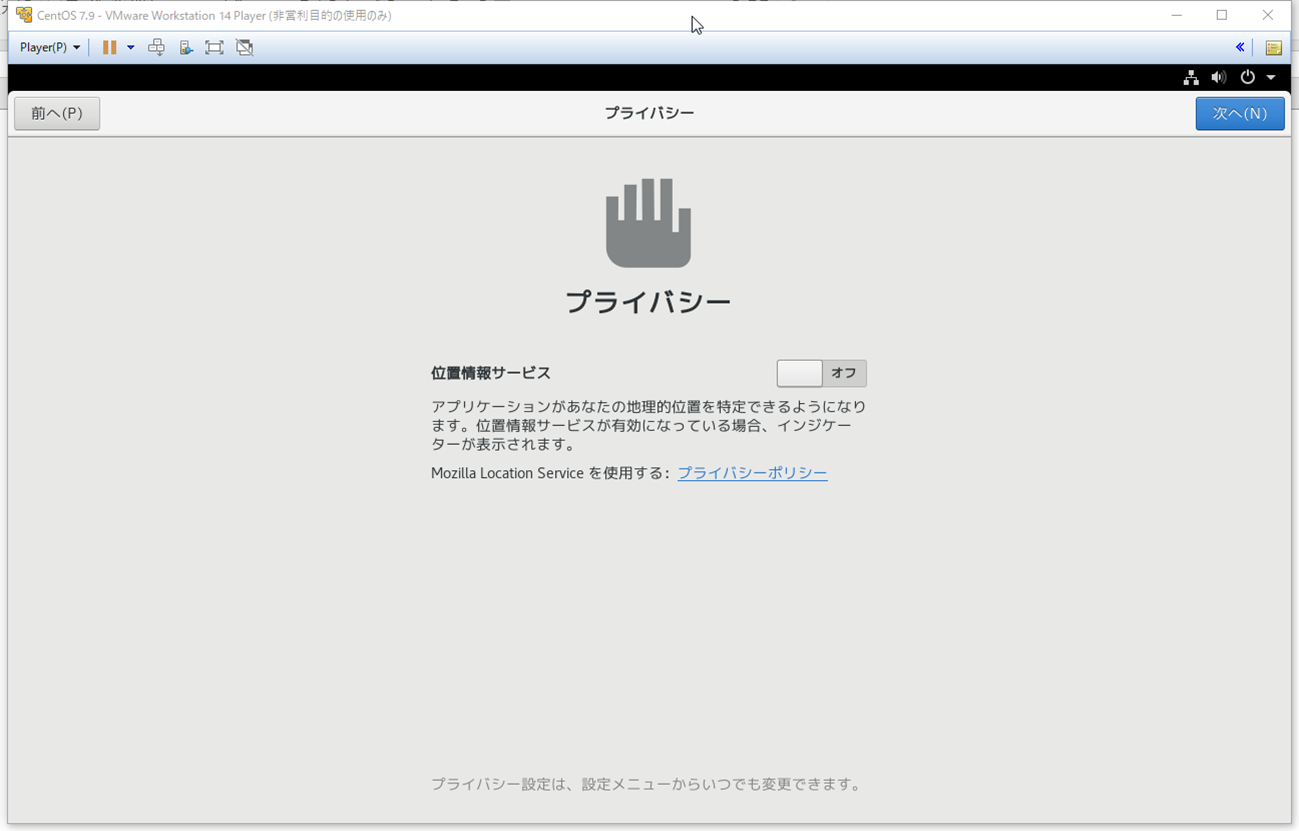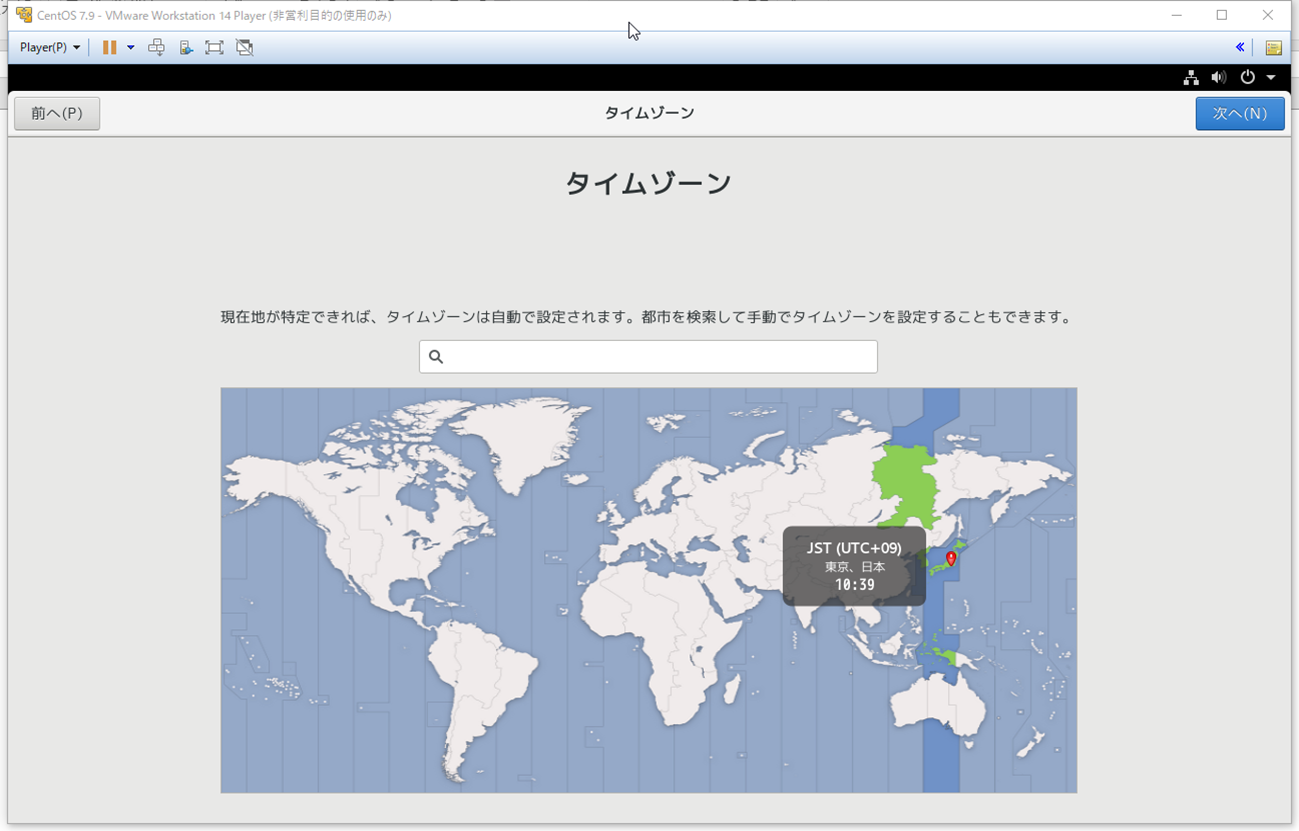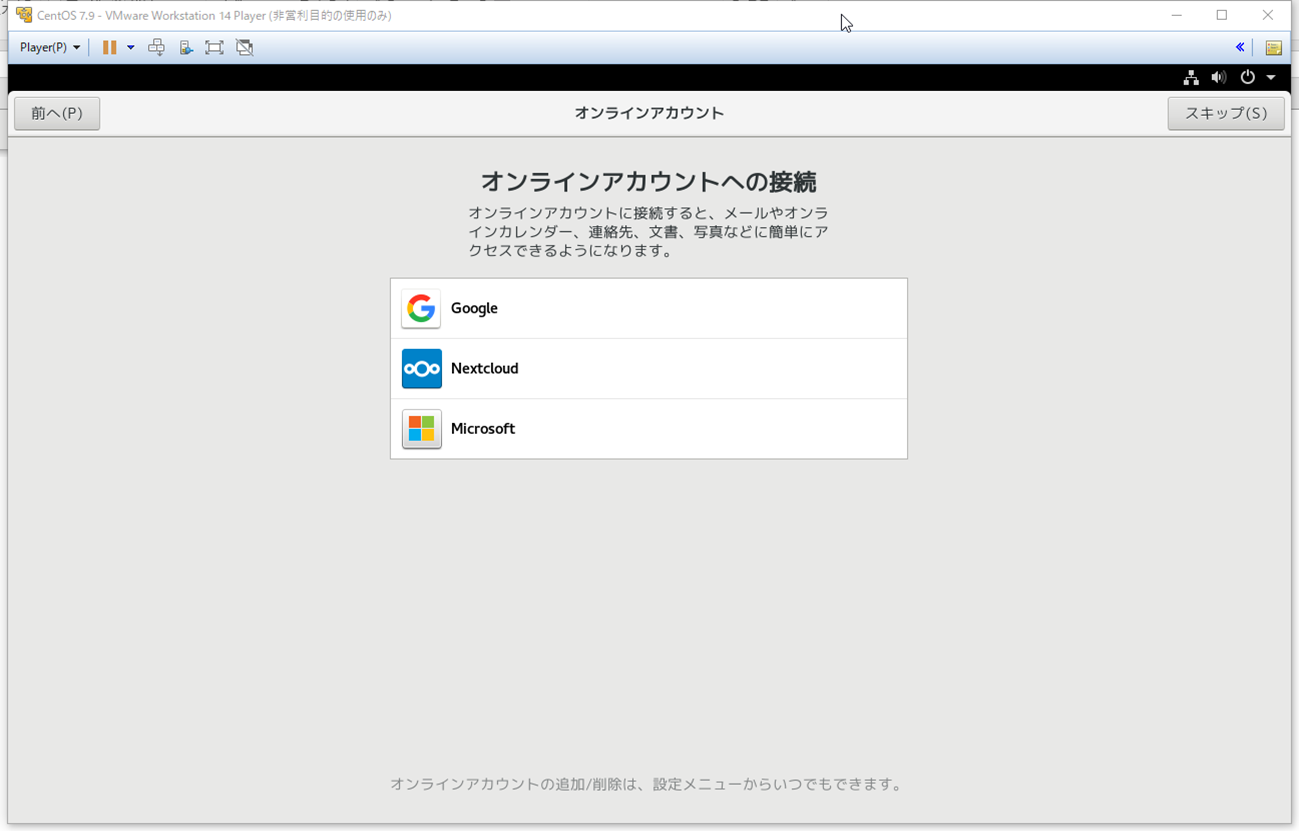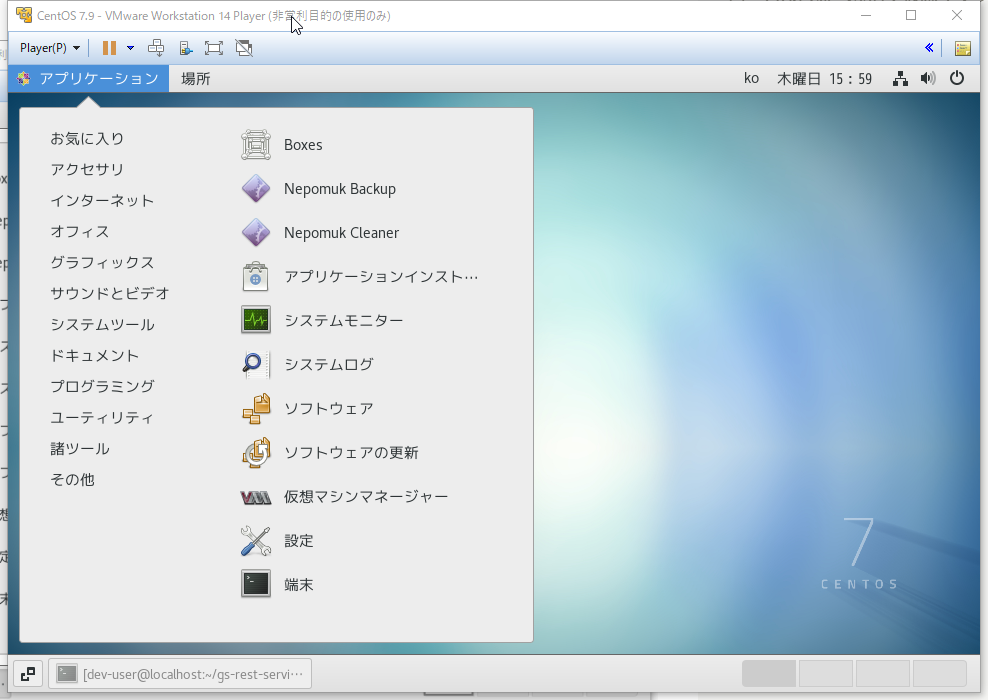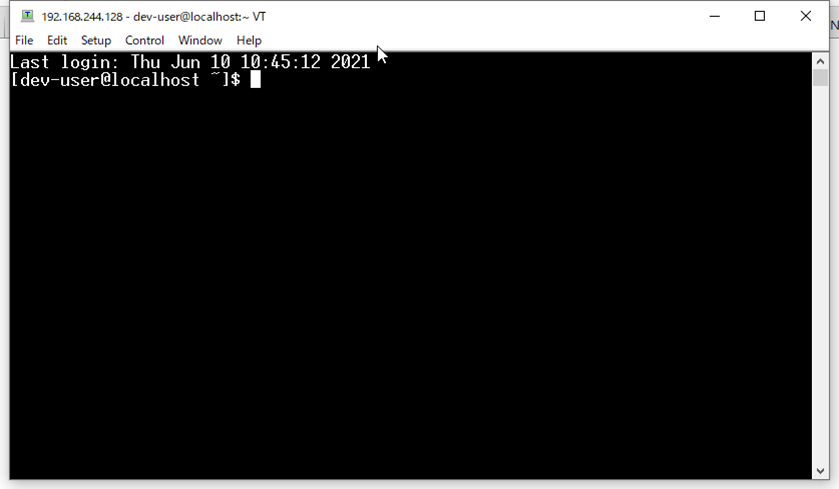概要
今回はvmwareでcentos7.9をインストールしてみます。
そしてインストールした後、SSHで接続できることを確認します。
事前準備
①ローカルPCにvmware playerをインストールします。
②centosをダウンロードします。
※下記のサイトからvmware playerをダウンロードしてインストールします。私は既に14がインストールされている状態です。
https://my.vmware.com/jp/web/vmware/downloads/info/slug/desktop_end_user_computing/vmware_workstation_player/16_0
centosインストール
CentOSダウンロードについては以下のアドレスからダウンロードしてください。
※「CentOS-7-x86_64-DVD-2009.iso」をダウンロードします。
https://mirrors.cat.net/centos/7.9.2009/isos/x86_64/
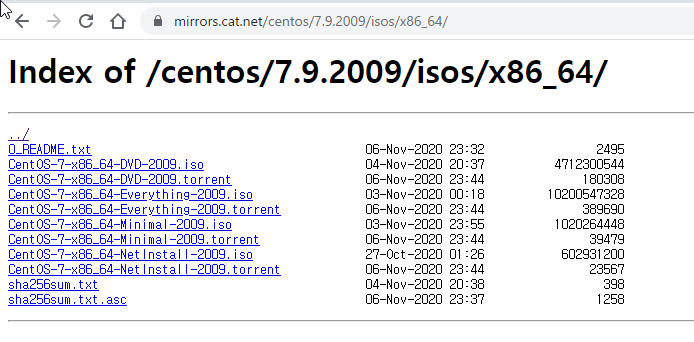
①インストールしたvmware playerを起動して「新規仮想マシンの作成(N)」ボタンをクリックします。
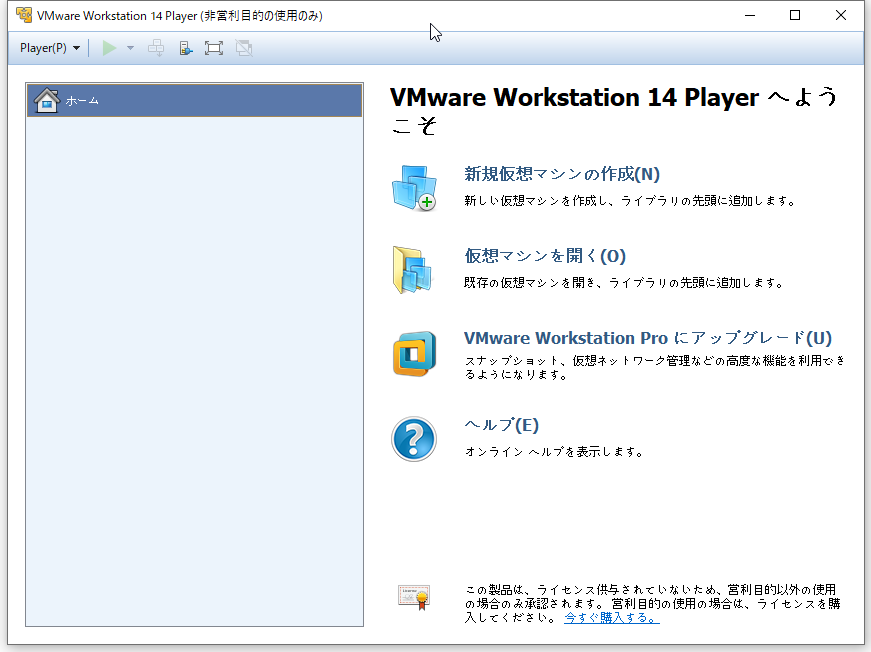
②次の画面で「参照」ボタンからダウンロードしたcentosイメージを選択します。
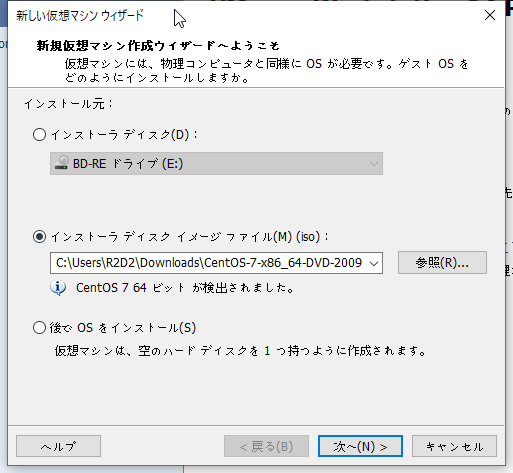
④容量サイズはデフォルトである「20GB」に設定して「次へ」ボタンをクリックします。
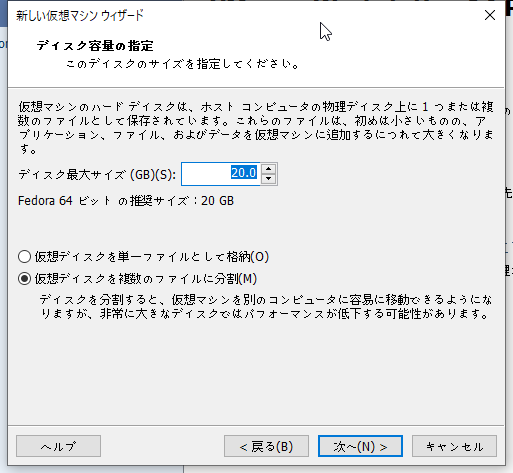
⑤「ハードウェアをカスタマイズ」ボタンをクリックしてメモリを2048MBに設定してから「完了」ボタンをクリックすると再起動されます。
※テストのためであるならデフォルトの1024MBでも問題ないと思います。
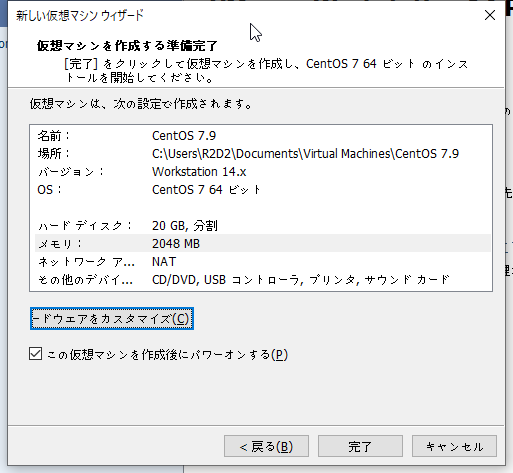
⑥次の画面で1番目の「Install CentOS 7」メニューをクリックします。
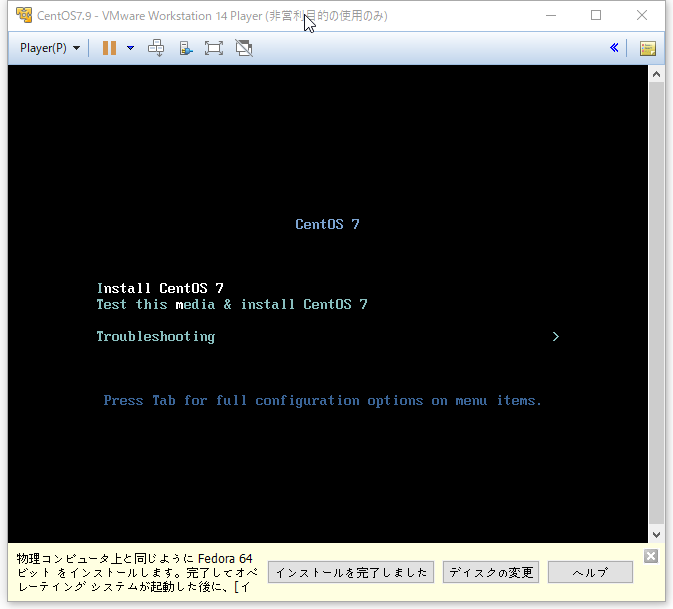
⑦次の画面が表示されますが、何秒経ったら自動でEnterがクリックされます。
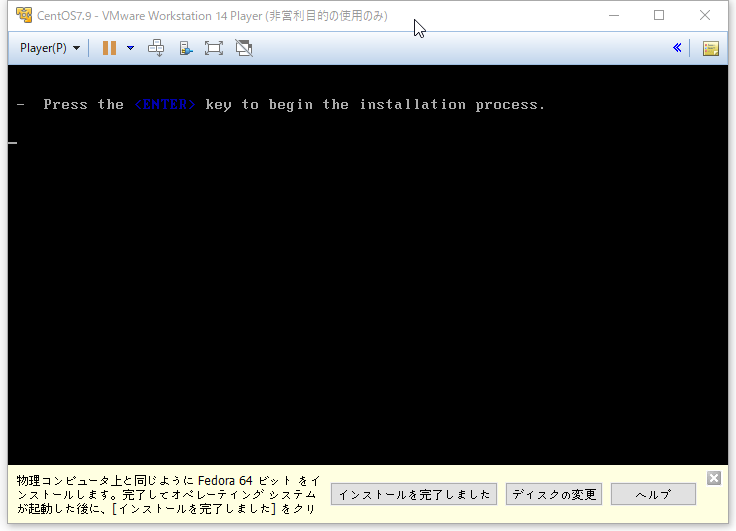
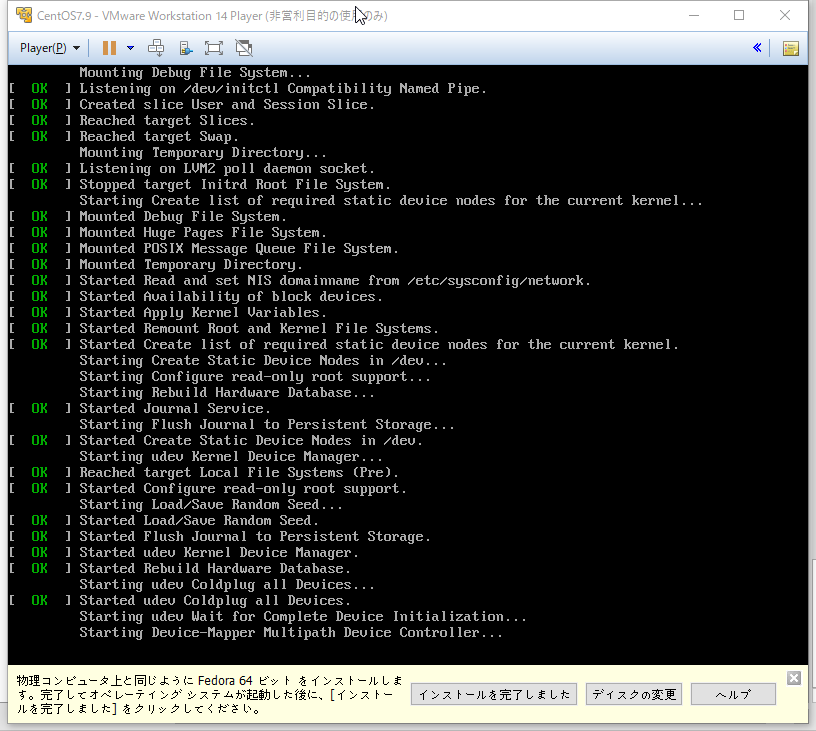
⑧次の画面で言語を「日本語」に選択して「続行」ボタンをクリックします。

⑨次の画面で「ソフトウェアの選択」メニューをクリックします。
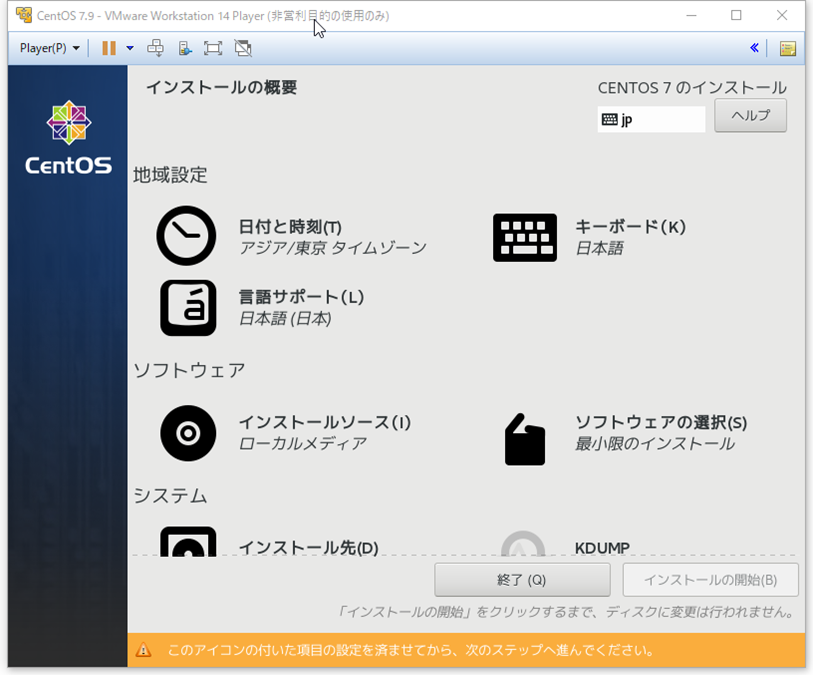
⑩下記のソフトウェアを選択して「完了」ボタンをクリックします。
※必須ではないですが、構築環境に応じて選択してください。
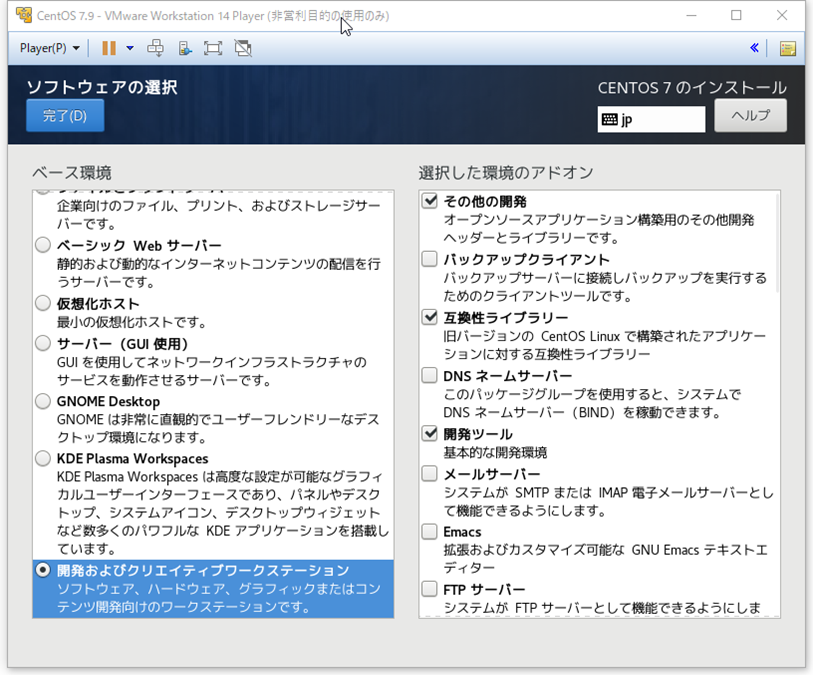
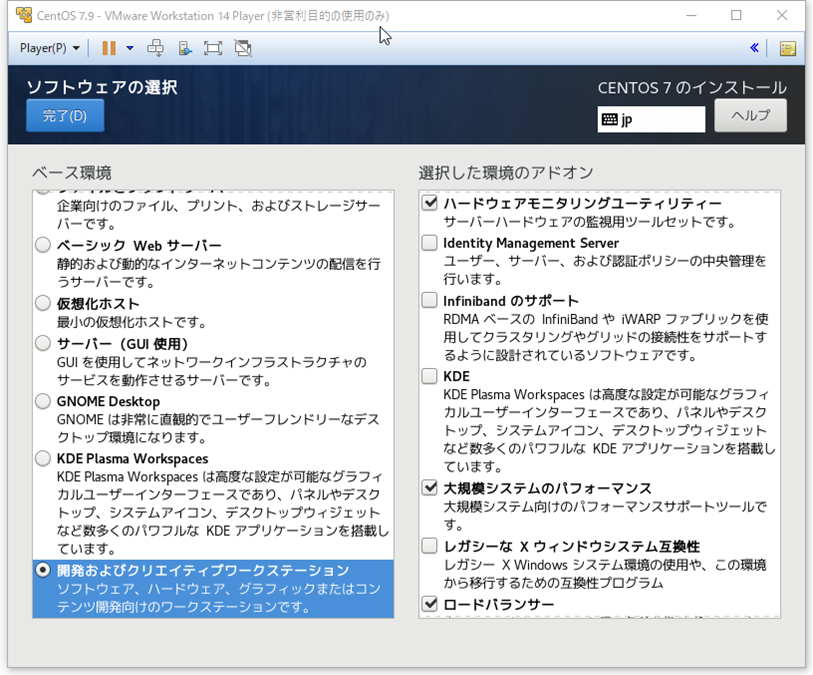
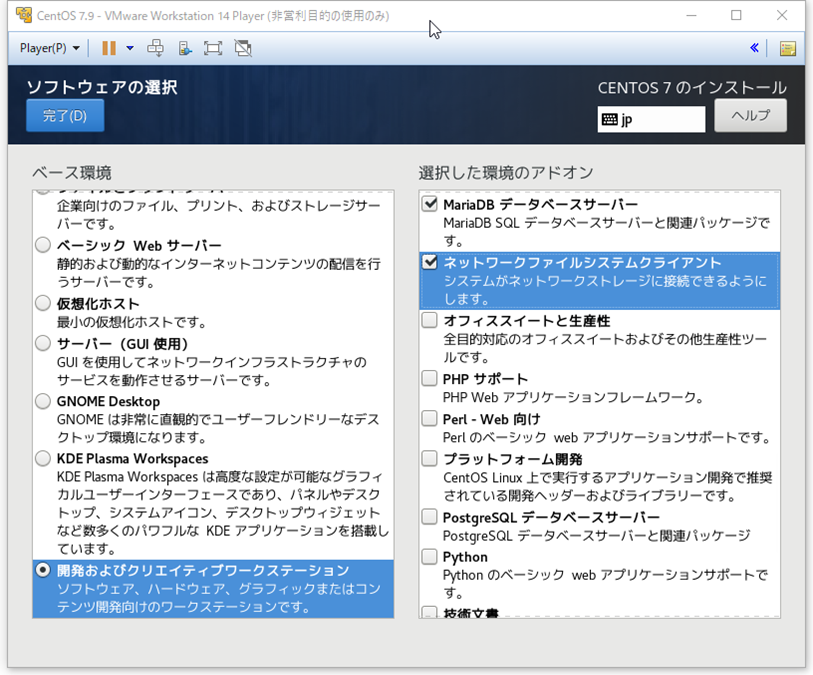
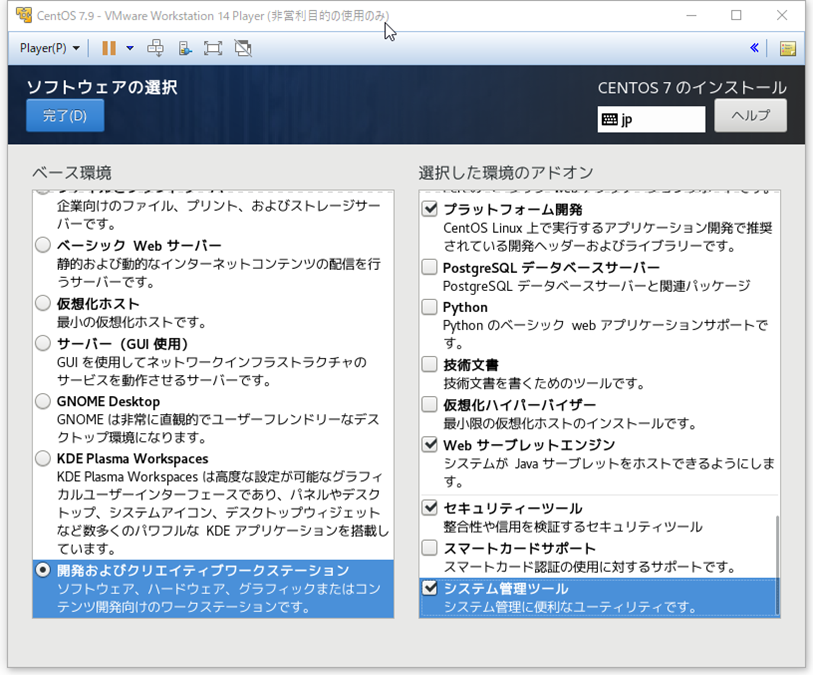
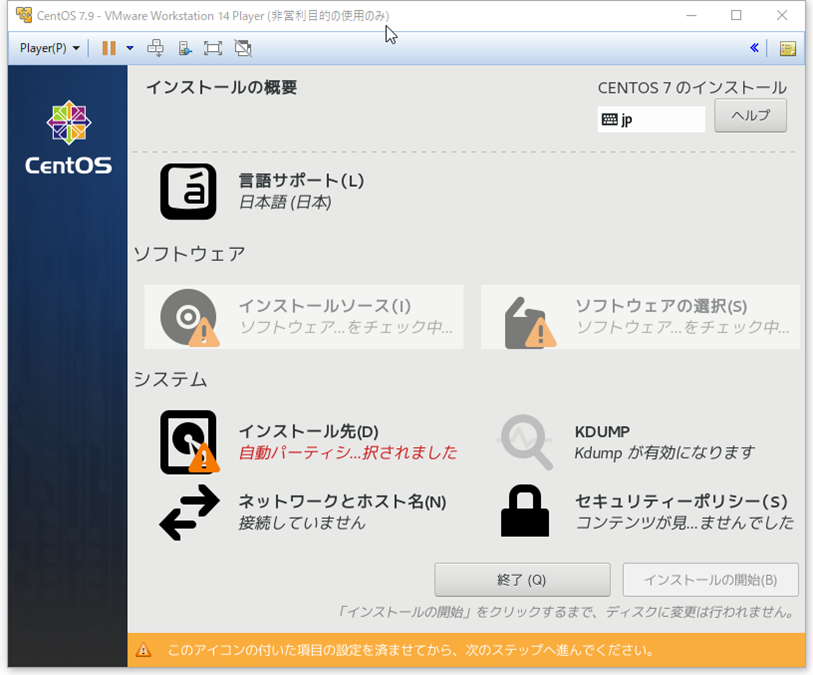
⑪ソフトウェアのチェックが終わったら次の画面で「ネットワークとホスト名」メニューを選択します。
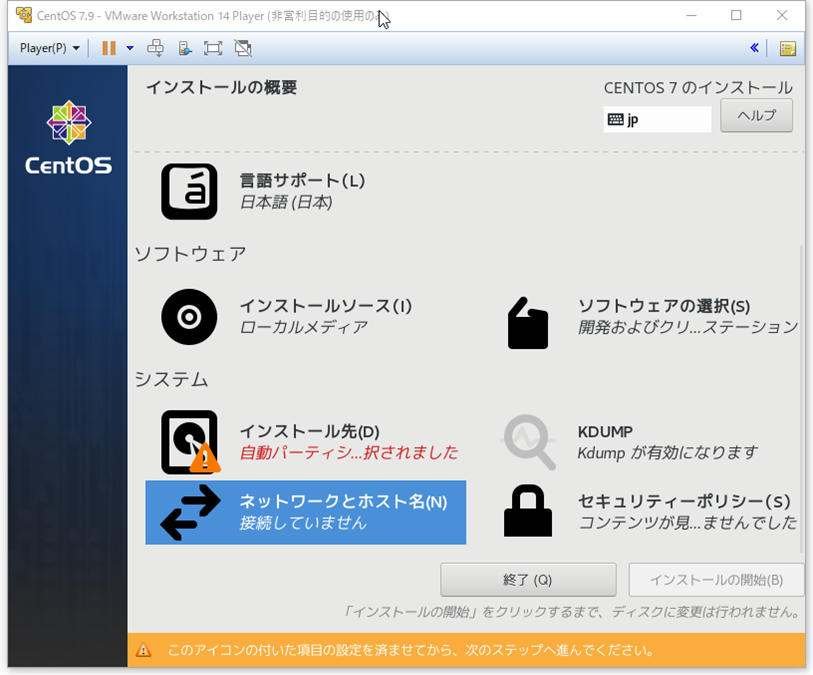
⑫次の画面で「Ethernet」項目を「オフ→オン」に設定変更して「完了」ボタンをクリックします。
※ホスト名は必要に応じて変更します。
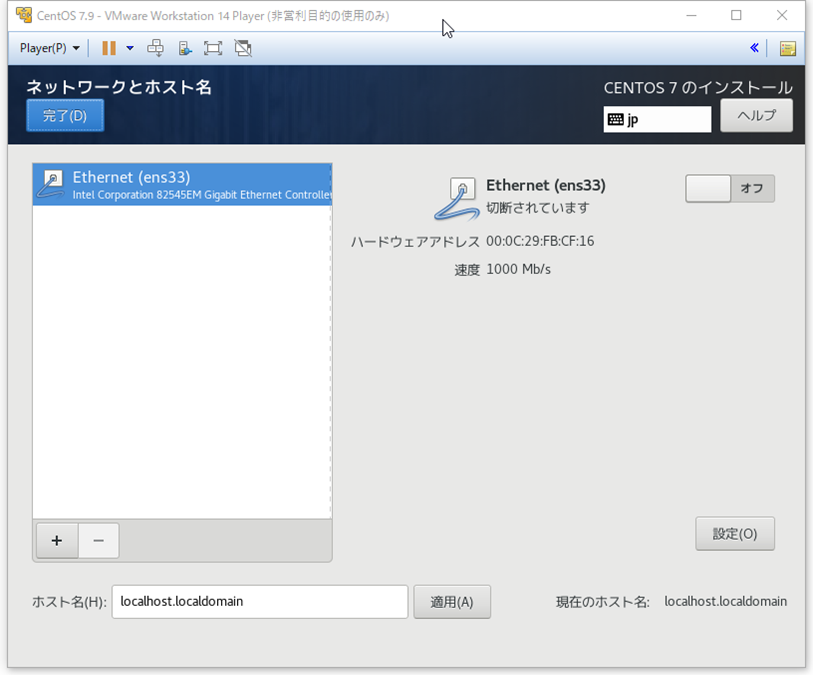
⑭次の画面で「完了」ボタンをクリックします。
※必要に応じてパーティションを自分で構成します。(設定は省略します。)
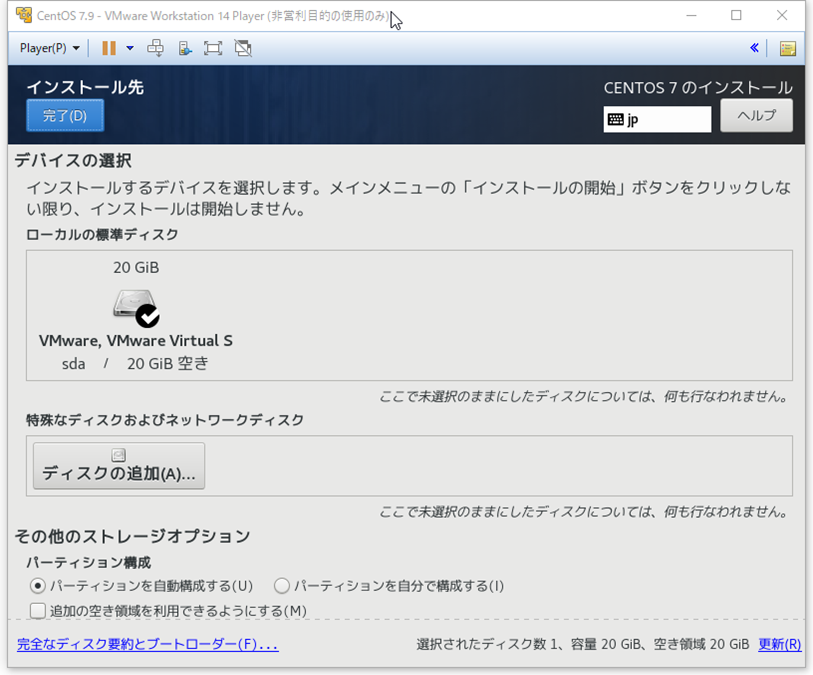
⑯インストール画面が表示されますが、ユーザーの設定がされていないので「ROOTパスワード」メニューを選択します。
※ユーザーの作成はインストールが終わって再起動するタイミングで設定しました。この画面では設定しなかったです。
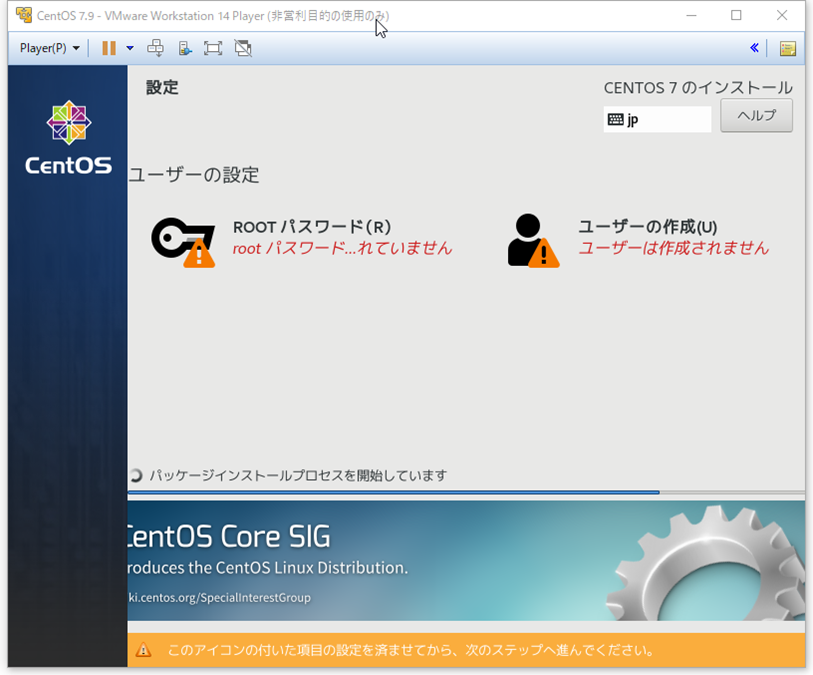
⑰ROOTユーザーのパスワードを設定して「完了」ボタンをクリックします。
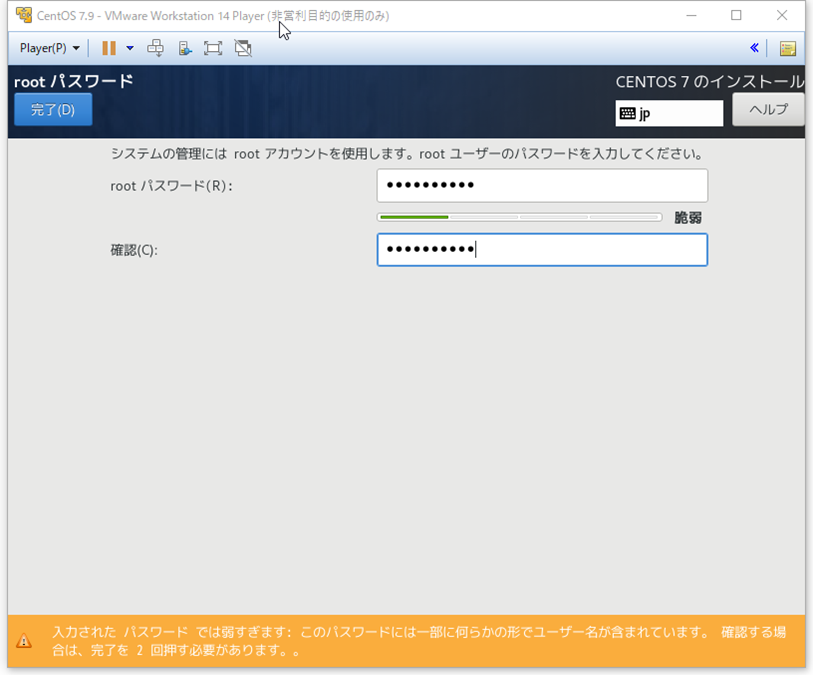
⑱ROOTパスワードを設定されているメッセージが一時的に表示されます。
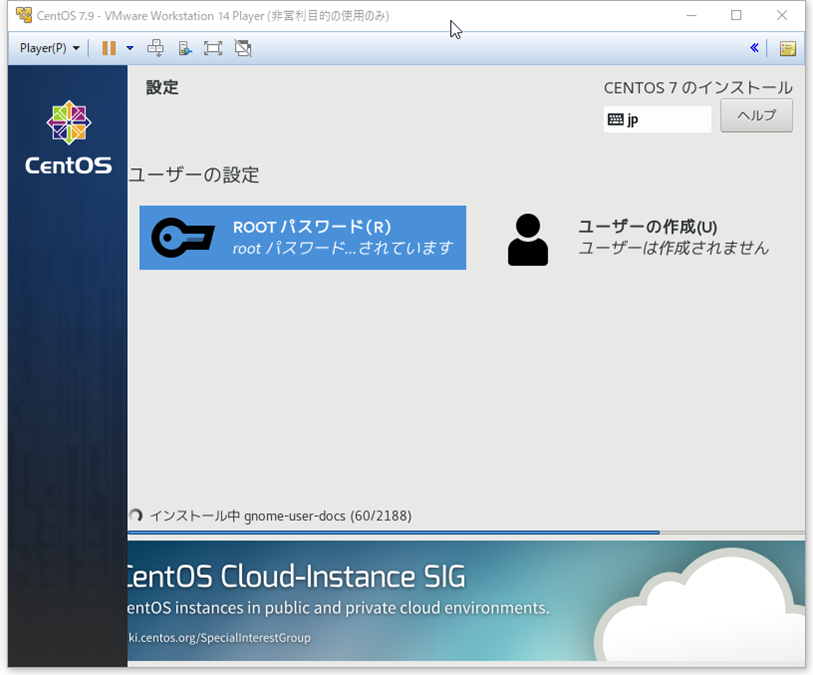
⑲インストールが完了しましたので、次の「再起動」ボタンをクリックします。
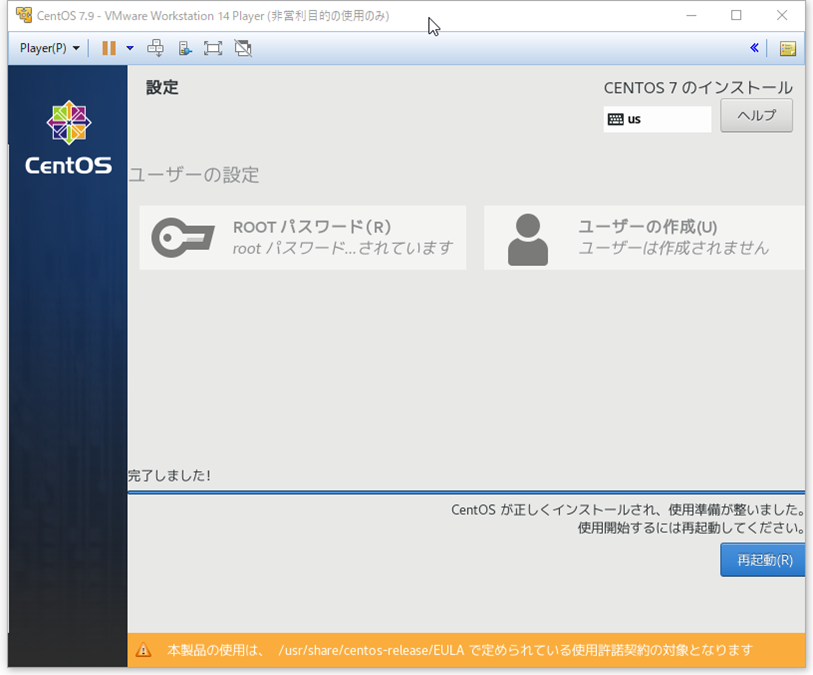
⑳次の画面で「LICENSE INFOMATION」メニューを選択します。
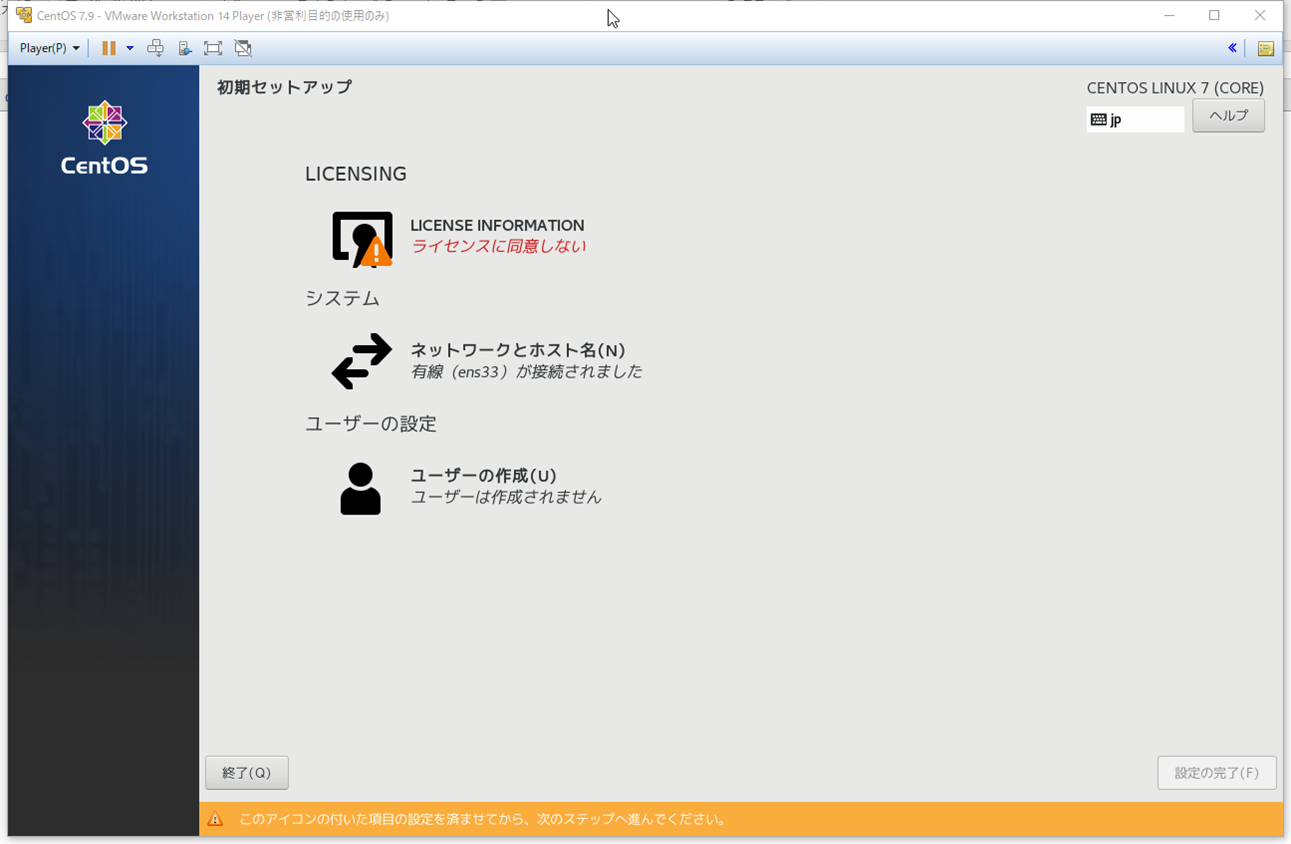
㉑次の画面で「ライセンス契約に同意します」にチェックを入れて「完了」ボタンをクリックします。
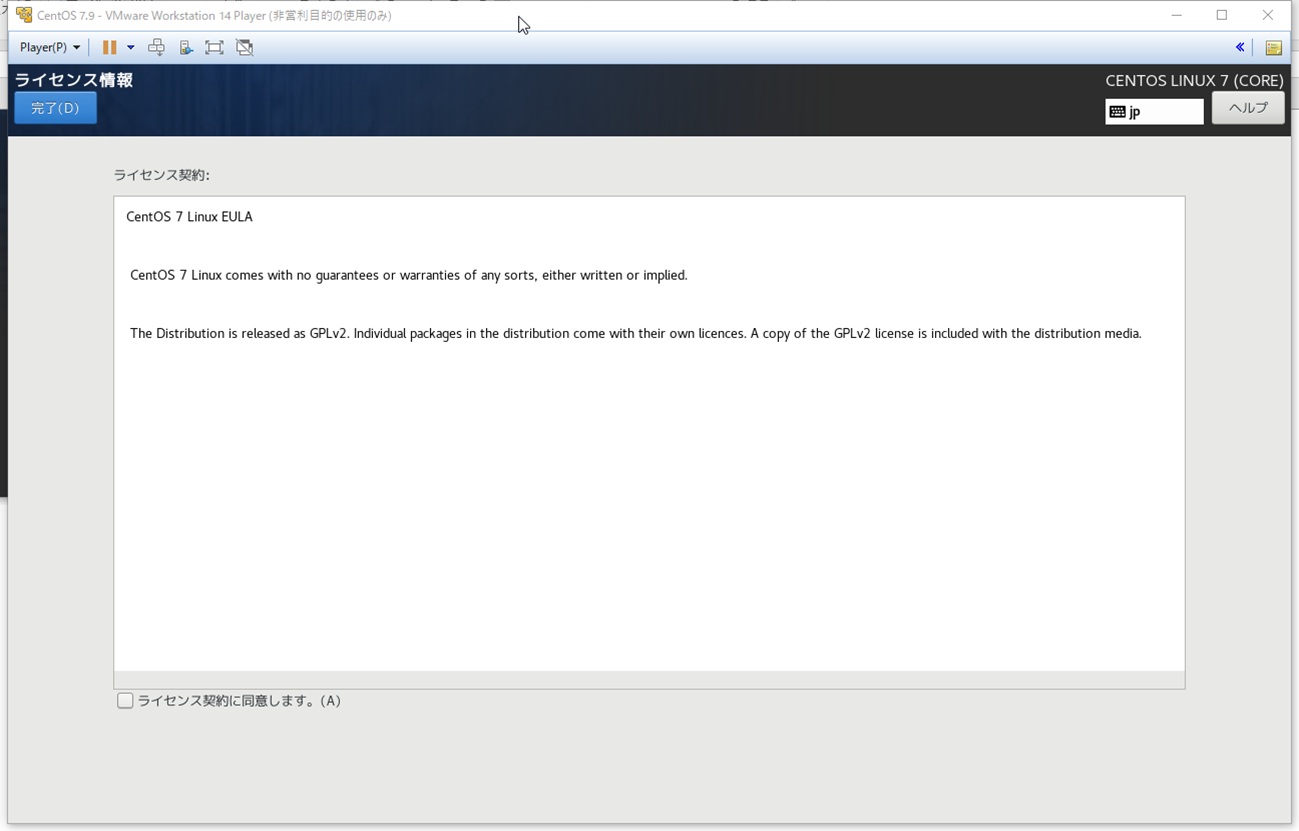
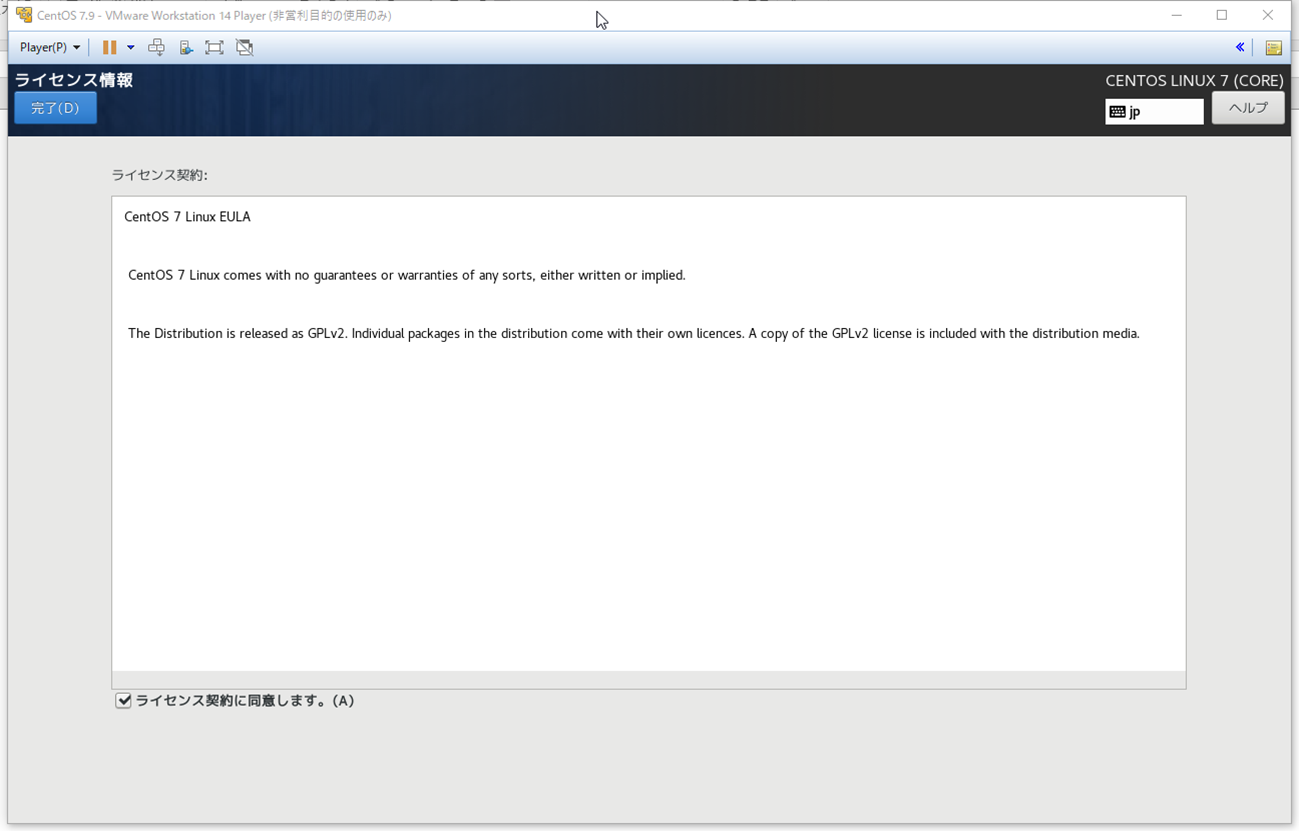
㉓次の画面で表示言語を「日本語」に選択して「次へ」ボタンをクリックします。
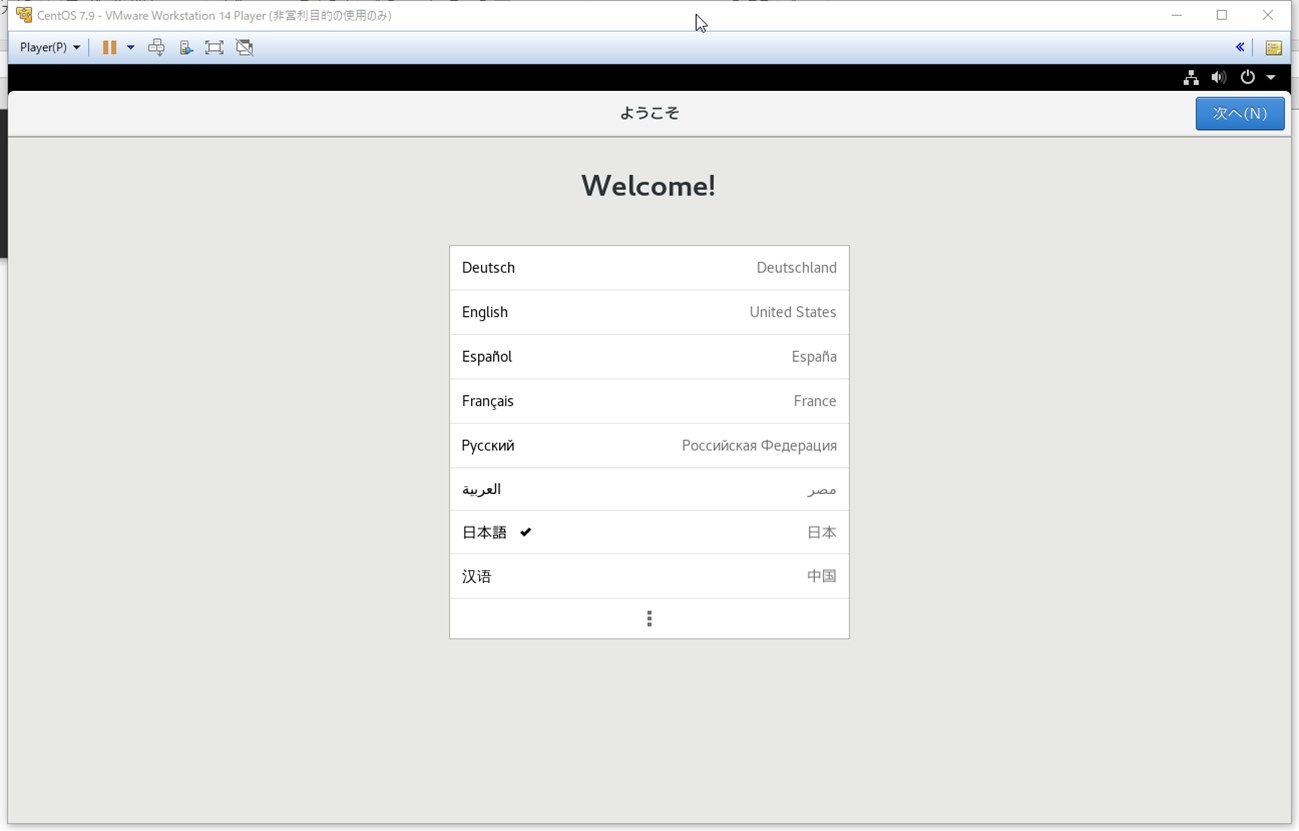
㉔次の画面でキーボードのレイアウトを「日本語」に選択して「次へ」ボタンをクリックします。
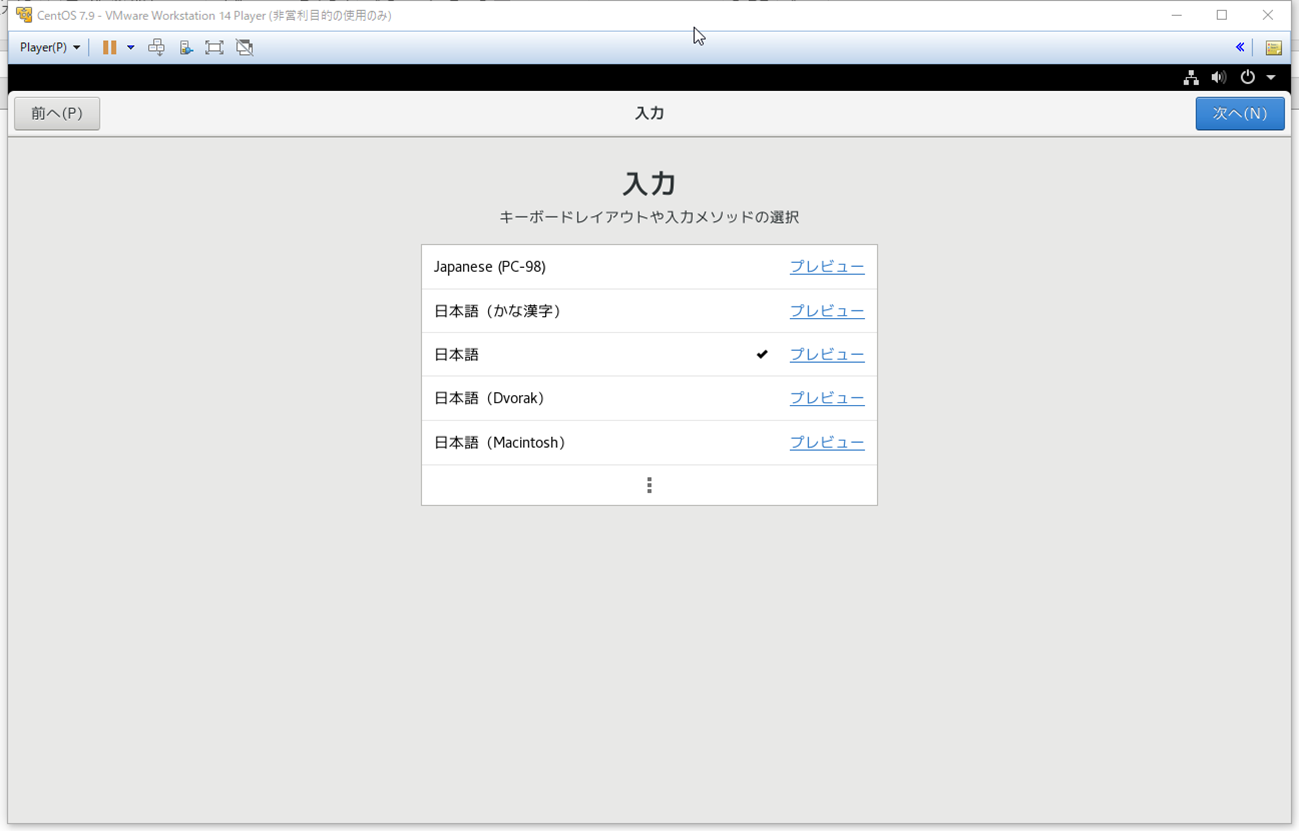
㉘次の画面でユーザーIDを入力して「次へ」ボタンをクリックします。
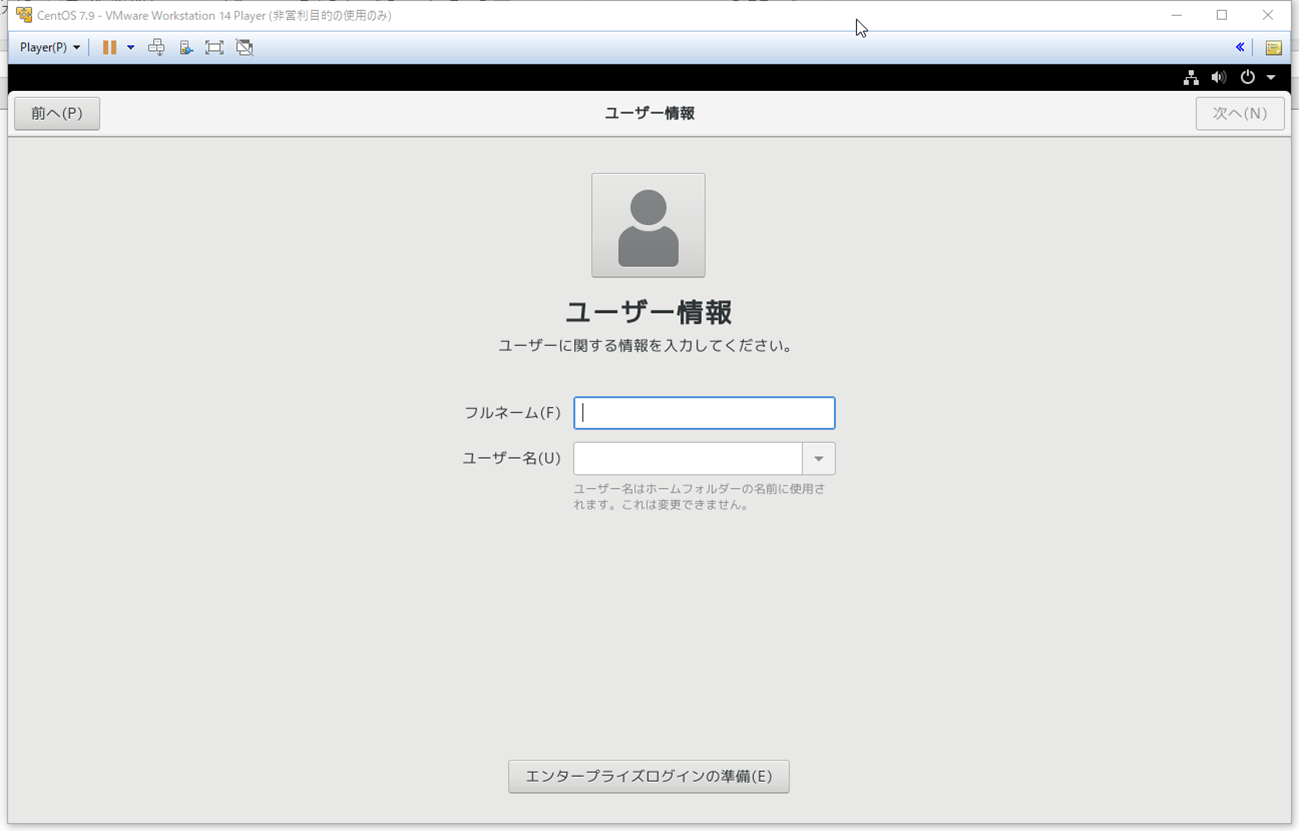
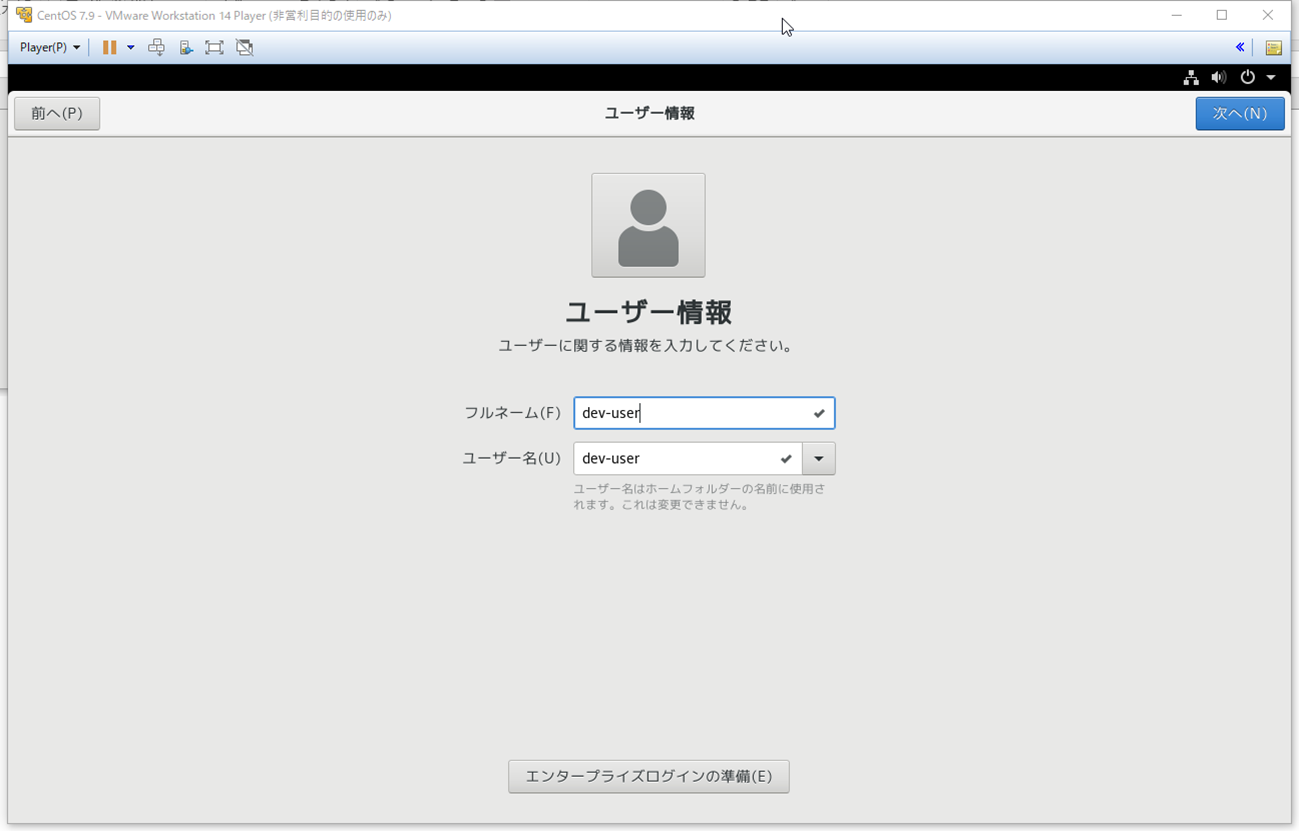
㉙次の画面でユーザーのパスワードを入力して「次へ」ボタンをクリックします。
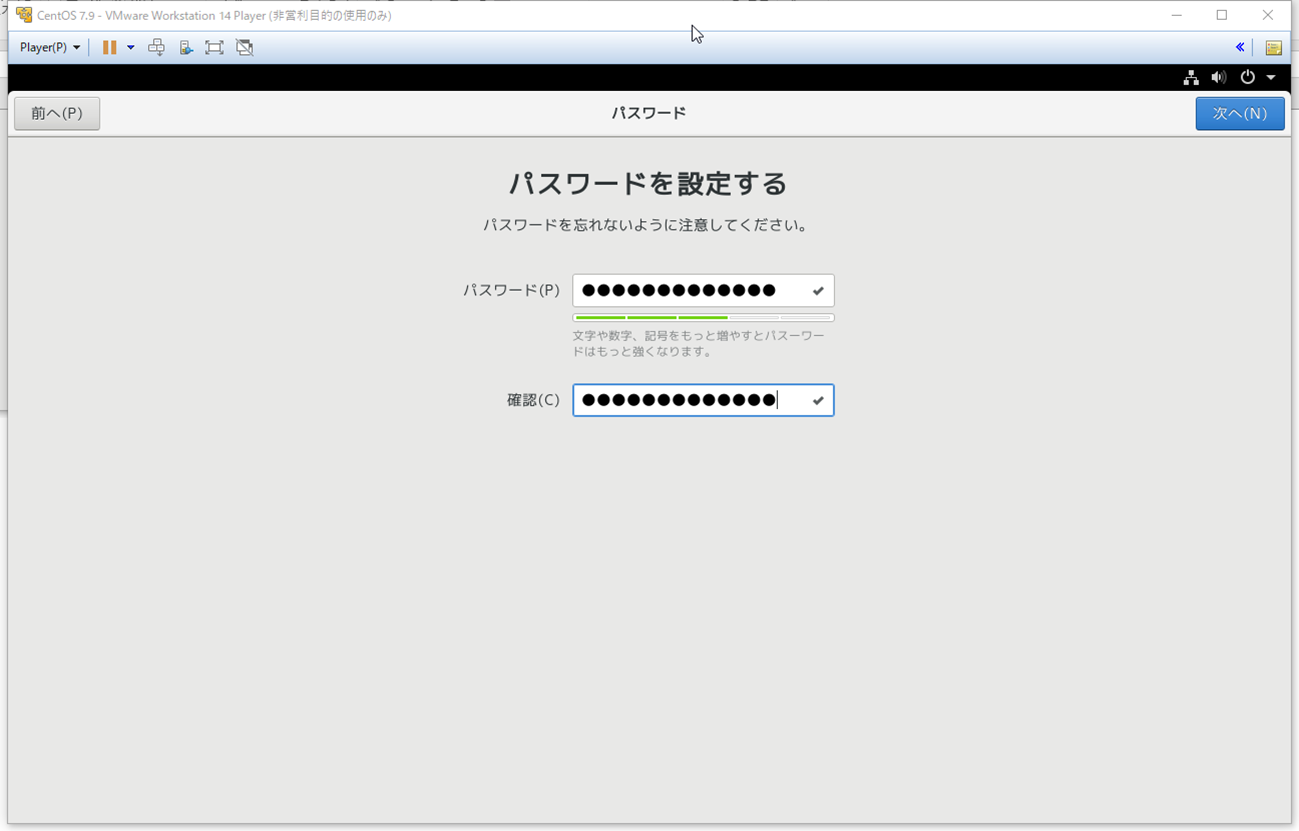
㉚次の画面で「CentOS Linuxを使い始める」ボタンをクリックでインストールが完了です。
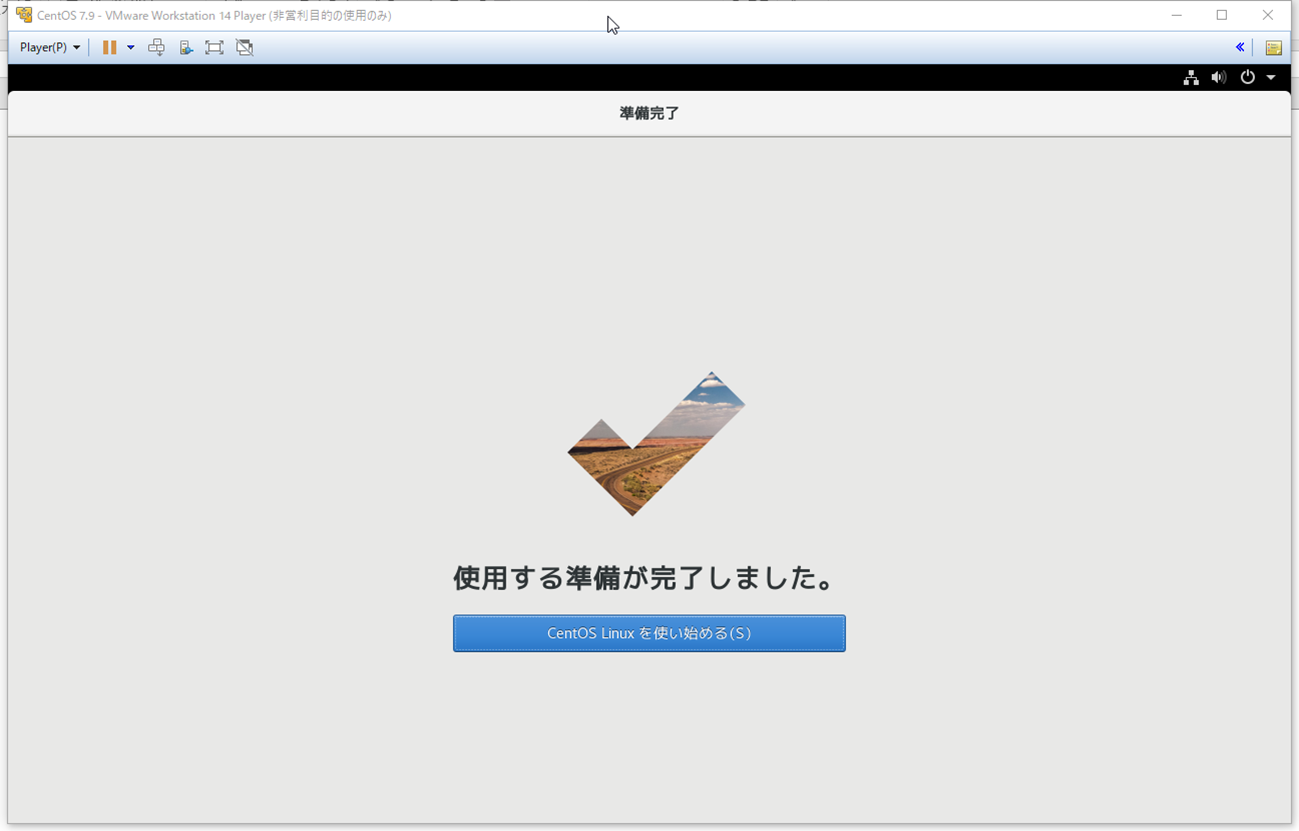
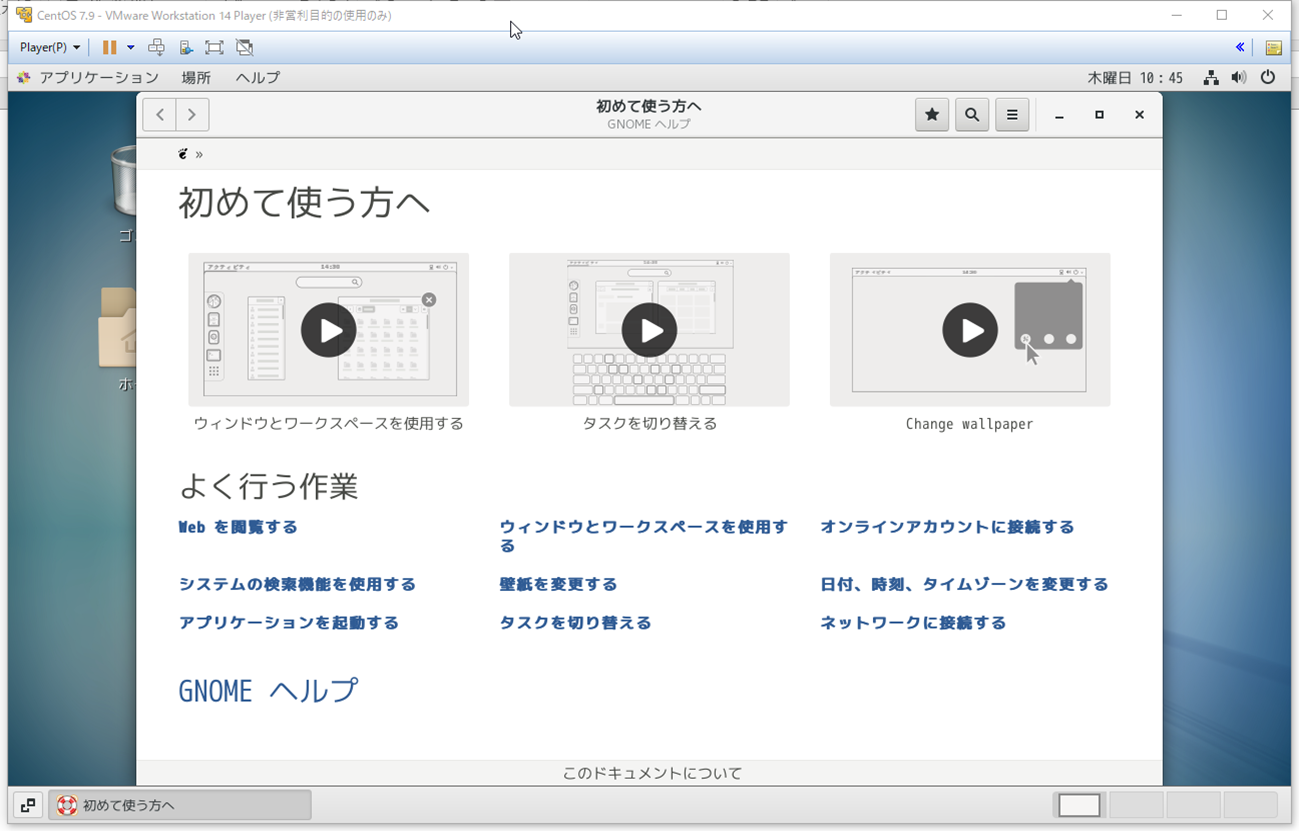
仮想マシンのIPアドレスを確認
②次の画面で「ifconfig」コマンドでIPアドレスを確認します。
※仮想環境のIPアドレス「192.168.244.128」が表示されています。
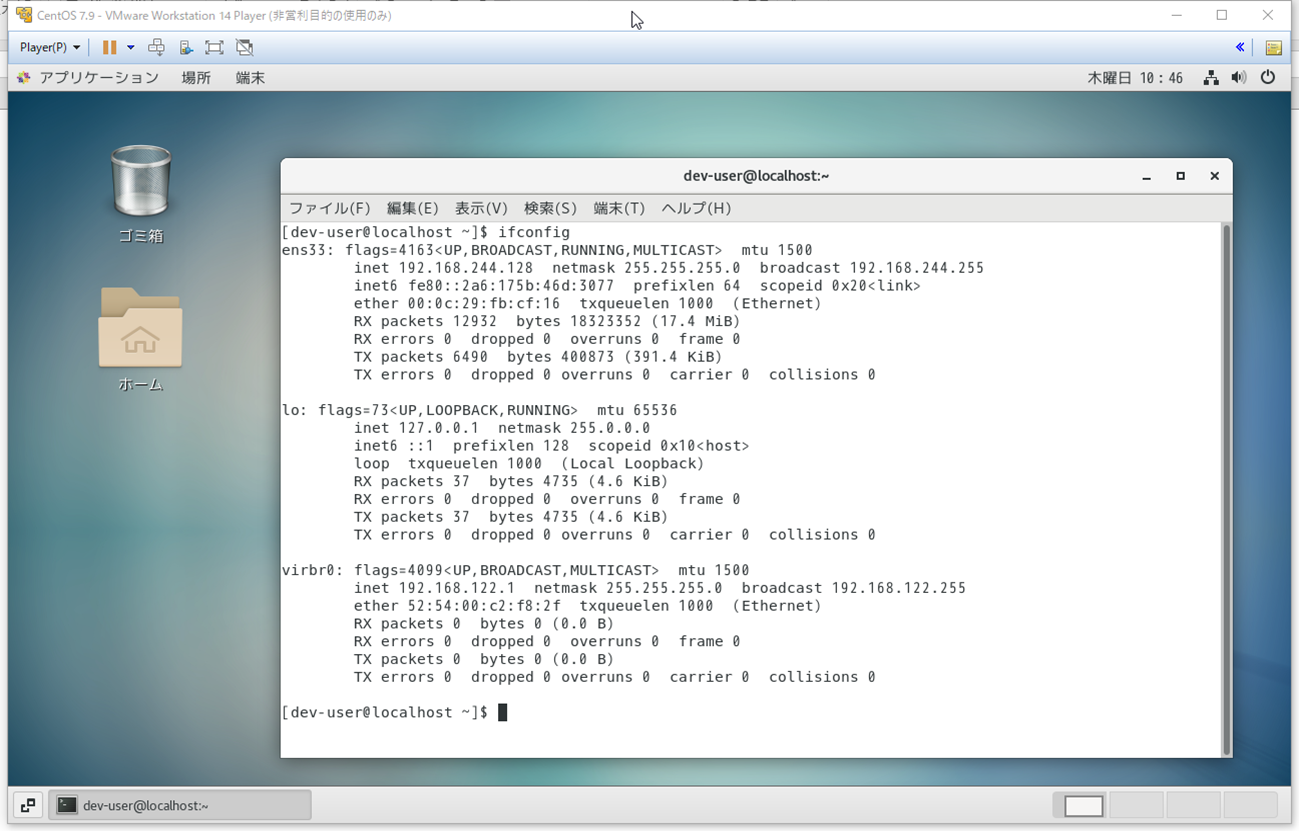
ローカルPCからSSHで仮想マシンに接続
事前にローカルPCにTeraTermがインストール必要です。
※SSH接続できるアプリケーションであれば問題ないです。
①SSH接続ツールを起動してHOSTにIPを入力して「OK」ボタンをクリックします。
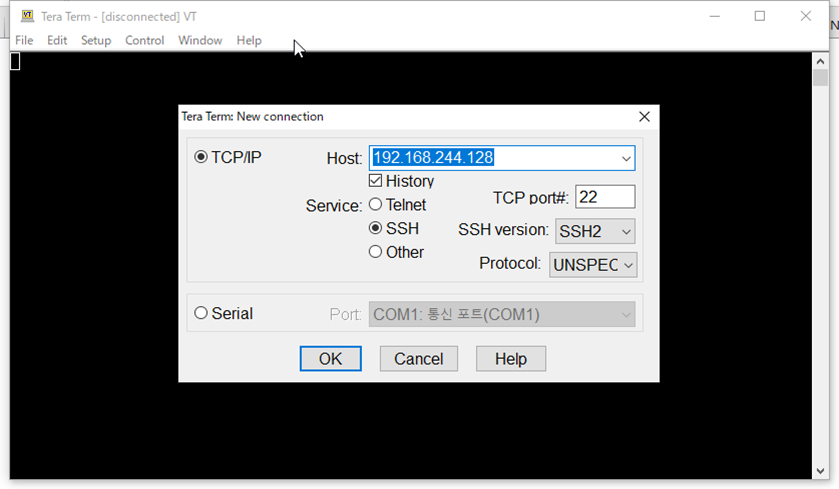
②次の画面が表示されたら「Continue」ボタンをクリックします。
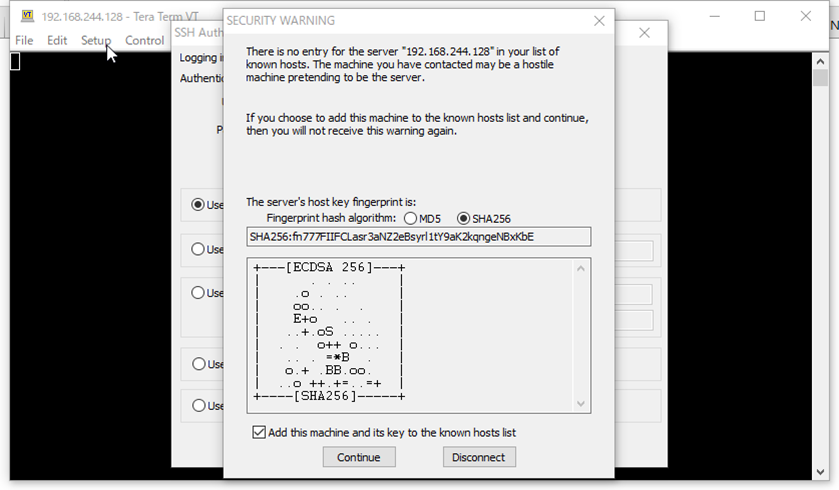
③次の画面で作成したユーザーのIDとパスワードを入力して「OK」ボタンをクリックします。
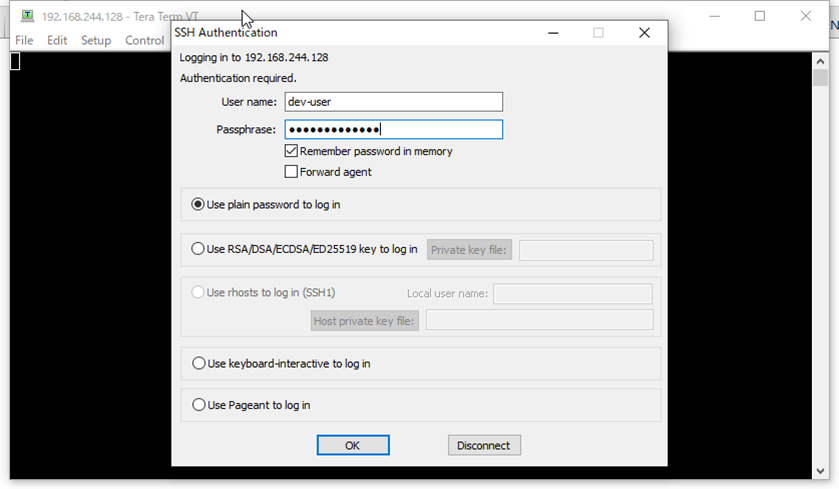
参考サイト
https://www.rem-system.com/centos-install/
https://laboratory.kazuuu.net/download-centos7/
終わりに
vmware環境でcentosをインストールしてローカルPCから仮想マシンにSSH接続まで確認ができました。次回はApache Mavenをインストールします。