概要
Windowsエクスプローラーで対象パスまで移動した後、プロンプトを起動する必要がある場合に知っておくと便利な内容を伝えます。
そして各ディレクトリ毎に存在するファイル名の一覧を作成する場合、DIRコマンドでファイル名のみ表示するオプションを使えばファイル名のみ表示されます。
対象パスでWindowsプロンプトを起動
ディレクトリ毎に以下の手順を繰り返す必要があります。
①次の画面通りに対象パスまで移動します。

②パスのバーにマウスカーソルを置いて「cmd」を入力してEnterキーをクリックします。
・パスのバーにマウスカーソルを置いた場合

・「cmd」を入力した後、Enterキーをクリックで表示されているWindowsプロンプト画面です。
※対象パスまで移動されている状態です。
パスをコピーして「cd パスを貼り付ける」手順が不要です。
そして「Dドライブ」の場合は、「d:」を入力しなくても対象パスでプロンプトが起動されます。
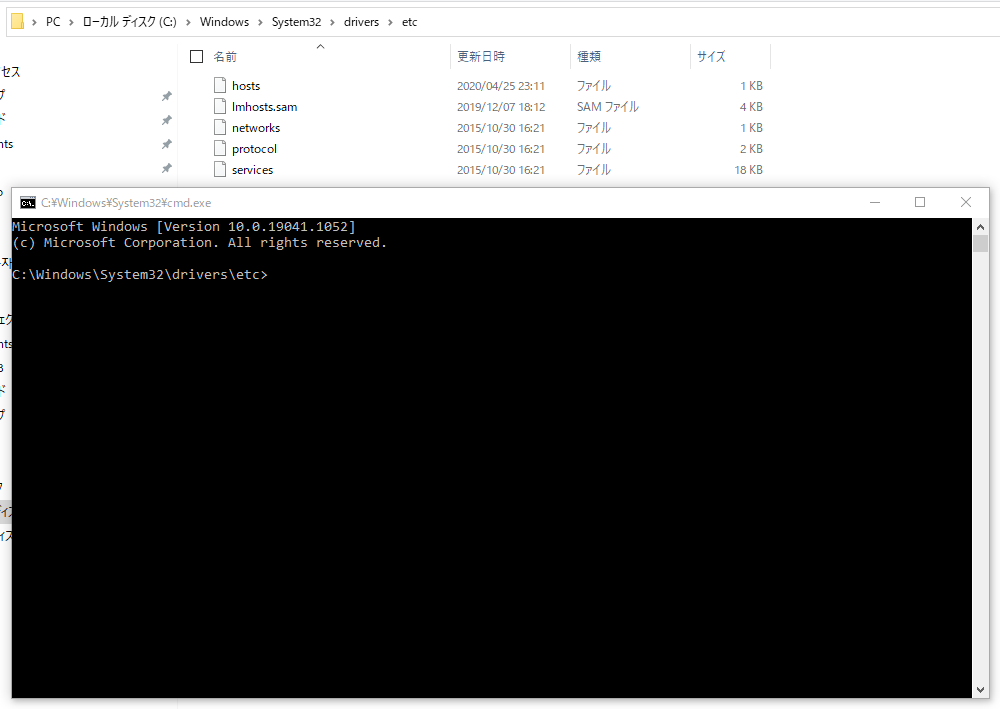
ファイル名のみ表示
①Windowsプロンプトから次のコマンドを実行します。
※オプションなしで実行した結果と比較です。
dir
dir /b
②表示された①のプロンプト情報をコピーして次のエクセルのように編集します。

その他
各ファイルのパスが必要な場合は、次の手順で可能です。
①次の画面のようにファイルを選択して、コピーします。
②サクラエディタでコピーされた内容を貼り付けます。
※ここからパス「C:\Windows\System32\drivers\etc\」を空白に置換するとファイル名だけ表示されます。

③「C:\Windows\System32\drivers\etc\」を空白に置換します。
・次の画面で「すべて置換」ボタンをクリックします。

・パスが空白に置換されていることが分かります。
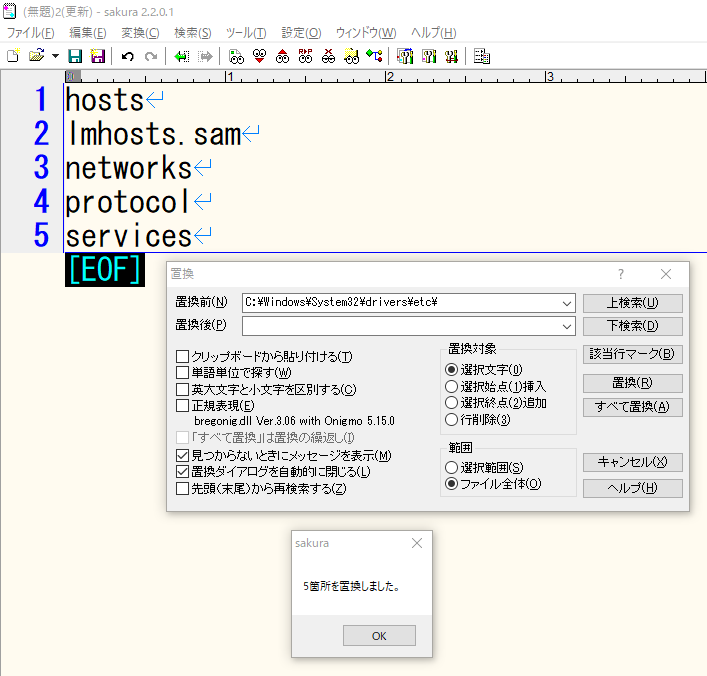
終わりに
今までWindowsのプロンプトを開いて次のコマンドを実行していたのですが、
今回の手順で要らないですね。
cd \Windows\System32\drivers\etc
※「Dドライブ」の場合は、先に「d:」を入力してからコマンドを入力する必要があります。
今日はここまでです。ありがとうございます。


