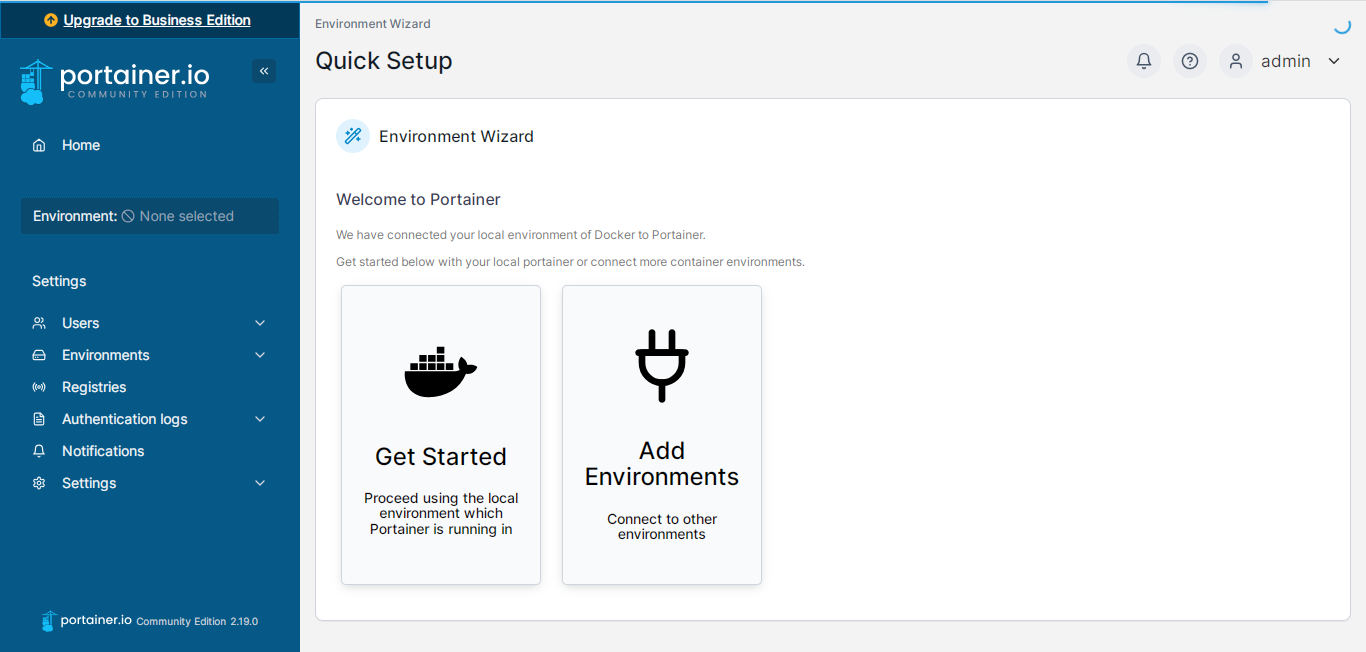概要
今日はRPIにPortrainerをインストール方法についてメモしてみます。
事前準備
以下の内容を事前に準備します。
■RPI4にOSをインストール
■RPI4にDockerコマンドをインストール
次の参照サイトでインストール手順を1~4を実施でOKです。
インストール手順のコマンドは以下の通りです。
sudo apt update;sudo apt upgrade;
curl -fsSL https://get.docker.com -o get-docker.sh
sudo sh get-docker.sh
sudo usermod -aG docker pi
docker -v
sudo systemctl enable docker
Portainerインストール
次のコマンドを実行します。
■インストールコマンド
sudo docker pull portainer/portainer-ce:latest
■コマンド結果
pi@raspberrypi:~ $ sudo docker pull portainer/portainer-ce:latest
latest: Pulling from portainer/portainer-ce
7bd7f95ed7eb: Pull complete
9d019f0c1f3a: Pull complete
ee3e8cafa582: Pull complete
de69e2e43ef8: Pull complete
e394f58291f5: Pull complete
d15b8f36de3d: Pull complete
266bb3a3c7bc: Pull complete
50fafecf5825: Pull complete
096ae6653c07: Pull complete
cc0ddab5a6a8: Pull complete
4f4fb700ef54: Pull complete
Digest: sha256:54ec8c7776cf9759f3e4c665a9596c4e0069d6359f4cc012377c6e5f104d8a94
Status: Downloaded newer image for portainer/portainer-ce:latest
docker.io/portainer/portainer-ce:latest
pi@raspberrypi:~ $
Portainer起動
次のコマンドでPortainerを起動します。
■起動コマンド
sudo docker run -d -p 9000:9000 --name=portainer --restart=always -v /var/run/docker.sock:/var/run/docker.sock -v portainer_data:/data portainer/portainer-ce:latest
■コマンド結果
pi@raspberrypi:~ $ sudo docker run -d -p 9000:9000 --name=portainer --restart=always -v /var/run/docker.sock:/var/run/docker.sock -v portainer_data:/data portainer/portainer-ce:latest
9796dd2b98d9fd96b430e962d6ce12739e7079fedfdfe31177934aab2900dde4
pi@raspberrypi:~ $
Portainerへ接続
接続する前にRPIのIPアドレスを確認します。
次のコマンドからIPを確認ができます。
■IP確認コマンド
networkctl status
■コマンド結果
pi@raspberrypi:~ $ networkctl status
WARNING: systemd-networkd is not running, output will be incomplete.
● State: n/a
Address: 192.168.1.14 on wlan0 //WIFIで接続しているIPです。
172.17.0.1 on docker0
169.254.238.69 on vethc7ca2e3
fe80::ffff:717a:6147:769d on wlan0
fe80::42:ffff:fe86:e67b on docker0
fe80::ffff:125:ad95:c0e1 on vethc7ca2e3
fe80::ffff:85ff:fe5f:4cfc on vethc7ca2e3
Gateway: 192.168.1.1 (EFM Networks) on wlan0
■Portainerへ接続
次のURLをブラウザからアクセスします。
■接続URL
http://192.168.1.14:9000/
※IPアドレスはRPIのアドレスを入力してください。
■接続結果
以下の画面でパスワードを設定します。
Create userボタンを押下する。
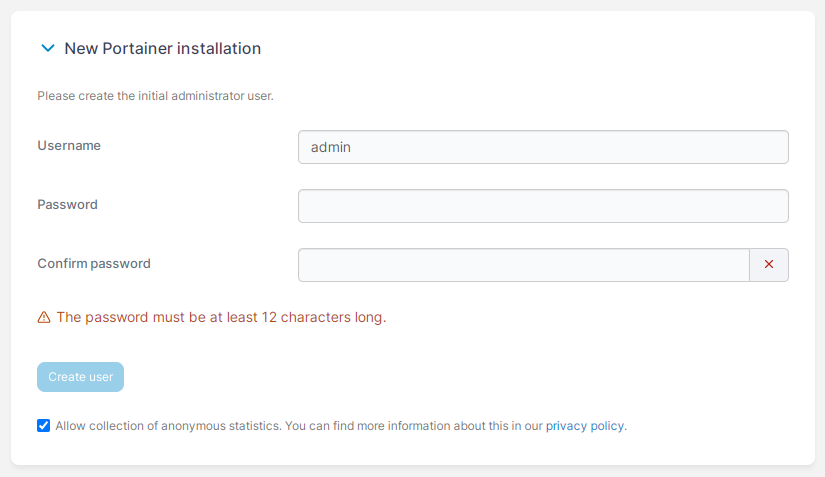
終わりに
いつもネットでインストール手順を調べてみましたが、
これからは自分のqiitaを参照します。W
お疲れ様でした。&(^^)&