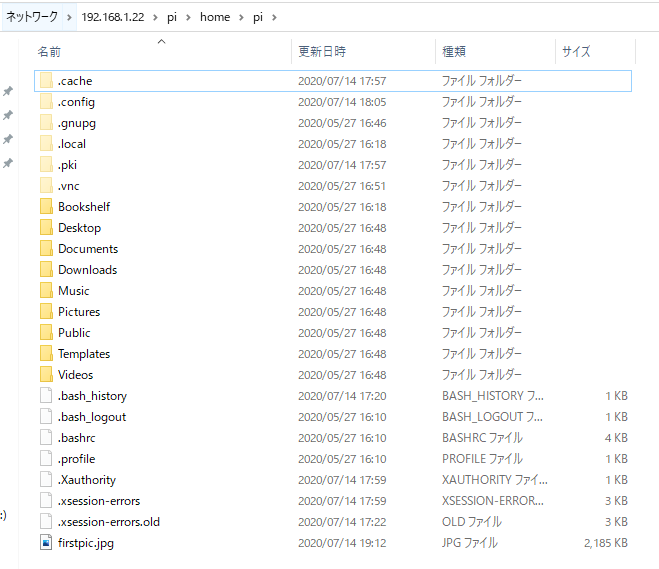概要
今日はRaspberry PIに専用のカメラを接続してカメラの動作確認及びコマンドから画像を撮影してみます。
事前準備
以下の用意するものがあります。
①Raspberry PI3 本体
>専用のカメラを繋げることができる本体であれば¥OKです。
②Raspberry PIの専用のカメラ
>Rev 1.3バージョンです。
③最新のRaspbian OSをSDカードへインストールする。
④ネットワークに接続しておく。
事前コマンド実行
最初OSをインストールした場合、以下のコマンドを必ず実行してください。
①sudo apt-get update
②sudo apt-get -y upgrade
専用カメラが正常に接続されているか確認
以下のコマンドを実行すると次の結果が表示されれば正常にカメラが認識している状態です。
pi@raspberry:~ $ vcgencmd get_camera
supported=1 detected=1
pi@raspberry:~ $
上記の結果で「supported=1 detected=1」が表示されたら問題なく動作していることです。
次のコマンドでカメラから直接画像を撮ってみましょう。
pi@raspberry:~ $ raspistill -o firstpic.jpg
pi@raspberry:~ $ ls
Bookshelf Desktop Documents Downloads firstpic.jpg Music Pictures Public Templates Videos
pi@raspberry:~ $
上記の画像ファイルをデスクトップで確認したい場合、Sambaを設定して、画像ファイルをローカルのデスクトップにコピーします。
※Samba インストール及び設定は以下のサイトを確認してください。
「SambaをインストールしてWindows間にファイルを共有ができます。」
ファイルを確認
Raspberry PIのIPアドレスを確認し、エクスプローラーからアクセスします。
pi@raspberry:~ $ ifconfig
lo: flags=73<UP,LOOPBACK,RUNNING> mtu 65536
inet 127.0.0.1 netmask 255.0.0.0
inet6 ::1 prefixlen 128 scopeid 0x10<host>
loop txqueuelen 1000 (Local Loopback)
RX packets 25 bytes 1484 (1.4 KiB)
RX errors 0 dropped 0 overruns 0 frame 0
TX packets 25 bytes 1484 (1.4 KiB)
TX errors 0 dropped 0 overruns 0 carrier 0 collisions 0
wlan0: flags=4163<UP,BROADCAST,RUNNING,MULTICAST> mtu 1500
inet 192.168.1.22 netmask 255.255.255.0 broadcast 192.168.1.255
inet6 fe80::ac31:cf0a:2ef2:c438 prefixlen 64 scopeid 0x20<link>
ether b8:27:eb:d6:9d:8f txqueuelen 1000 (Ethernet)
RX packets 6662 bytes 5641106 (5.3 MiB)
RX errors 0 dropped 0 overruns 0 frame 0
TX packets 4457 bytes 1619851 (1.5 MiB)
TX errors 0 dropped 0 overruns 0 carrier 0 collisions 0
上記のIP「\\192.168.1.22」にアクセスします。
IPアドレスでアクセスした場合の表示
下記のフォルダをダブルクリックするとSambaで設定したパスワードを入力します。
次のパスに移動しましょう
[/home/pi]
[raspistill]コマンドで撮ってた画像ファイルをダブルクリックします。
次のように画像が撮れていることが確認できます。
終わりに
本当はZoomの動作も確認したかったですが、今試しているRPI3A+はダメでした。
メモリが512MBであるためブラウザを起動すると本体が固まったので、中止しました。
近いうちにRPI4へカメラを繋げて再度試してみます。