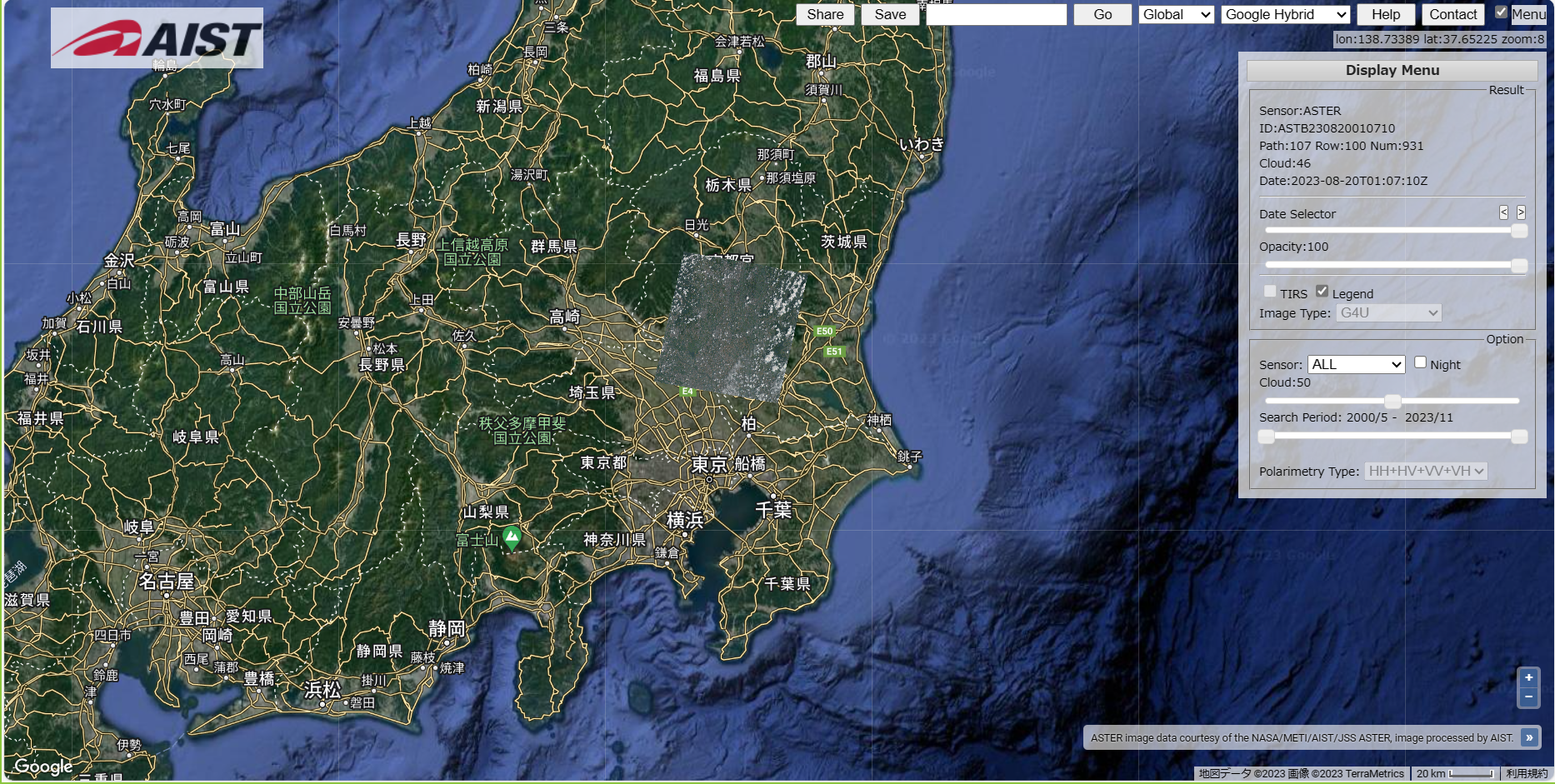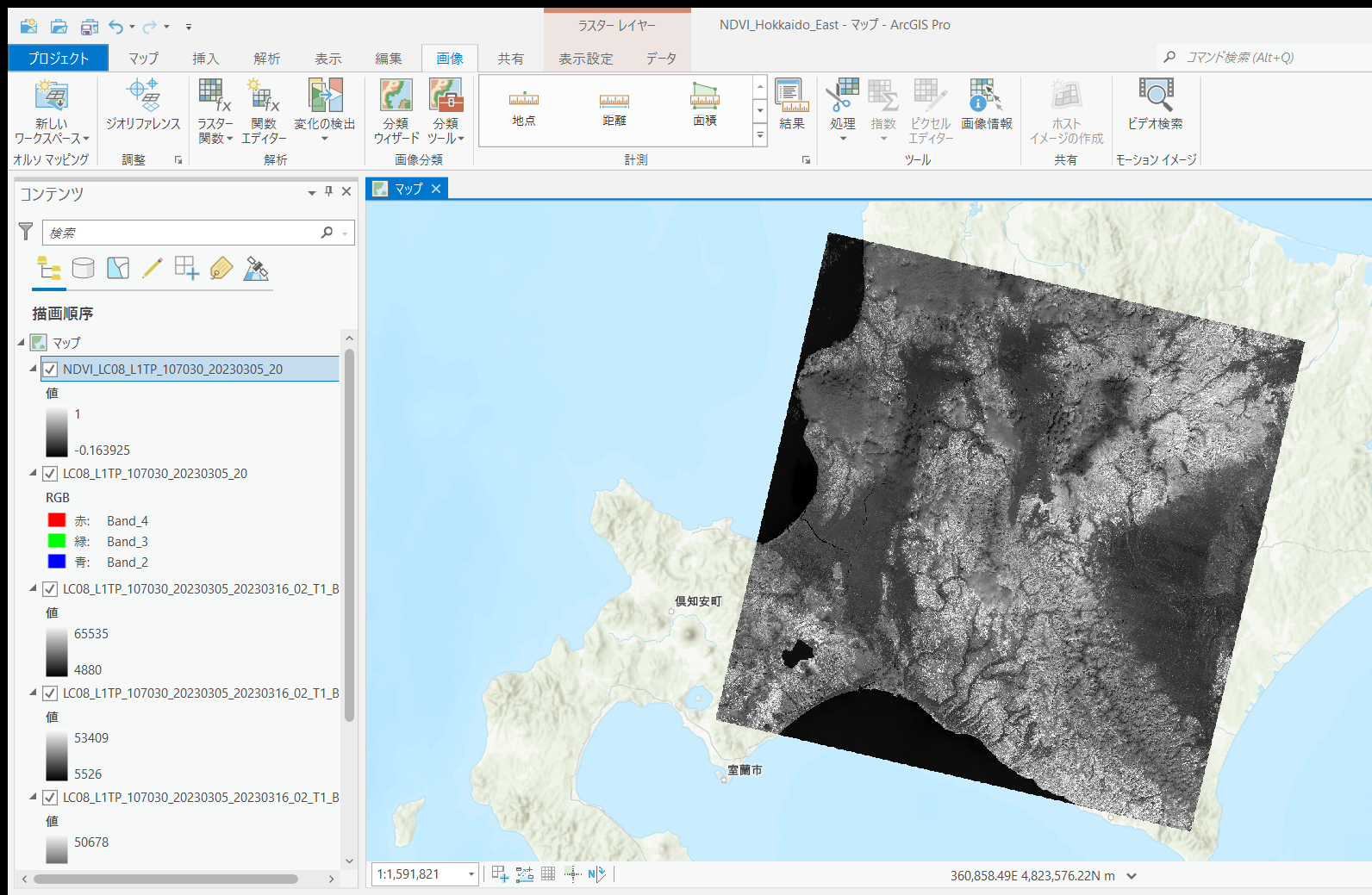注意
初投稿です。文章等拙い点が多々あるかと思いますが、多めに見てください。
スクリーンショットは2023年11月9日撮影、ArcGIS Proのバージョンは2.9.0です。
目次
・はじめに
・NDVIとは何か ざっくりと
・ArcGIS Proを使ったNDVIの解析方法
・衛星データの取得
・コンポジット処理
・NDVIの解析
・まとめ
・余談
はじめに
本記事ではNDVIの解析(植生活性度の分布を見る方法)の原理をざっくりとお伝えしたあと、「ArcGIS Pro」というGISソフトを使ってNDVIを解析する方法を説明します。
ArcGIS Proはすごく高価なため、使っている人がほぼいなさそうですが、その分、マニュアル的なものがなかったため書くことにします。
一応「GISとかリモートセンシングわからないよ!」って方向けに、NDVIの原理ややり方の流れは易しめに書いているつもりなので、この2つのことだけでも理解していただけたら幸いです。
なお、「QGIS」という無料ソフトを使ったNDVIの解析については、以下の記事が参考になると思います。
何が言いたいかというと、「NDVIをやりたいけど、金かけたくないよっ!」って方は本記事を参考にせず、以下の記事を参考にした方がよいということです。(まぁ、NDVIの解析の流れを把握したいということでしたら、本記事は参考になるかと思います。)
NDVIとは何か ざっくりと
上で少し触れた通り、「NDVI」の解析は植生活性度の分布を見る際に活用されます。
NDVIとは何かというと植生の活性度の指標で、衛星データの可視域や近赤外域の反射率を使って算出されます。なお、以下の式で計算されます(国土地理院HPを参照)。
NDVI=\frac{IR-R}{IR+R}
このとき、Rは衛星データの赤色の波の反射率を表し、IRは衛星データの近赤外域の反射率を表します。また、NDVIは-1から+1の値をとります。
なぜNDVIに近赤外域や赤色の反射率が必要なのかというと、植物が持つクロロフィルの、赤色の波を吸収し、近赤外域の波を強く反射する性質を利用するためです。
難しいことをつらつらと書きましたが、要するに「NDVIを求めるときは、赤色と近赤外の波の反射率を使うんでっせ」ってことが理解出来れば十分です。計算はボタンをポチッとすれば、機械が勝手にしてくれるので。
ArcGIS Proを使ったNDVIの解析方法
衛星データの取得
* GeoTIFFの衛星データがある方はこの項は飛ばして結構です。
* PNGやJPEGでもできなくはないですが、地図上に表示する際、幾何補正(写真の座標を地図と合わせる補正)の手間がかかると思うので、おすすめしません。
NDVIを解析するためには衛星データが必要です。なので、データをダウンロードしましょう。
まず、以下サイト「LandBrowser」を開きます。
次に、右の「Display Menu」の「Sensor」を「Landsat8」にします。
そしてお好みの地域をドラッグで映します。今回は北海道にしました。(ほっかいどうはでっかいどうなので…)
ちなみに写真が撮られた日は「Display Menu」の「Date」から確認できます。例えば、以下の画像の場合は2023年3月5日に撮影されたと見ることができます。

上にある「Save」をクリックすると以下のような画面が表示されるはずです。
「Get Color Image」からEPSGを4326に、PNGからTIFFへとクリックして変えます。
そして、「Band2」「Band3」「Band4」「Band5」をクリックしデータをダウンロードします。
なぜ「Band2,3,4,5」のデータをダウンロードするのかというと、これらはそれぞれ青色の波長、緑色の波長、赤色の波長、近赤外域の波長のデータであるためです。
サインインしろとかいう案内が出たら、指示の通りに登録してください。
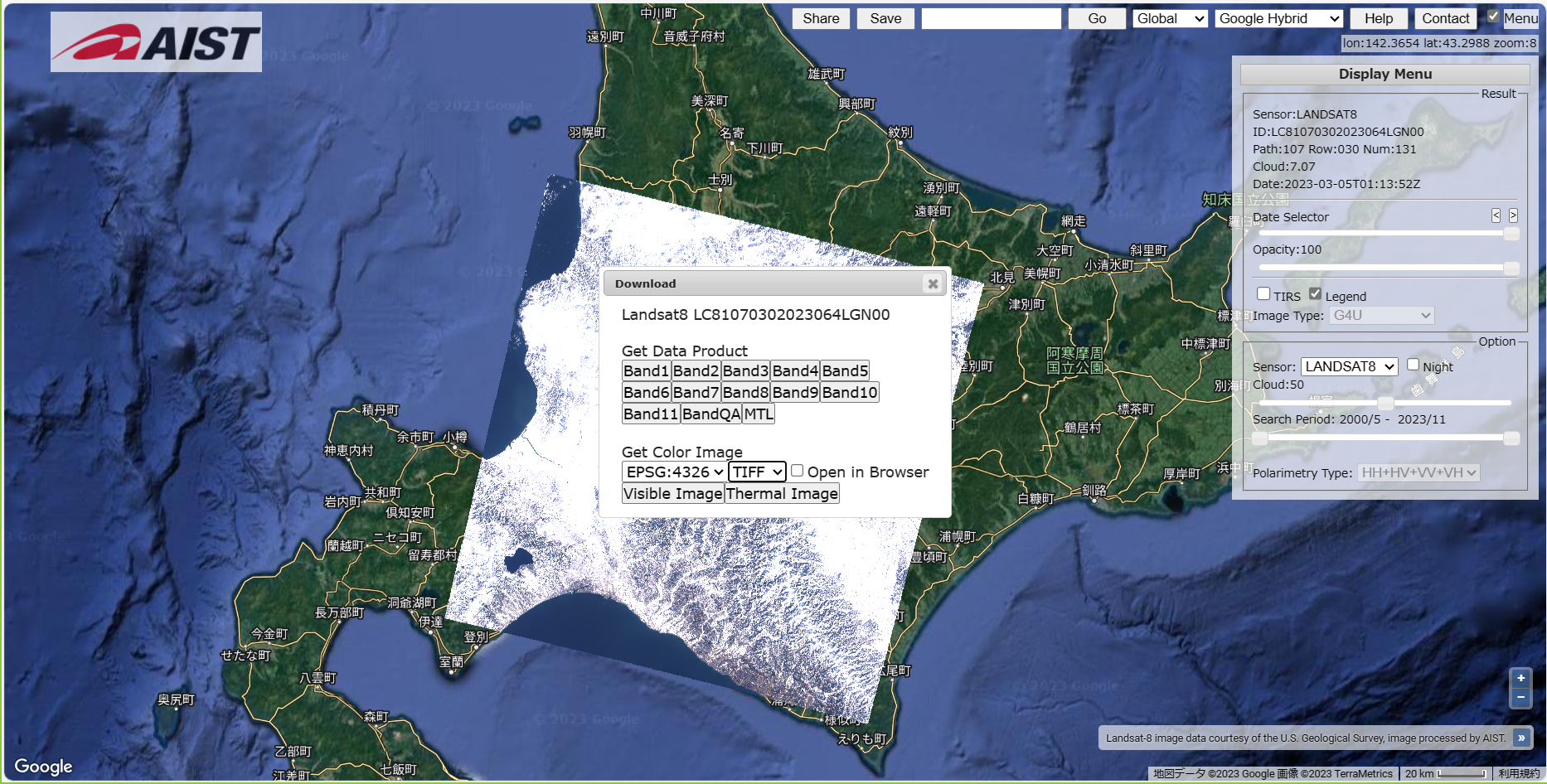
コンポジット処理
「ArcGIS Pro」を起動すると以下のような画面が表示されます。
左上の「新しいマップ」をクリックし、新しくマップを作ります。
そして、「データの追加」をクリックし、先ほどダウンロードした4つのデータを追加します。
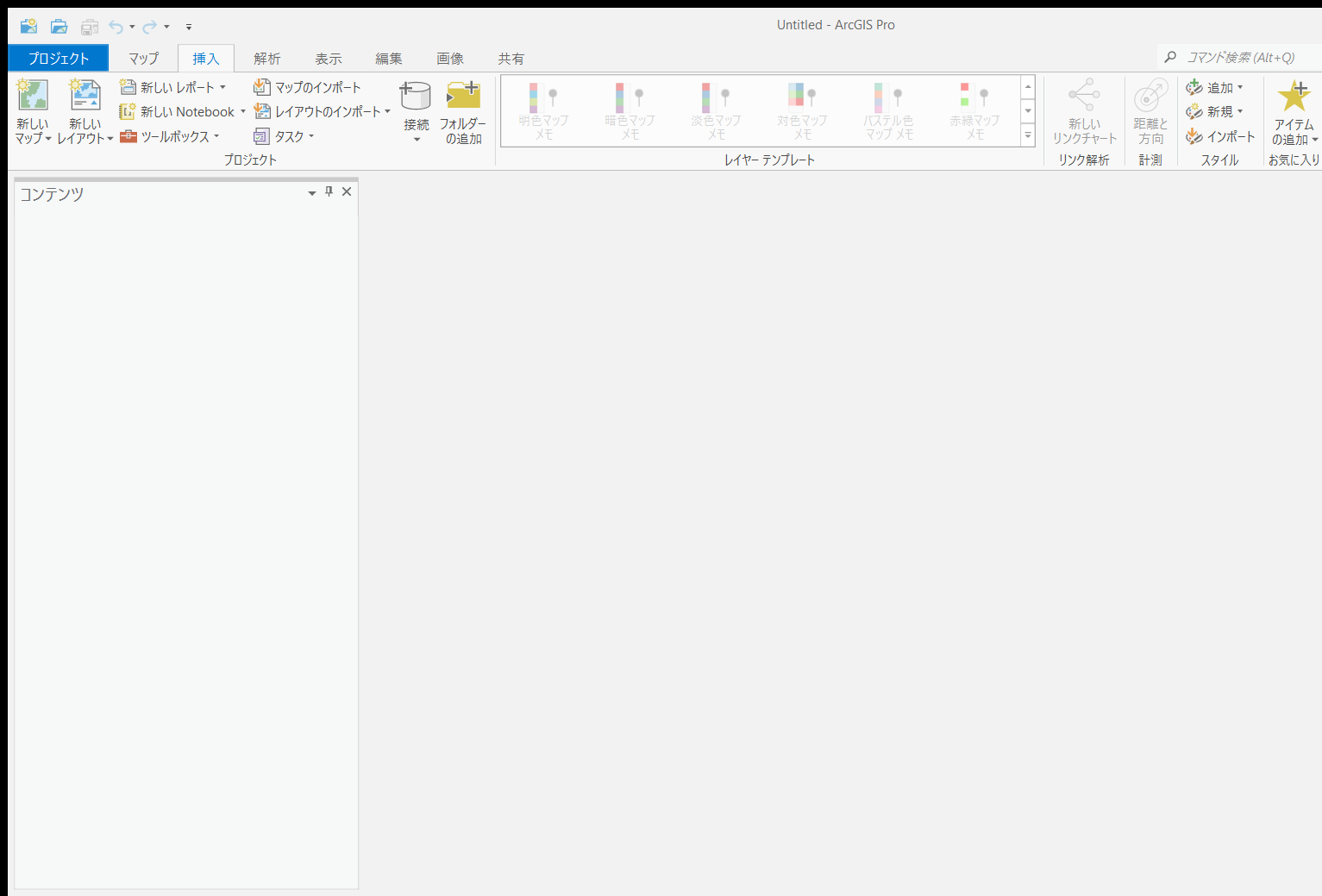
そしたら、上の「解析」、「ツール」を順にクリックし、右に表示されたウィンドウから「コンポジット」と検索します」。
そして、「コンポジット バンド」をクリックします。

そうすると以下のような画面が表示されると思います。
そして「入力ラスター」を先ほど追加した衛星写真をファイル名の「.TIF」の前が「B2」、「B3」、「B4」、「B5」の順となるように選択し、出力ラスターは各々の好きな名前にしてください。お好みで右のフォルダのマークからファイルを保管する場所を決めてください。
それができたら、下の「実行」をクリックします。

そうすると以下のようにRGBに指定した画像を割り当てられ、コンポジット処理が施された画像が生成されます。
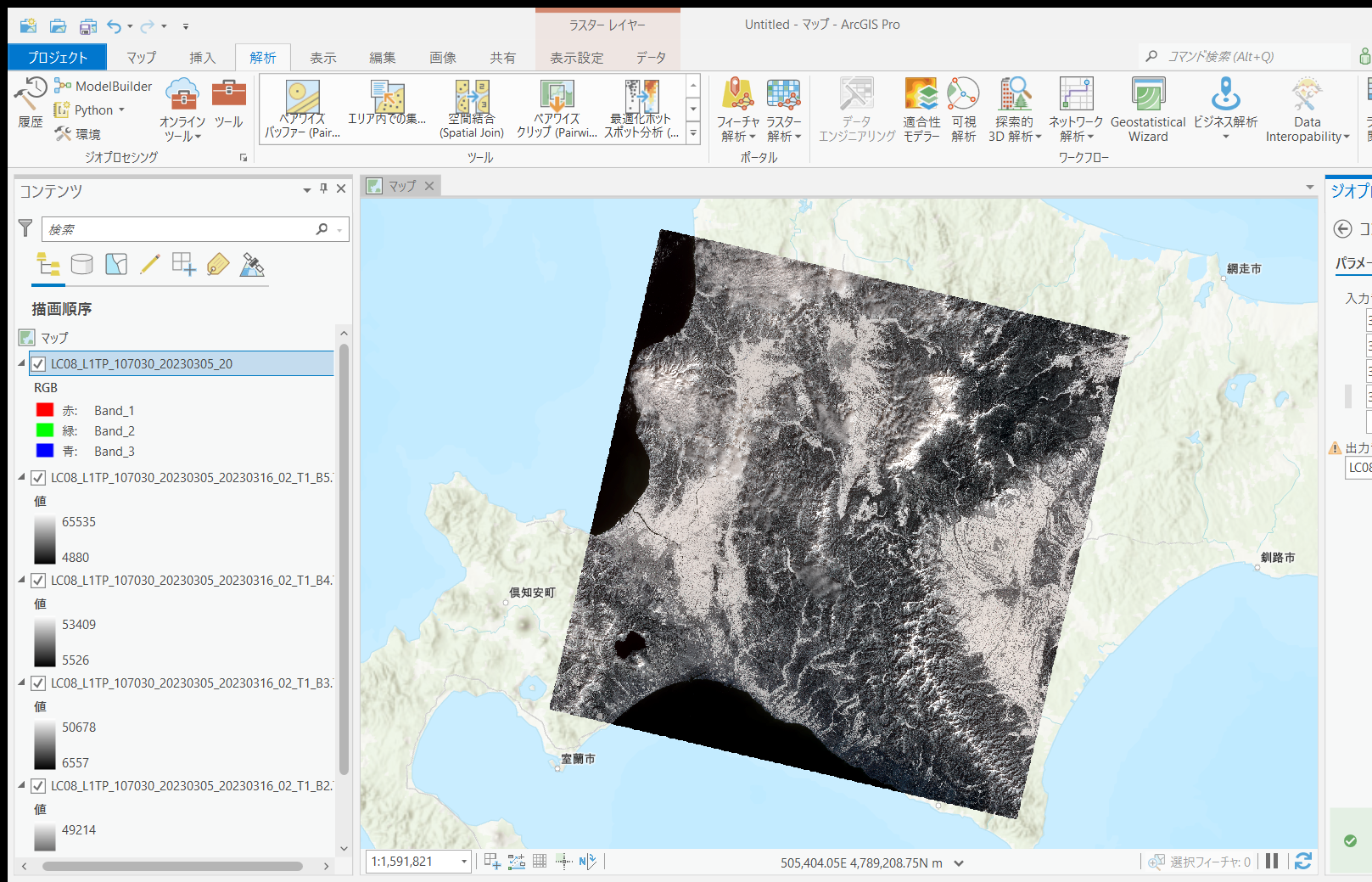
そしたら左の「RGB」の欄の赤色、緑色、青色のついているところをクリックし、赤色に「Band4」、緑色に「Band3」、青色に「Band2」を指定します。そうすると植生が赤く表示され見やすくなります。
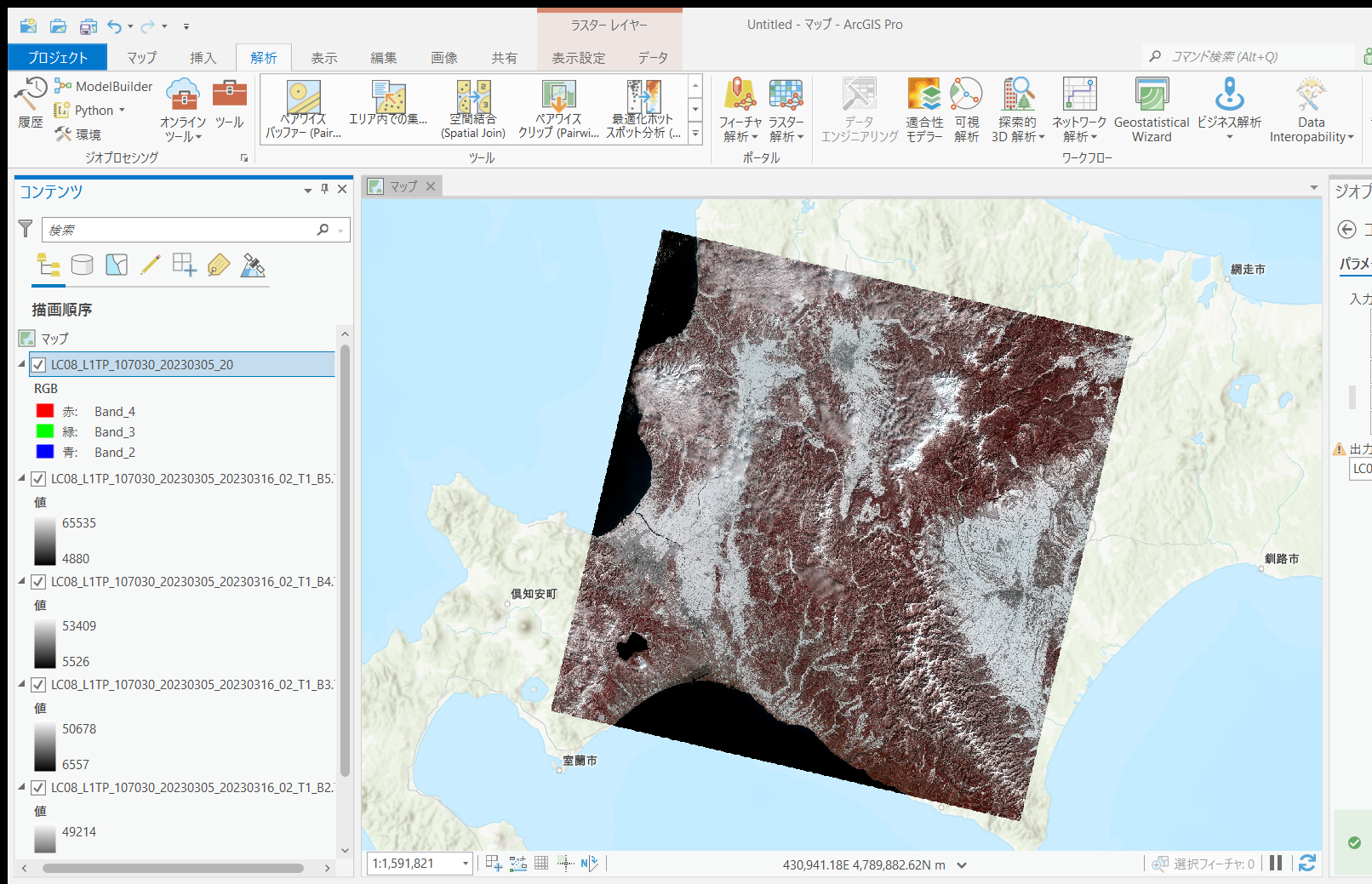
NDVIの解析
ここまでできたらあと少しです!
上の「画像」をクリックし、指数をクリックします。
スクリーンショットでは見えていないのですが、この後に「NDVI」をクリックします。

そしたら以下のような画面が表示されるので、以下の図のように設定してください。
そして「OK」をクリックします。
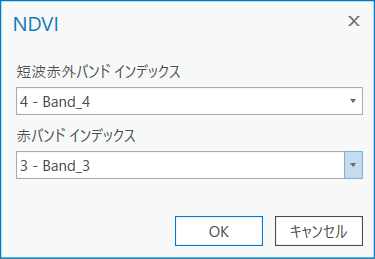
(余談:頭の良い方は、上の画像を見て「短波赤外と赤を対応させるためには、それぞれBand5とBand4を使わなくてはいけないのでは?」と思うでしょう。ですが、今回の場合はコンポジット画像では青色の波長、緑色の波長、赤色の波長、近赤外域の波長はそれぞれ、Band1、Band2、Band3、Band4に対応している、つまり、バンドが1ずれているため、上の画像のように指定してあげる必要があります。)
このままだと見づらいので配色を調節します。今回はNDVIが高いほど緑色に、低いほど赤色になるよう設定します。
左の「NDVI...」というファイルを右クリックし「シンボル」をクリックすると以下のような画面が表示されるため、「配色」の右の「▽」ををクリックし、下の画像のように設定します。
おそらくテンプレートでは赤と緑色が逆になっているので、「反転」にチェックします。
すると以下の図のようになり、どの地域が植生活性度が高いかを見ることができます。

まとめ
本記事では植生活性度の分布を見る方法(NDVIの解析)の原理をざっくりとお伝えしたあと、「ArcGIS Pro」というGISソフトを使ってNDVIを解析する方法を説明しました。
リモートセンシングをやった事がない人からしたら終始「なんのこっちゃっ!?」って感じでしょうが、NDVIは赤色の波と近赤外域の波の反射率で求まることと、NDVIの解析は大まかに「データの取得」「コンポジット処理」「NDVIの解析」の順で進んでいくことを理解していただければ十分だと思います。
以上、ここまで見てくださりありがとうございました。
余談
本記事は「Nihon University Advent Calendar 2023」に寄せた記事となります。
皆さんがプログラミングを使ってる中、プログラミングを使わない、かつ、どこのボタンをポチポチするかだけしか書かれてない本記事が、参加してよいのかという懸念はありますが、本記事をきっかけにリモートセンシングに興味を持っていただけたら嬉しいです。