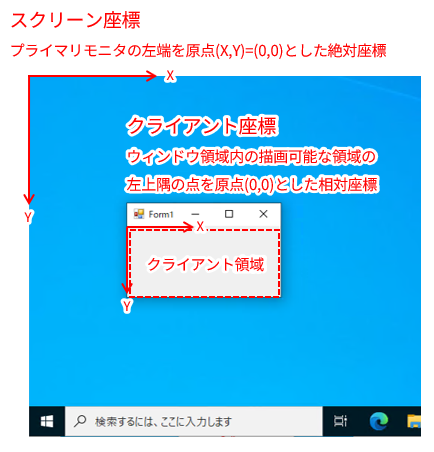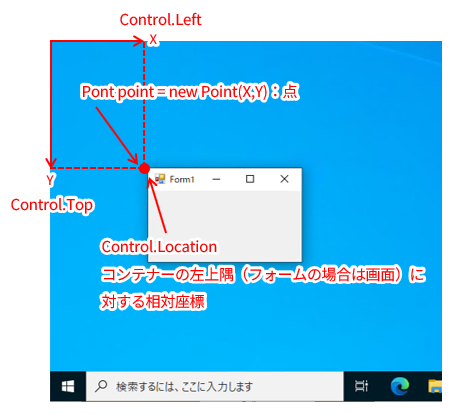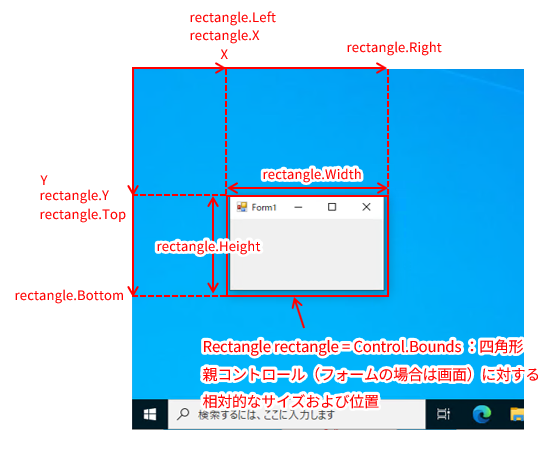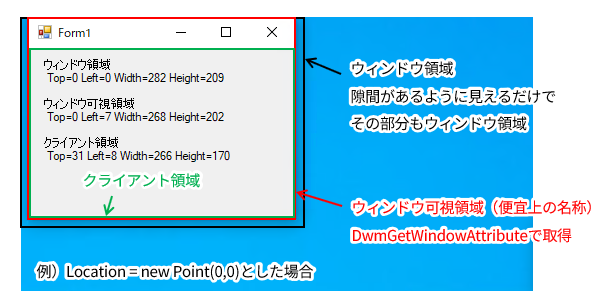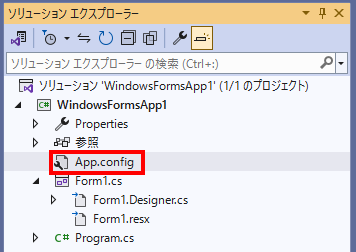WindowsForm(.NET Framework4.8)の表示、座標、画面キャプチャ等に関するメモ
記載のソースコードはusing System.Windows.Forms;前提です。
座標、領域
用語説明
座標
| 種類 | 内容 |
|---|---|
| スクリーン座標 | プライマリモニタの左上隅を原点(0,0)とした座標。マルチモニタ環境では座標がマイナスになることもあるようです。仮想画面参照。 |
| クライアント座標 | ウィンドウ領域内の描画可能な領域(=クライアント領域)の左上隅の点を原点とした座標 |
参考URL
点
領域(四角形)
フォームの領域
スクリーン座標でのクライアント領域
Rectangle rectangle = form.RectangleToScreen(form.ClientRectangle);
スクリーン座標でのウィンドウ領域
Rectangle rectangle = form.Bounds;
スクリーン座標でのウィンドウ可視領域
[DllImport("dwmapi.dll")]
private static extern int DwmGetWindowAttribute(IntPtr hWnd, uint dwAttribute, out RECT pvAttribute, int cbAttribute);
[StructLayout(LayoutKind.Sequential)]
private struct RECT
{
public int left;
public int top;
public int right;
public int bottom;
}
RECT rect;
DwmGetWindowAttribute(form.Handle, DWMWA_EXTENDED_FRAME_BOUNDS, out rect, Marshal.SizeOf(typeof(RECT)));
Rectangle rectangle = new Rectangle(rect.left, rect.top, rect.right - rect.left, rect.bottom - rect.top);
サンプルコード(本項目の最初に表示してる画像用の全コード)
using System;
using System.Drawing;
using System.Text;
using System.Windows.Forms;
using System.Runtime.InteropServices;
namespace WindowsFormsApp1
{
public partial class Form1 : Form
{
private Label label = new Label { AutoSize = true, Location = new Point(10, 10) };
public Form1()
{
InitializeComponent();
//画面の最左端に表示
StartPosition = FormStartPosition.Manual;
Location = new Point(0, 0);
//ラベル追加
Controls.Add(label);
//フォーム表示時にウィンドウ領域情報を表示
Shown += (sender, e) =>
{
label.Text += RectToString(WindowSizeMethod.GetWindowArea(this), "ウィンドウ領域");
label.Text += RectToString(WindowSizeMethod.GetWindowVisibleArea(this), "ウィンドウ可視領域");
label.Text += RectToString(WindowSizeMethod.GetClientArea(this), "クライアント領域");
};
}
private string RectToString(Rectangle rectangle, string name)
{
StringBuilder stringBuilder = new StringBuilder();
stringBuilder.AppendLine(name);
stringBuilder.Append(" Top=");
stringBuilder.Append(rectangle.Top.ToString());
stringBuilder.Append(" Left=");
stringBuilder.Append(rectangle.Left.ToString());
stringBuilder.Append(" Width=");
stringBuilder.Append(rectangle.Width.ToString());
stringBuilder.Append(" Height=");
stringBuilder.Append(rectangle.Height.ToString());
stringBuilder.AppendLine("");
stringBuilder.AppendLine("");
return stringBuilder.ToString();
}
}
//ウィンドウ領域取得
public static class WindowSizeMethod
{
private const uint DWMWA_EXTENDED_FRAME_BOUNDS = 9;
private static class NativeMethods
{
[DllImport("dwmapi.dll")]
internal static extern int DwmGetWindowAttribute(IntPtr hWnd, uint dwAttribute, out RECT pvAttribute, int cbAttribute);
}
[StructLayout(LayoutKind.Sequential)]
public struct RECT
{
public int left;
public int top;
public int right;
public int bottom;
}
/// <summary>
/// フォームのスクリーン座標でのクライアント領域
/// </summary>
public static Rectangle GetClientArea(Form form)
{
return form.RectangleToScreen(form.ClientRectangle);
}
/// <summary>
/// フォームのスクリーン座標でのウィンドウ領域
/// </summary>
public static Rectangle GetWindowArea(Form form)
{
return form.Bounds;
}
/// <summary>
/// フォームのスクリーン座標でのウィンドウ可視領域
/// </summary>
/// <returns>取得できなかった場合はウィンドウ領域を返す</returns>
public static Rectangle GetWindowVisibleArea(Form form)
{
RECT rect;
int ret = NativeMethods.DwmGetWindowAttribute(form.Handle, DWMWA_EXTENDED_FRAME_BOUNDS, out rect, Marshal.SizeOf(typeof(RECT)));
if (ret == 0)
{
return new Rectangle(rect.left, rect.top, rect.right - rect.left, rect.bottom - rect.top);
}
return GetWindowArea(form);
}
}
}
参考URL
- C# Win32API完全入門 #C# - Qiita
- 【Windows/C#】なるべく丁寧にDllImportを使う - Qiita
- Control.ClientRectangle Property (System.Windows.Forms) | Microsoft Learn
- Control.Bounds プロパティ (System.Windows.Forms) | Microsoft Learn
コントロールの領域
スクリーン座標でのコントロールのクライアント領域
Rectangle rectangle = control.RectangleToScreen(control.ClientRectangle);
スクリーン座標でのコントロールの領域
Rectangle rectangle = control.Parent.RectangleToScreen(control.Bounds);
ディスプレイの領域
フォームのあるディスプレイ領域の取得
Rectangle displayArea = Screen.GetBounds(this);//thisはformを指す
フォームのあるディスプレイの作業領域(タスクバーなどを除いた領域)の取得
Rectangle workingArea = Screen.GetWorkingArea(this);//thisはformを指す
マルチディスプレイでの各ディスプレイ領域の取得
foreach (var screen in Screen.AllScreens)
{
Rectangle rectangle = screen.Bounds;//各ディスプレイの領域
}
プライマリディスプレイ領域の取得
Rectangle rectangle = Screen.PrimaryScreen.Bounds;
仮想画面領域の取得
Rectangle rectangle = GetVirtualScreen();
//仮想画面の取得
private Rectangle GetVirtualScreen()
{
return GetCombinedScreen(Screen.AllScreens);
}
//結合スクリーン領域の取得
private Rectangle GetCombinedScreen(Screen[] screens)
{
int top = 0, left = 0, bottom = 0, right = 0;
bool first = true;
foreach (var screen in screens)
{
if (first)
{
first = false;
top = screen.Bounds.Top;
left = screen.Bounds.Left;
bottom = screen.Bounds.Bottom;
right = screen.Bounds.Right;
}
if (screen.Bounds.Top < top)
{
top = screen.Bounds.Top;
}
if (screen.Bounds.Left < left)
{
left = screen.Bounds.Left;
}
if (bottom < screen.Bounds.Bottom)
{
bottom = screen.Bounds.Bottom;
}
if (right < screen.Bounds.Right)
{
right = screen.Bounds.Right;
}
}
return new Rectangle(left, top, right - left, bottom - top);
}
簡易タスクバー有無確認
Rectangle displayArea = Screen.GetBounds(this);
Rectangle workingArea = Screen.GetWorkingArea(this);
bool isTaskbarExist = !(displayArea.Height == workingArea.Height && displayArea.Width == workingArea.Width);
簡易タスクバー位置判定
Rectangle displayArea = Screen.GetBounds(this);
Rectangle workingArea = Screen.GetWorkingArea(this);
//タスクバーが下にあるか
bool isTaskbarPositionBottom = displayArea.Height != workingArea.Height && displayArea.Width == workingArea.Width && workingArea.Top == 0;
//タスクバーが上にあるか
bool isTaskbarPositionTop = displayArea.Height != workingArea.Height && displayArea.Width == workingArea.Width && workingArea.Top != 0;
//タスクバーが左にあるか
bool isTaskbarPositionLeft = displayArea.Height == workingArea.Height && displayArea.Width != workingArea.Width && workingArea.Left != 0;
//タスクバーが右にあるか
bool isTaskbarPositionRight = displayArea.Height == workingArea.Height && displayArea.Width != workingArea.Width && workingArea.Left == 0;
参考URL
座標変換
スクリーン座標をクライアント座標に変換:PointToClient、RectangleToClient
クライアント座標をスクリーン座標に変換:PointToScreen、RectangleToScreen
スクリーン座標でのマウスカーソル位置
Point mouse = Cursor.Position;
コントロール内にマウスカーソルがあるか
//実装例1
private bool IsCursorInControl(Control control)
{
Point mouse = Cursor.Position;
return control.ClientRectangle.Contains(control.PointToClient(mouse));
}
//実装例2
private bool IsCursorInControl(Control control)
{
Point mouse = Cursor.Position;
return control.RectangleToScreen(control.ClientRectangle).Contains(mouse);
}
//参考)ウィンドウ領域にマウスカーソルがあるか
private bool IsMouseInWindow => Bounds.Contains(Cursor.Position);
コントロールの左上隅の原点をスクリーン座標で取得
//Bounds:親コントロールに対する相対的なサイズおよび位置
Point point = control.Parent.PointToScreen(control.Bounds.Location);
参考URL
フォームの表示関連
コード内のformはフォームを指します。Form form = new Form();
フォームが表示されているか、存在しているか
formが表示されているか
bool isFormVisible => form?.Visible ?? false;//Hideで隠れている場合はfalse
formが存在しているか
bool isFormExist => form?.IsHandleCreated ?? false;//Hideで隠れている場合もtrue
formが存在していない場合は表示、存在している場合は閉じる
Form form = null;
bool isFormExist => form?.IsHandleCreated ?? false;
private void button_Click(object sender, EventArgs e)
{
if (isFormExist)
{
form.Close();
}
else
{
form = new Form();
form.Show();
}
}
参考URL
- Control.Visible プロパティ (System.Windows.Forms) | Microsoft Learn
- Control.IsHandleCreated プロパティ (System.Windows.Forms) | Microsoft Learn
モーダルフォーム、モーダレスフォーム
モーダルフォーム:フォームを閉じないと他の操作ができない
//フォームの中央に表示
Form form = new Form();
form.StartPosition = FormStartPosition.CenterParent;
form.ShowDialog(this);
form.Dispose();
モードレスフォーム:フォーム閉じなくても他の操作ができる
//フォームの中央に表示
Form form = new Form { StartPosition = FormStartPosition.Manual };
form.Left = this.Location.X + (this.Width - form.Width) / 2;
form.Top = this.Location.Y + (this.Height - form.Height) / 2;
form.Show();
参考URL
画面キャプチャ
高DPI対応
表示スケールが100%でないと正しくキャプチャできないため事前にApp.configを編集します。
表示スケールの確認
[設定]-[システム]-[ディスプレイ]
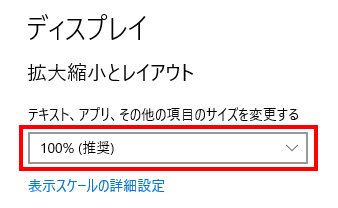
App.configの編集
<?xml version="1.0" encoding="utf-8" ?>
<configuration>
<startup>
<supportedRuntime version="v4.0" sku=".NETFramework,Version=v4.8" />
</startup>
<!--ここから追加-->
<System.Windows.Forms.ApplicationConfigurationSection>
<add key="DpiAwareness" value="PerMonitorV2" />
</System.Windows.Forms.ApplicationConfigurationSection>
<!--ここまで-->
</configuration>
補足
app.manifestファイルを編集して対応するやり方もあるようです。
- Visual Stuidoで[プロジェクト]-[新しい項目の追加]-[アプリケーション マニフェスト ファイル(Windows のみ)]で
app.manifestファイルを追加。 - 以下のコメントを解除
<!--
<application xmlns="urn:schemas-microsoft-com:asm.v3">
<windowsSettings>
<dpiAware xmlns="http://schemas.microsoft.com/SMI/2005/WindowsSettings">true</dpiAware>
<longPathAware xmlns="http://schemas.microsoft.com/SMI/2016/WindowsSettings">true</longPathAware>
</windowsSettings>
</application>
-->
参考URL
- C#で拡大率が違うマルチディスプレイ1画面キャプチャ: 黄昏のスペシャルパンダのブログ
- 高 DPI サポート - Windows Forms .NET Framework | Microsoft Learn
- c# - ディスプレイのカスタマイズでサイズの倍率を変更すると、スクリーンサイズが正しく取得できない - スタック・オーバーフロー
キャプチャ
CopyFromScreen を使用します。
指定領域をキャプチャしてクリップボードにコピーする関数
//指定領域のキャプチャ
private void CaptureRectangle(Rectangle rectangle)
{
if (rectangle.Width != 0 && rectangle.Height != 0)
{
using (Bitmap bmp = new Bitmap(rectangle.Width, rectangle.Height))
{
using (Graphics graphics = Graphics.FromImage(bmp))
{
//領域キャプチャ
graphics.CopyFromScreen(rectangle.Location, new Point(0, 0), bmp.Size);
//クリップボードにコピー
Clipboard.SetImage(bmp);
}
}
}
}
指定領域をキャプチャしてクリップボードにコピーする関数(マウスカーソルもキャプチャする場合)
using System.Runtime.InteropServices;
//マウスカーソルの取得
internal static class NativeMethods
{
[DllImport("user32.dll")]
public static extern bool GetCursorInfo(ref CURSORINFO pci);
}
[StructLayout(LayoutKind.Sequential)]
public struct CURSORINFO
{
public uint cbSize;
public uint flags;
public IntPtr hCursor;
public POINT ptScreenPos;
}
[StructLayout(LayoutKind.Sequential)]
public struct POINT
{
public int x;
public int y;
}
//指定領域のキャプチャ
private void CaptureRectangle(Rectangle rectangle)
{
if (rectangle.Width != 0 && rectangle.Height != 0)
{
using (Bitmap bmp = new Bitmap(rectangle.Width, rectangle.Height))
{
using (Graphics graphics = Graphics.FromImage(bmp))
{
//領域キャプチャ
graphics.CopyFromScreen(rectangle.Location, new Point(0, 0), bmp.Size);
//マウスカーソル取得
CURSORINFO cursorinfo = new CURSORINFO();
cursorinfo.cbSize = (uint)Marshal.SizeOf(cursorinfo);
if (NativeMethods.GetCursorInfo(ref cursorinfo))
{
Cursor cursor = new Cursor(cursorinfo.hCursor);
Point hotSpot = cursor.HotSpot;
Point cursorScreenPosition = Cursor.Position;
//マウスカーソルを描画
graphics.DrawIcon(Icon.FromHandle(cursorinfo.hCursor), cursorScreenPosition.X - hotSpot.X - rectangle.X, cursorScreenPosition.Y - hotSpot.Y - rectangle.Y);
}
//クリップボードにコピー
Clipboard.SetImage(bmp);
}
}
}
}
上記CaptureRectangleの使用例
//コントロールの表示領域を画像としてクリップボードにコピー
CaptureRectangle(control.Bounds);
//プライマリモニタのスクリーンを画像としてクリップボードにコピー
CaptureRectangle(Screen.PrimaryScreen.Bounds);
コントロールのコピーあればControl.DrawToBitmapを使用できます。 ※高DPI対応不要
private void SetControlImageToClipboard(Control control)
{
int height = control.Size.Height;
int width = control.Size.Width;
using (Bitmap bitmap = new Bitmap(width, height))
{
control.DrawToBitmap(bitmap, new Rectangle(0, 0, width, height));
Clipboard.SetImage(bitmap);
}
}
参考URL
- フォームやコントロールの画像をファイルに保存するには?[2.0のみ、C#、VB] - @IT
- C#またはDelphiでカーソル付きでスクリーンキャプチャし、ちょっ… - 人力検索はてな
- C#でスクショを撮る時にカーソル付きで撮るには? - C#のCopy... - Yahoo!知恵袋
色の取得
マウスカーソル位置の色を取得
private Color GetCursorPositionColor()
{
Color color = Color.Empty;
using (Bitmap bitmap = new Bitmap(1, 1))
{
using (Graphics graphics = Graphics.FromImage(bitmap))
{
graphics.CopyFromScreen(Cursor.Position, new Point(0, 0), bitmap.Size);
}
color = bitmap.GetPixel(0, 0);
}
return color;
}
マウスカーソル位置の色を画像の透過色に設定
//フォーム上にpictureBoxがあり画像が表示されている前提
private void pictureBox_MouseClick(object sender, MouseEventArgs e)
{
//現在の画像
Bitmap transbmp = new Bitmap(pictureBox.Image);
//透過色設定
transbmp.MakeTransparent(GetCursorPositionColor());
//画像切り替え
if (pictureBox.Image != null)
{
pictureBox.Image.Dispose();
}
pictureBox.Image = transbmp;
}