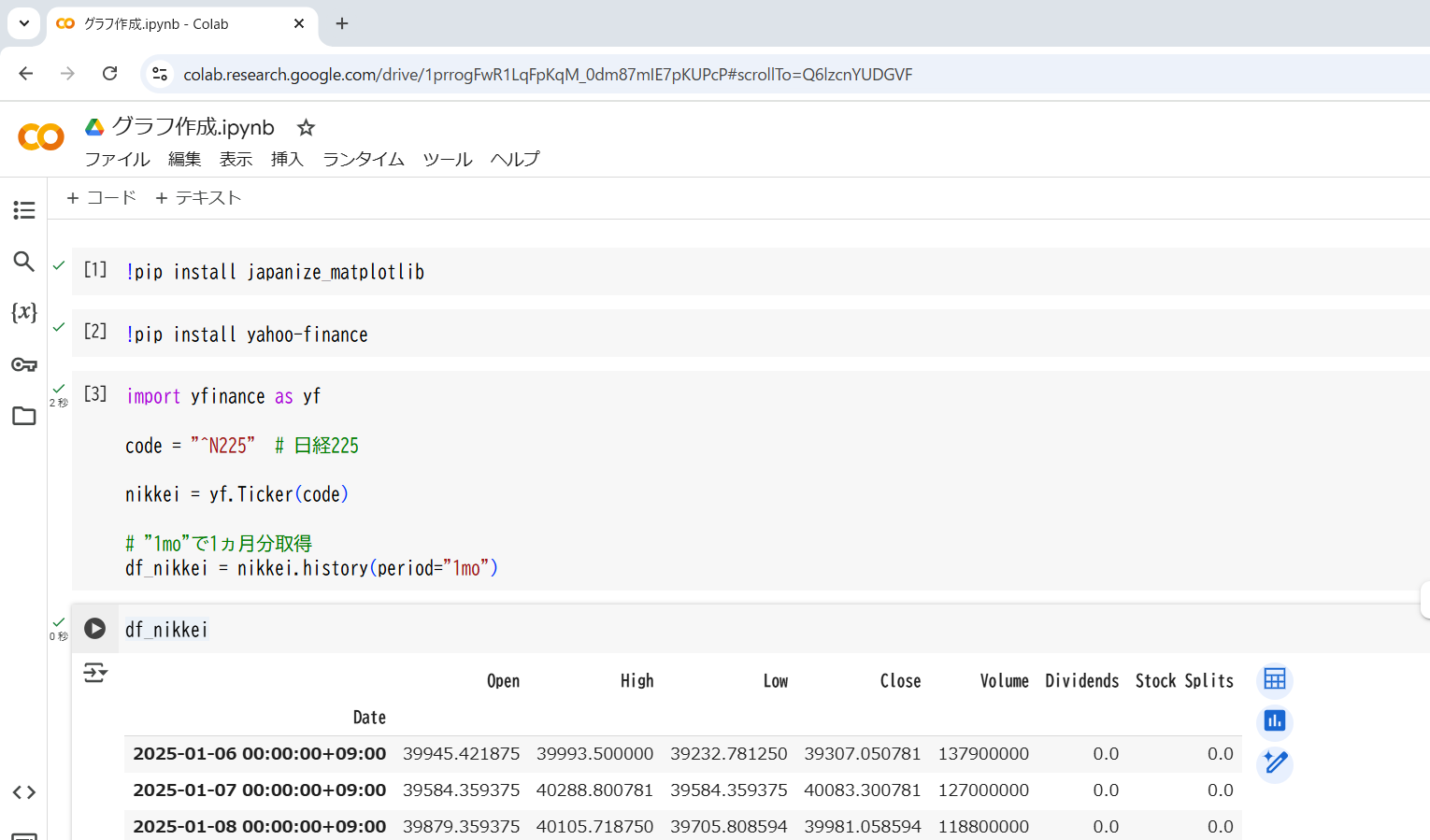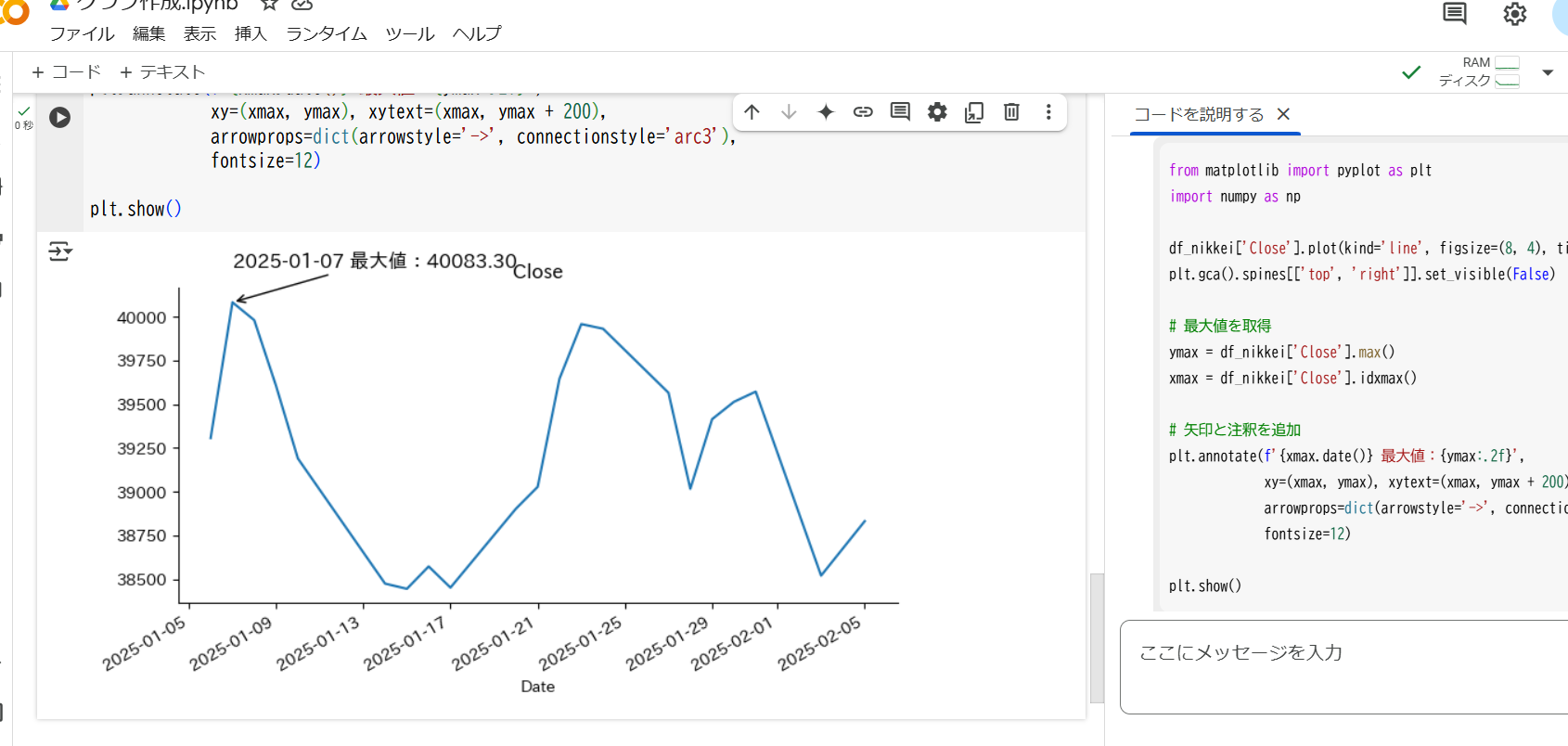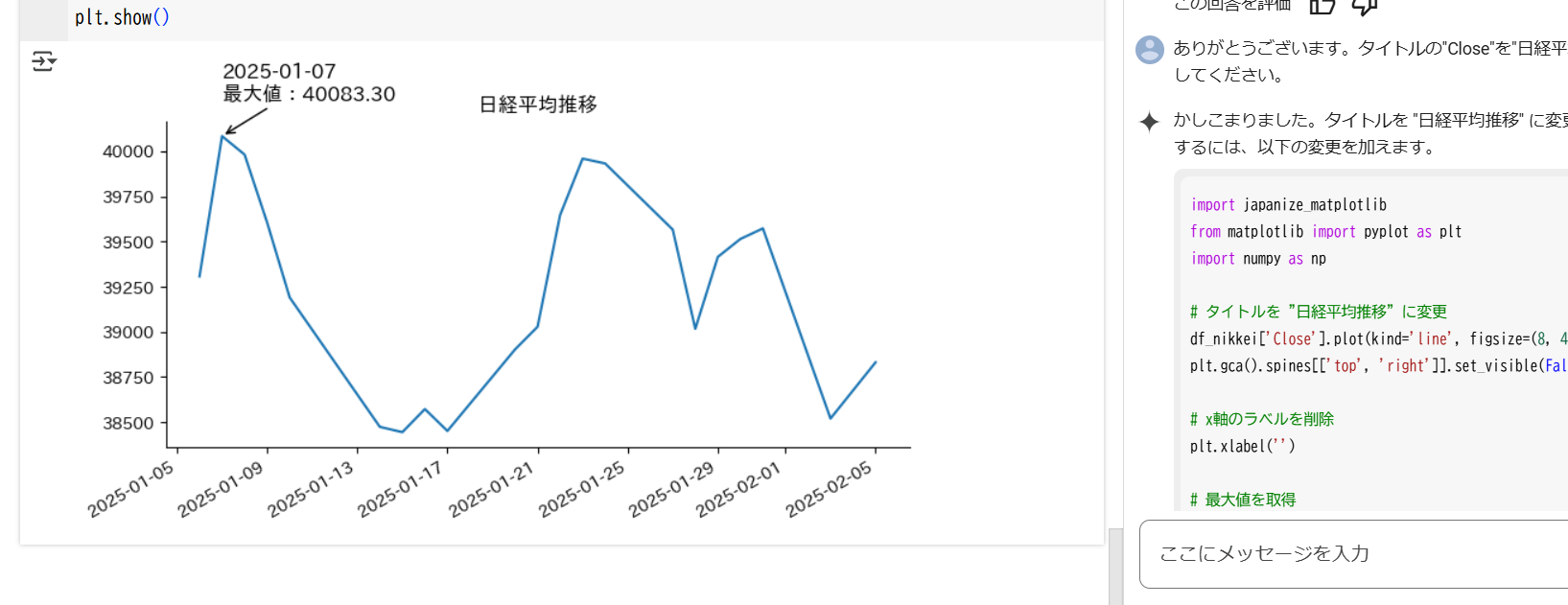Google Colaboでグラフ作成
Pythonはそれなりに使っていたつもりですが、Matplotlibには一切触れて来ず、急にグラフを作成することになり困ったことになりました。
しかしGoogle Colaboを使えばあっさりグラフが作れたのでやり方を紹介します。
※データ自体はDataFrameで用意しておく必要があることご留意ください
準備
Google Colaboratoryにアクセスして[ノートブック新規作成]
https://colab.research.google.com/?hl=ja
グラフの日本語がおかしくなるのでjapanize_matplotlibのインストールだけしておいてください。
!pip install japanize_matplotlib
サンプルデータセット
今回はサンプルデータとしてyahoo-financeから1ヵ月分の日経平均データをDataFrameに入れます。
!pip install yahoo-finance
import yfinance as yf
code = "^N225" # 日経225
nikkei = yf.Ticker(code)
# "1mo"で1ヵ月分取得
df_nikkei = nikkei.history(period="1mo")
グラフの自動作成
DataFrameが出来たら出力してください。※printを使わず変数名だけで出力
これだけでデータが表示されます。
df_nikkei
ここまででこのような感じになります。
それではグラフを作成します。出力されたデータのグラフマークをクリックして下さい。
色々なグラフが出てきました。この中で好きな形式を選んで下さい。
(無かったらごめんなさい)
ポップアップが出るので[セルを追加]を選んで下さい。
実行するだけでとグラフが出来ます。
Geminiによる修正
これだけではちょっと物足りないのでGeminiを使って修正したいと思います。
グラフを実行したセルを選択した状態(クリックで選択できます)で右上のダイヤのようなマークをクリック。「コードを説明する」をクリックします。
そうしますとGeminiがコードを説明してくれますので、それに返信する形でやりたいことをお願いします。今回は最大値に矢印を付けてもらいます。(入力後に紙飛行機マークで送信)
Geminiが修正したコードを生成してくれたら、右上の「コードセルに追加」ボタンをクリックします。
最大値へ矢印が追加できました。
ちょっとタイトルと被ってるので改行してもらったり、タイトルを修正してもらったり、そういった指示にも応えてくれます。出来上がったのはこちらです。
※タイトルなどが日本語だと文字化けするので"import japanize_matplotlib"はコードに追加して下さい。
おわりに
細かい指示などはまだ上手く行かない場合も多いですが、ざっとしたグラフをつくるならあっさりとできてしまいます。Google Colaboは勝手に色々進化しているので勉強しがいがありそうです!