はじめに
このシリーズは自分がものすごく暇なため記載していくQiitaです。
最終目標はスラッシュコマンドを利用してユーザーの操作をするぐらいまで行こうかと思います
超初心者向けということなので知識のある方は退屈に感じるかもしれませんが、一からすべて説明していきたいと思います!
準備するもの
PC(Windows 10,11)
ブラウザソフト (Chrome,Firefox,Edgeなんでも良い)
手順1 pythonをインストール
まずdiscord.py(discord botをpythonで実行するための物)を動かす環境をPCに入れていく作業をします。
https://www.python.org/downloads/

ファイルがダウンロードされるのでクリックしてインストール
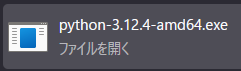
インストールの内容はガイド通りに進んでください
日本語ではないので注意
手順2 VisualStudioCodeをインストール
pythonが入れれたら次はpythonを書いて実行しやすいようにコーディングソフトを入れましょう
私がよく使うので次をお勧めしますが他にもソフトがあったりします
https://code.visualstudio.com/

同様にファイルがダウンロードされるのでクリックしてインストール

インストールの内容は先ほどと同じようにガイド通りに進んでください
同様に日本語ではないですが、そんなに難しくはないと思います^
手順3 VisualStudioCodeを日本語化
起動したVisualStudioCodeの設定をします
拡張機能から日本語のパッケージをインストールする必要がありますので
拡張機能のタブを左のバーから探して押して下さい

押したら検索バーが出てくるので"japanese"と入力
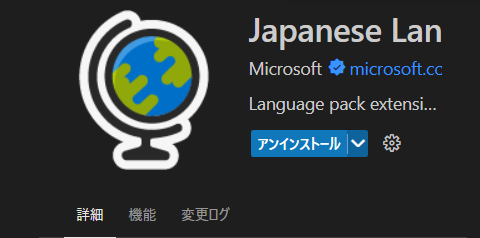
(自分の環境ではすでにインストールしているのでアンインストールとなっています)
インストール後右下に通知が来ます
reload的な文字を押してVisualCodeStudioが一度再起動されて日本語になります
手順4 PythonDebuggerの追加
追加でpython debuggerというものも入れていきます

これがインストールできたらVisualStudioCodeの設定は一旦終了です
手順5 Discordアプリケーションの作成
Discord botを準備していきます
https://discord.com/developers/applications
ここでDiscord botのtokenを取得していきます
ログインが求められたらログインしてください
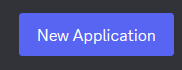
New Aplication を押すとdiscord botの名前を設定するよう指示されます

NAME = discord botの名前
チェックボックスは入れてください いわゆる同意です
んでCreate
手順6 botのトークン取得
General Information | 一般設定であんまり使うことはありません
Installation | 複雑な設定を組み込む際に使用します、基本使いません
OAuth2 | サーバーに参加させる際に使います
Bot | Botの基本設定です
Rich Presence | UIなどをきれいにするときに使います、が基本使いません
App Testers | 共同制作者的なのを設定できます
今回使用するのはBotとOauth2の計2項目使用します
まずbot項目に行ってtokenのresetを行います


"Reset Token"+"Yes, do it!"を押すとパスワードもしくは2段階認証の6桁のコードが求められますので入力してください
そうするとtokenがリセットされます

tokenは周りに知らせないようにしてください Botが乗っ取られることがあります
それと同時にpythonへの使用許可を与える必要があります
intentというのですが、リセットしたページの下の方にintentsのスイッチがあるので3つオンにしておいてください

手順7 botを招待
BotのDiscordサーバーへの追加
OAuth2タブからBotの招待リンクを生成します
"OAuth2 URL Generator"で"bot"を選択し下に行って"Administrator"を選択してから、
一番下のURLをコピーしてdiscordサーバー内に貼り付け
からの、リンクをクリックして参加させましょう
これでdiscord上での作業は一旦終了になります
手順8 ファイルの作成
それではファイルの制作に入ります
VisualStudio Codeに戻って上のファイルタブから"新しいファイル"で作成、

ここからコードを書いていきます!
Discord Botの作り方 超初心者向け #01 で
宣伝
Developer Hubというコミュニティを作成しました!
最近制作始めてみた人など歓迎です!
https://discord.gg/8JsuZ4fnGE
