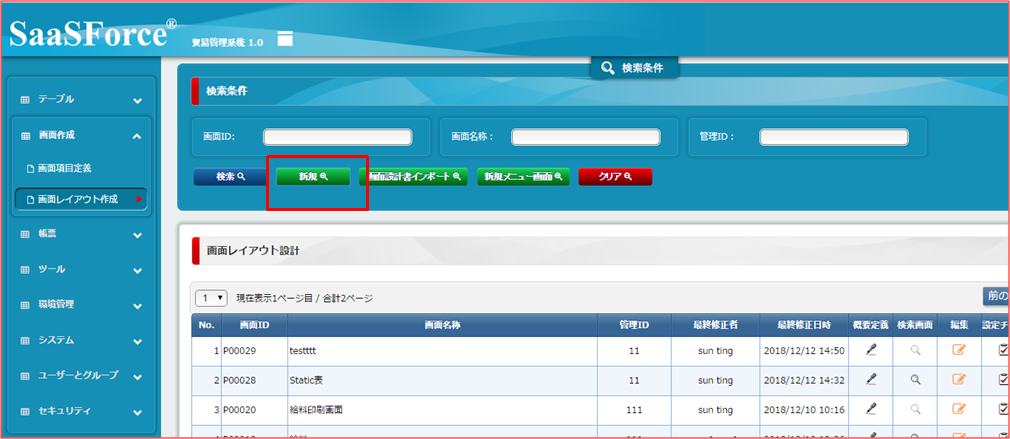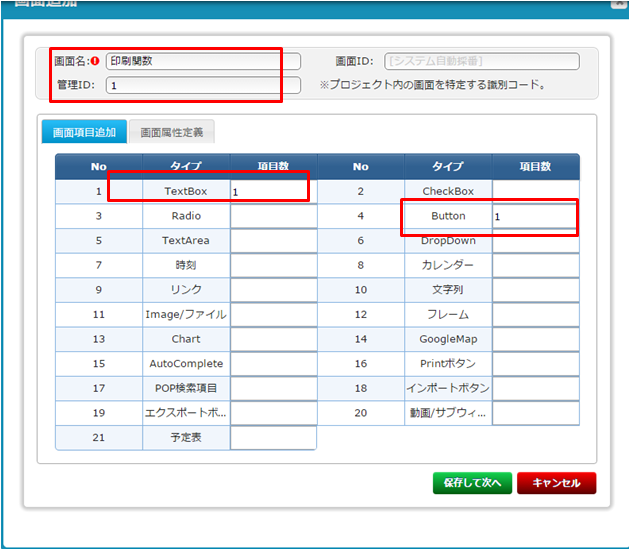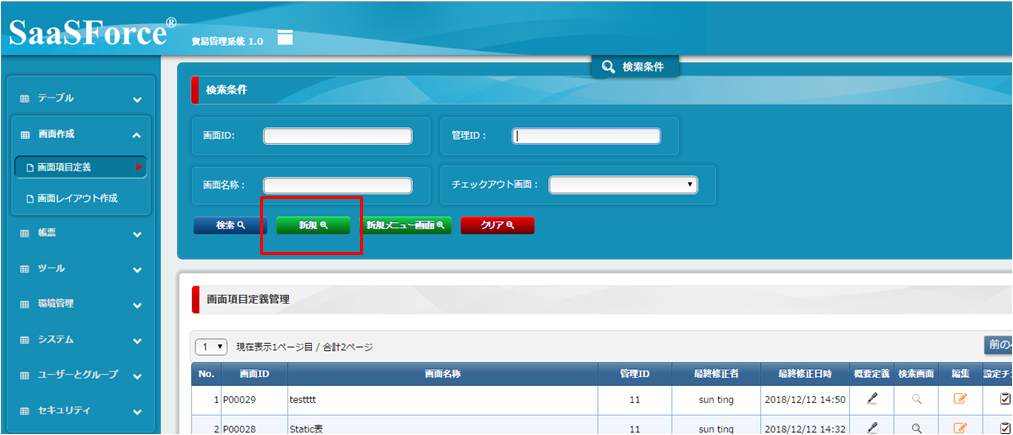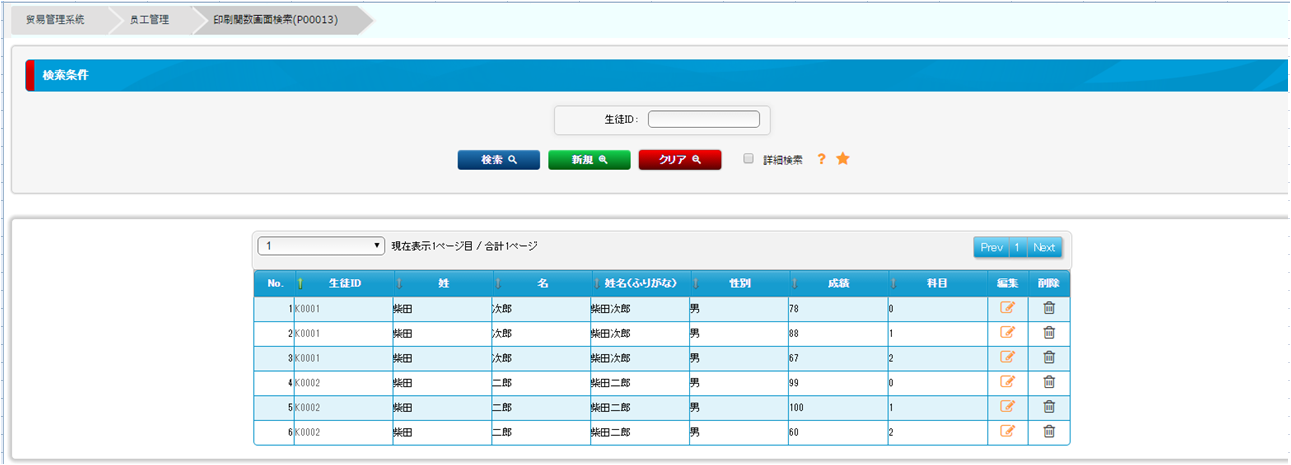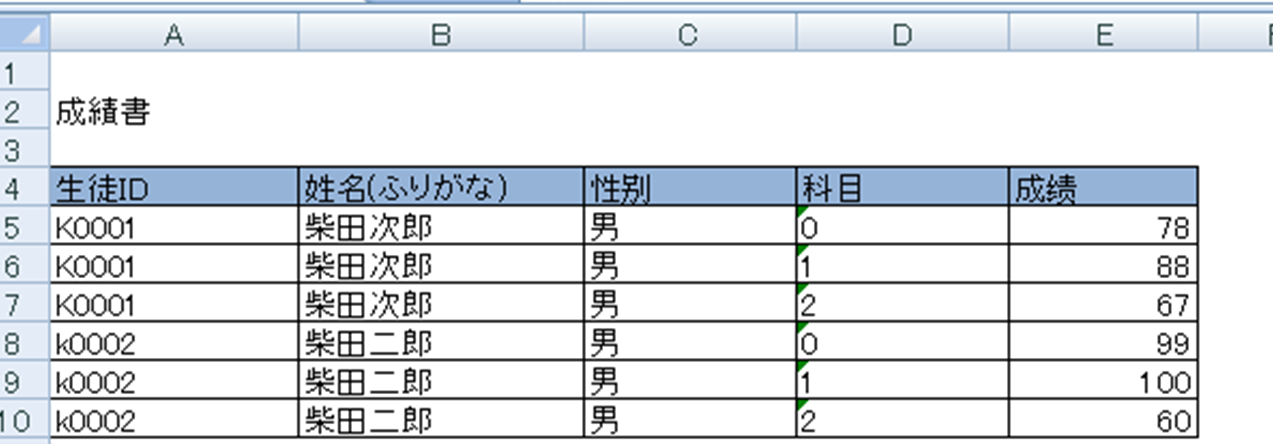基本的な印刷関数の利用方法についての例
メソッド:addCopyItem(),addItem(),addList(),addSheet(),setTemplateID(),setErrorMsg()
ステップ1:テーブルと画面の作成
ステップ2:帳票テンプレートの作成
ステップ3:関数を新規作成
ステップ4:印刷結果
ステップ1:テーブルと画面の作成
データベースにテーブルを作成。
(定義インポート>定義を張り付けて作成)
SQL文を張り付けて、実行ボタンをクリックしてテーブルを作成する。
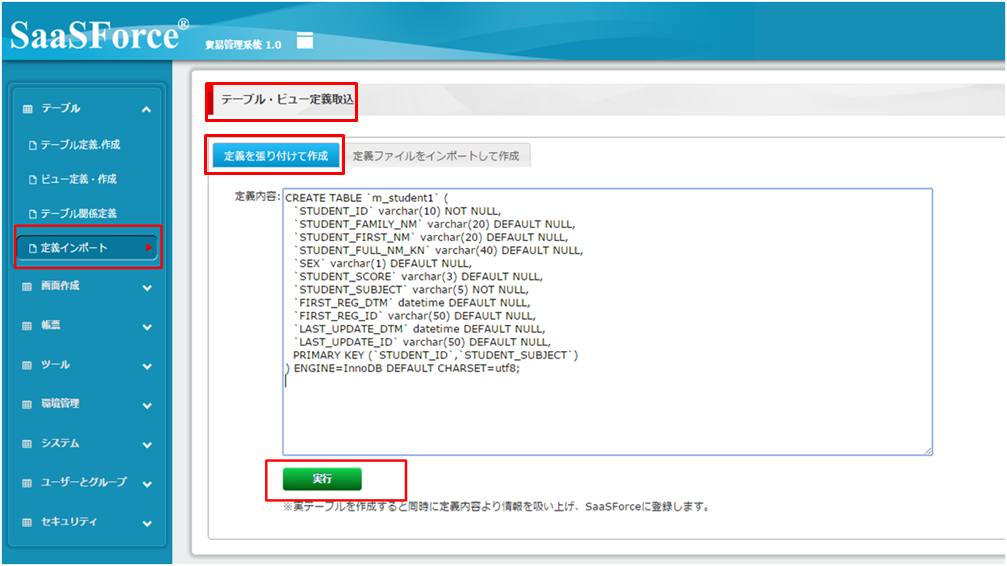
SQL文:
CREATE TABLE `m_student1` (
`STUDENT_ID` varchar(10) NOT NULL,
`STUDENT_FAMILY_NM` varchar(20) DEFAULT NULL,
`STUDENT_FIRST_NM` varchar(20) DEFAULT NULL,
`STUDENT_FULL_NM_KN` varchar(40) DEFAULT NULL,
`SEX` varchar(1) DEFAULT NULL,
`STUDENT_SCORE` varchar(3) DEFAULT NULL,
`STUDENT_SUBJECT` varchar(5) NOT NULL,
`FIRST_REG_DTM` datetime DEFAULT NULL,
`FIRST_REG_ID` varchar(50) DEFAULT NULL,
`LAST_UPDATE_DTM` datetime DEFAULT NULL,
`LAST_UPDATE_ID` varchar(50) DEFAULT NULL,
PRIMARY KEY (`STUDENT_ID`,`STUDENT_SUBJECT`)
) ENGINE=InnoDB DEFAULT CHARSET=utf8;
テーブル名称と項目名称を編集してください。
データベース反映を選んでください。
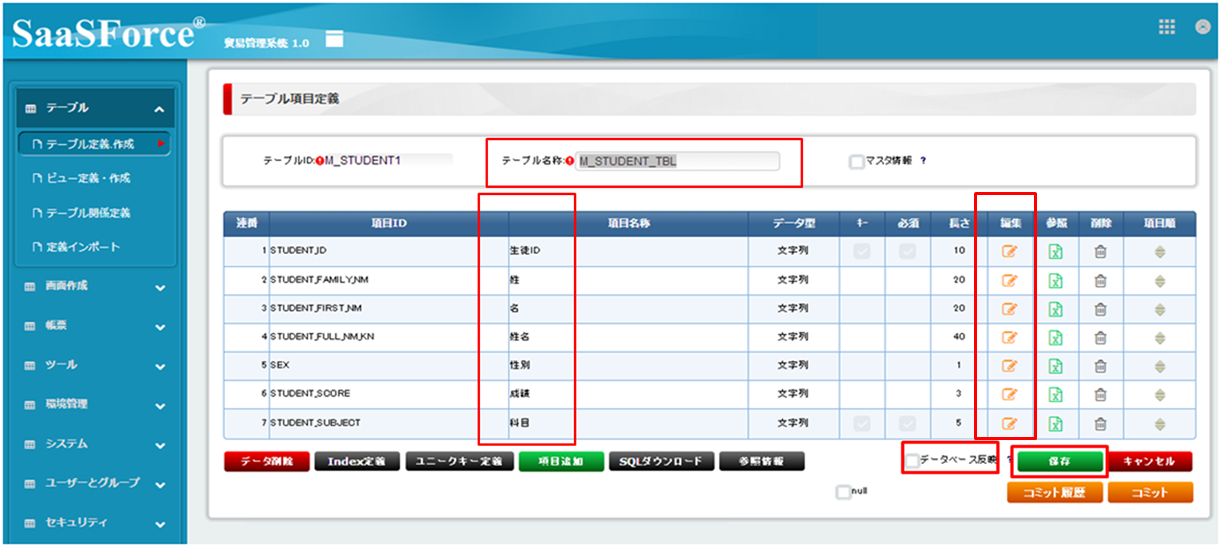
印刷用画面を2つ作成
1.印刷関数ボタンを押し、生徒ID条件によってSQL文のSELECTでデータを取得し、EXCELに出力して印刷できるようにします。
1-1画面名(印刷関数)、管理ID(1)、TextBox項目数とButton項目数を入力
1-2「保存して次へ」(フォルダに追加)
作成した画面を選択表示する際のフォルダ(メニュー)の所属先を指定します。
1-3フォルダ名を1つ選択して登録する
フォルダが無い場合は、新規でフォルダを作成し所属させます。
1-4「画面デザイン画面」
項目のラベル名を設定します。
対象項目にマウスをあてて右クリックのメニューから「項目定義」を選択します。
項目:
・生徒ID入力指定欄(ラベル名は図のdragB3枠)
・「印刷関数」ボタン(図のdragB1枠)
※項目名をドラッグするとレイアウト位置を変更できます。
保存アイコン(フロッピーディスクの図)をクリックし作業内容を保存します。
保存後、閉じるアイコン(×印)にて編集画面を閉じます。
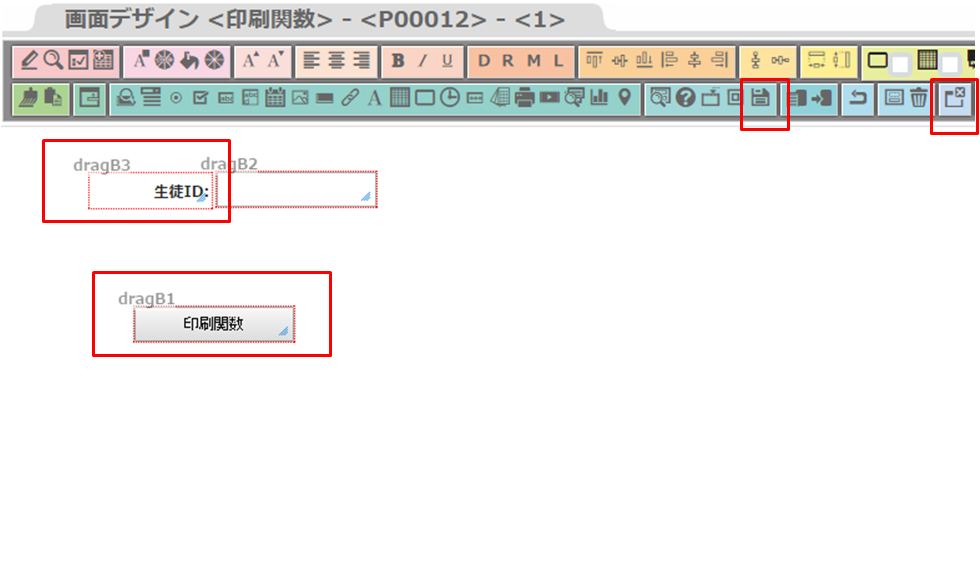
2.印刷項目作成・編集画面
(画面作成>画面項目定義>新規)
※「新規」ボタンは、上部の「検索条件(虫眼鏡)」をクリックすると表示されます。
ステップ1で作成したテーブルを指定して各項目を入力編集する画面です。
2-1(画面項目定義>画面項目定義新規>画面自動作成タブ)
2-2項目指定
・画面名(印刷関数画面)、管理ID(1)を入力
・テーブル(M_STUDENT1)のチェックボックスを指定
・画面に表示する項目を指定してチェック(図では全項目)
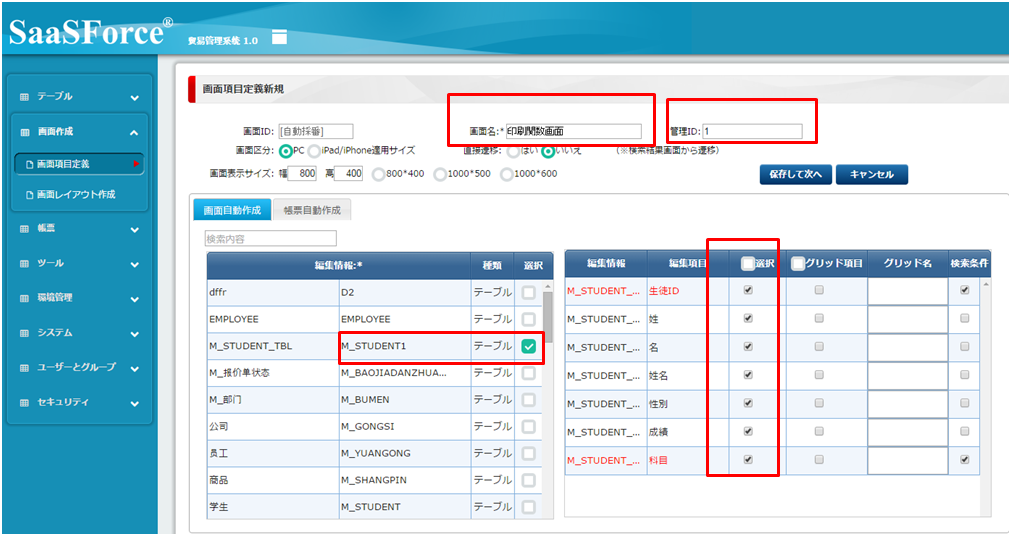
2-3「保存して次へ」(フォルダに追加)
作成した画面を選択表示する際のフォルダ(メニュー)の所属先を指定します。
2-4フォルダ名を1つ選択して登録する
フォルダが無い場合は、新規でフォルダを作成し所属させます。
2-5画面項目定義画面上部の「画面レイアウト設計へ遷移」アイコンをクリック。
自動配置された画面の編集を行います。
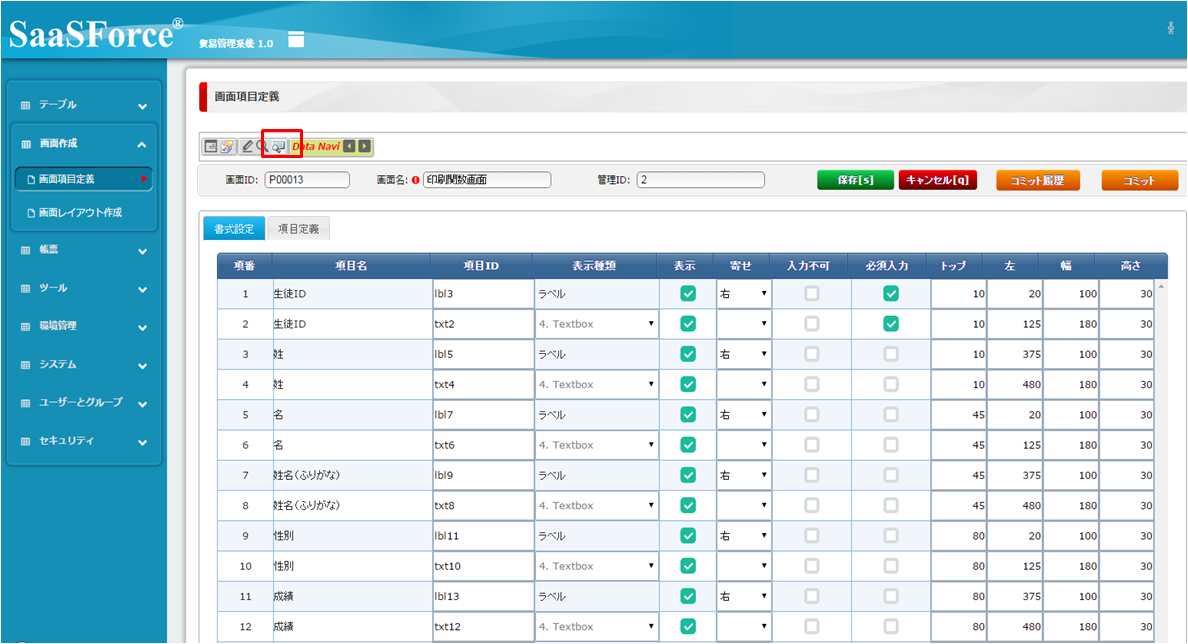
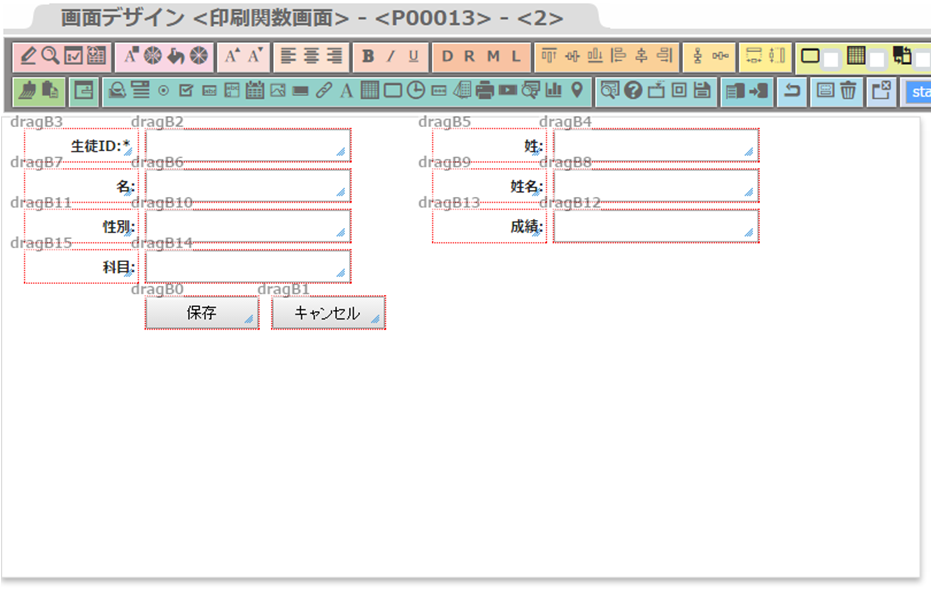
※左側のメインメニューの画面レイアウト作成から、対象画面「印刷関数画面」の「編集」ボタンからも表示できます。
科目のプロパティはdroplistで「0:数学;1:英語;2:国語;」という3つの値があります。
・科目のプロパティは固定の選択リストから選ぶ方式を設定します。
・「科目(図のdragB14)」項目を右クリックし「項目定義」を選択します。
・項目定義画面右上の「表示種類」を「DropdownList」に設定します。
・項目定義>DBタブに「リスト」項目が表示されます。「リスト=リスト値マスタから」を選択します。
・リスト値マスタ情報枠が表示されるので、「0:数学;1:英語;2:国語;」という3つの固定値を
設定します(区切り記号 番号はコロン[:]、リスト値はセミコロン[;])。
・「保存」ボタンで設定値を登録します。
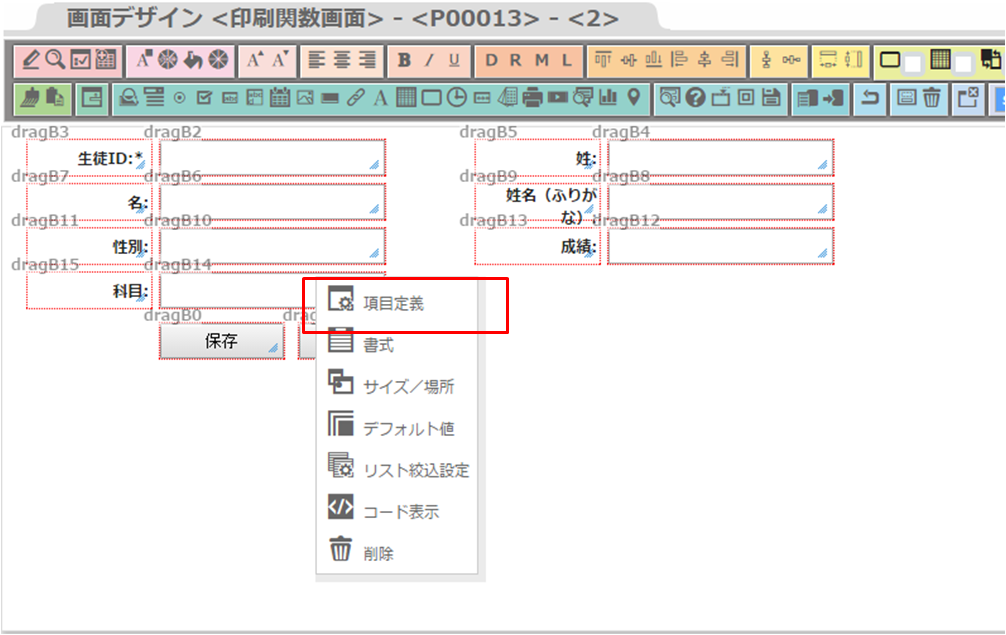
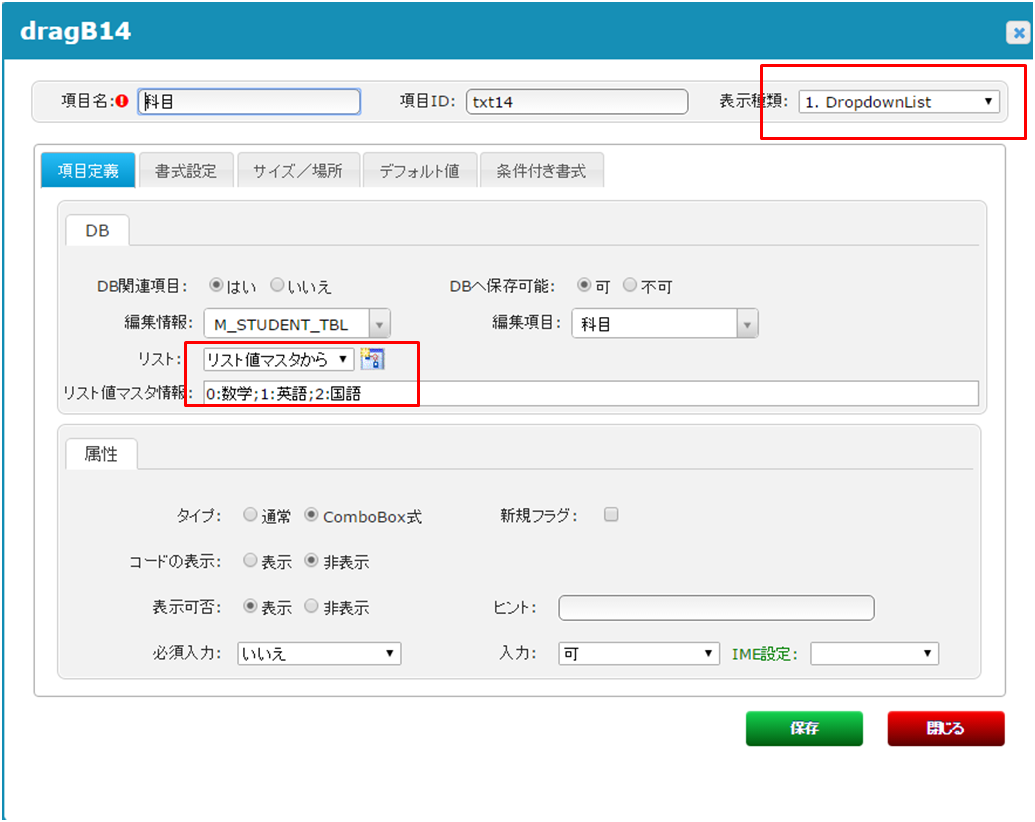
2-6動作環境画面の権限設定
・作成した画面は、「メニュー:セキュリティ>フォルダ/コンテンツ設定」画面にて操作するユーザのIDや属するグループ単位に表示や編集の制限をかけています。
・左画面はメニューフォルダや画面単位の区分け設定です。「印刷関数画面」は所属するフォルダの設定権限により下位継承されるので、フォルダ右横にチェックします。
・画面右側のユーザグループやユーザ名の権限(新規、更新、削除、表示)にて動作環境のユーザ(ログインID)が画面に情報を入力保存できるようにし「権限更新」ボタンをクリックします。
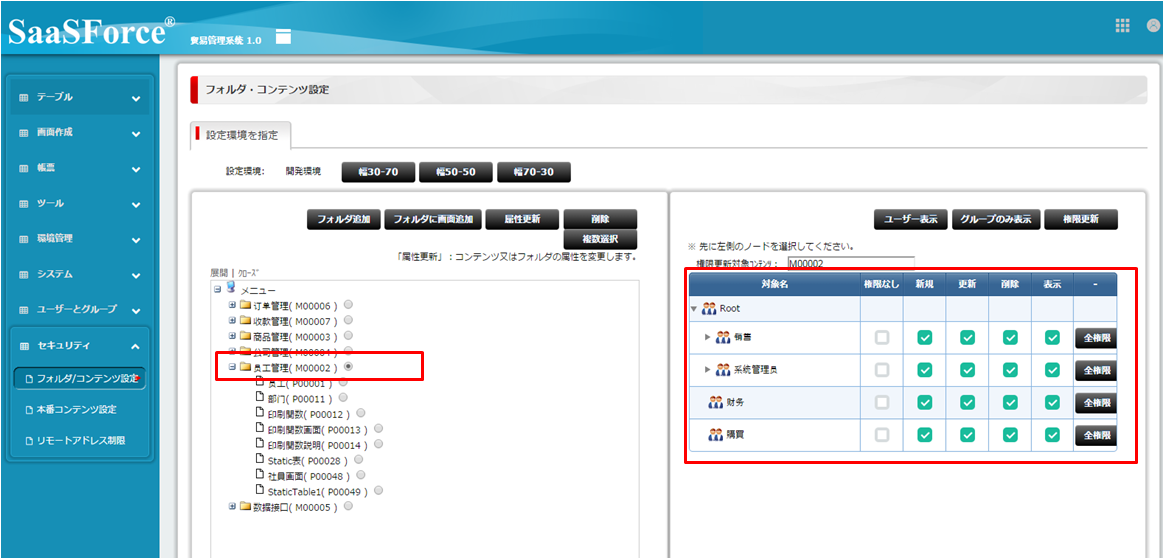
2-7生徒情報テーブルに成績を入力保存
・システム動作環境用のIDにてログインし、データ入力画面(印刷関数画面)から作成したテーブルに情報を入力保存します。(サンプルの入力情報コードの値を参照)
INSERT INTO `m_student1` VALUES ('K0001', '柴田', '次郎', '柴田次郎', '男', '78', '0', '2018-12-03 12:02:48', '', '2018-12-06 16:22:30', 'sun1');
INSERT INTO `m_student1` VALUES ('K0001', '柴田', '次郎', '柴田次郎', '男', '88', '1', '2018-12-03 12:02:48', '', '2018-12-06 16:24:33', 'sun1');
INSERT INTO `m_student1` VALUES ('K0001', '柴田', '次郎', '柴田次郎', '男', '67', '2', '2018-12-03 12:02:48', '', '2018-12-06 16:24:56', 'sun1');
INSERT INTO `m_student1` VALUES ('k0002', '柴田', '二郎', '柴田二郎', '男', '99', '0', '2018-12-03 12:12:52', 'sun1', '2018-12-06 16:25:41', 'sun1');
INSERT INTO `m_student1` VALUES ('k0002', '柴田', '二郎', '柴田二郎', '男', '100', '1', '2018-12-03 12:13:14', 'sun1', '2018-12-06 16:26:10', 'sun1');
INSERT INTO `m_student1` VALUES ('k0002', '柴田', '二郎', '柴田二郎', '男', '60', '2', '2018-12-03 12:13:25', 'sun1', '2018-12-06 16:26:36', 'sun1');
ステップ2:帳票テンプレートの作成
帳票用のExcelテンプレートを下記のリンクからダウロードすることができます。
成績表_帳票印刷.xlsx
新テンプレートを指定
(帳票>帳票テンプレート>新規)
・画面「ステップ1:」枠にて「管理ID」を入力後、アップロードする。
Excel帳票テンプレート定義ファイルを指定します。
・画面下の「更新」ボタンを押し、アップロードを完了します。
・ファイルIDをメモ
「検索条件」枠の「検索」ボタンを押すと画面が更新されアップロードした帳票テンプレートのファイルIDを確認できます。ファイルIDをメモして関数の定義で使います。
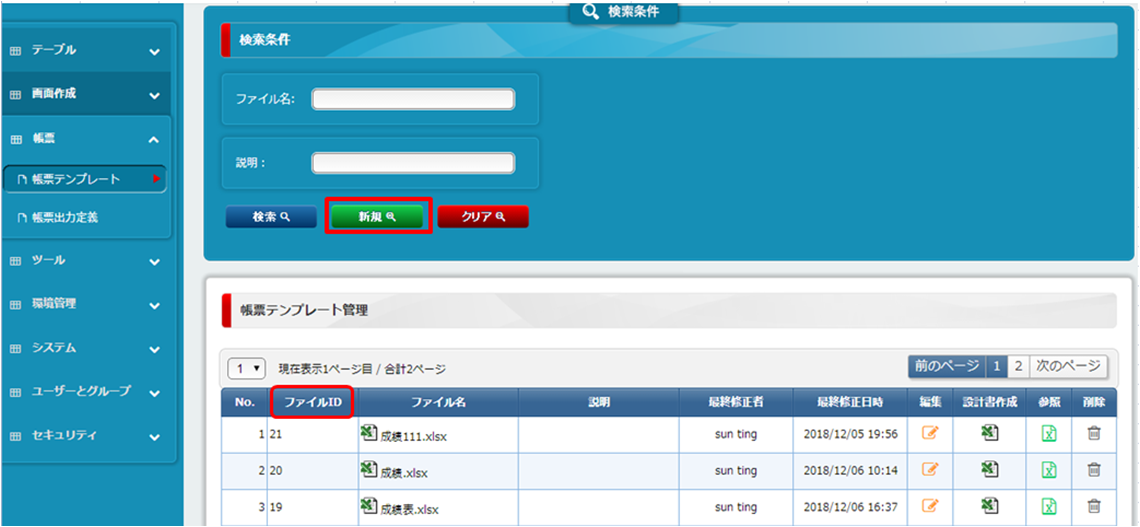
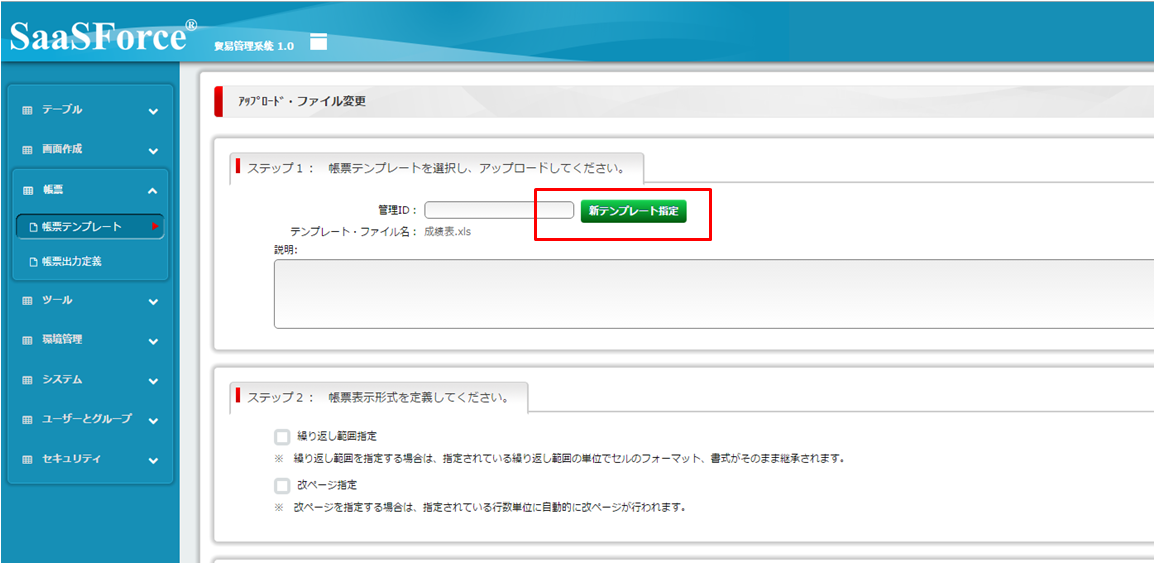
ステップ3:関数を新規作成(ExcelDataBean関数のコード確認)
//1.SQL文でデータを取得する
// データを検索する方式: select x1, x2, y1, y2 from table where 条件1
// 配列aに入れる
//2.select文でy轴のデータを取得し、 条件は1と同じ
//データを検索する方式: select distinct y1, y2 from table where 条件1
// 配列bに入れる
//データをデータベースから取得する
var cy;
//StringBuilder文字列を連結する
var strSqlc = new StringBuilder();
//生徒ID
var NIANDU1 = getObj('txt2');
//グローバル変数
var excelDataBean = null;
//局部変数
var sheeBean = null;
//エクセル印刷
var excelPrint = getExcelPrint();
var rowDataList = null;
var row = null;
try {
//データがある場合
strSqlc.append("SELECT STUDENT_ID,STUDENT_FULL_NM_KN,SEX,STUDENT_SUBJECT,
STUDENT_SCORE FROM M_STUDENT1 ");
strSqlc.append("where 1 = 1");
//idを判断する
if (NIANDU1 != null && NIANDU1 != "") {
//StringBuilder文字列を連結する
strSqlc.append(" AND STUDENT_ID = '").append(NIANDU1).append("'");
}
//IDによってランキングする
strSqlc.append(" ORDER BY STUDENT_ID ");
cy = exequeryarrylist(strSqlc.toString());
excelDataBean = new ExcelDataBean();
//データがある場合
if (cy != null && cy.size() > 0) {
// list初期化
rowDataList = new ArrayList();
sheeBean = new ExcelDataBean();
var conditionMap = new HashMap ();
//ループでデータの取得
for (var i = 0; i < cy.size(); i++) {
row1 = new ArrayList();
row = cy.get(i);
// 生徒ID
row1.add(row.get(0));
// 姓名
if(nullOrBlank(row.get(1))){
row1.add("");
} else {
// 姓名
row1.add(row.get(1));
}
// 性別
if(nullOrBlank(row.get(2))){
row1.add("");
} else {
// 性別
row1.add(row.get(2));
}
// 科目
if(nullOrBlank(row.get(3))){
row1.add("");
} else {
// 科目
row1.add(row.get(3));
}
// 成績
if(nullOrBlank(row.get(4))){
row1.add("");
} else {
// 成績
row1.add(row.get(4));
}
rowDataList.add(row1);
}
//テンプレートのヘッダ部分をコピーする
sheeBean.addCopyItem("A1", "A5");
//指定するセルに値を設定する(ヘッダの利用が多い)
sheeBean.addItem("A2", "成績書");
//セルタイプの設定
conditionMap.put(0, new ExcelCellBean(0, 0, "string"));
//セルタイプの設定
conditionMap.put(1, new ExcelCellBean(0, 1, "string"));
//セルタイプの設定
conditionMap.put(2, new ExcelCellBean(0, 2, "string"));
//セルタイプの設定
conditionMap.put(3, new ExcelCellBean(0, 3, "string"));
//セルタイプの設定
conditionMap.put(4, new ExcelCellBean(0, 4, "number"));
//データを指定する
var listBean = sheeBean.addList("A5", rowDataList, conditionMap);
//シートを追加する
excelDataBean.addSheet("成績書", sheeBean);
excelPrint.setExcelDataBean(excelDataBean);
//アップロードテンプレートファイルIDを入力する
excelPrint.setTemplateID(19);
JsonObj = excelPrint.print("19");
} else {
//エラーメッセージを設定する
excelDataBean.setErrorMsg("データは存在しない。");
excelPrint.setTemplateID(19);
excelPrint.setExcelDataBean(excelDataBean);
JsonObj = excelPrint.print("19");
}
} catch (e) {
trace(e);
ActStr += "alert('" + e + "');";
}
関数定義:
(ツール>ユーザー定義関数>新規)
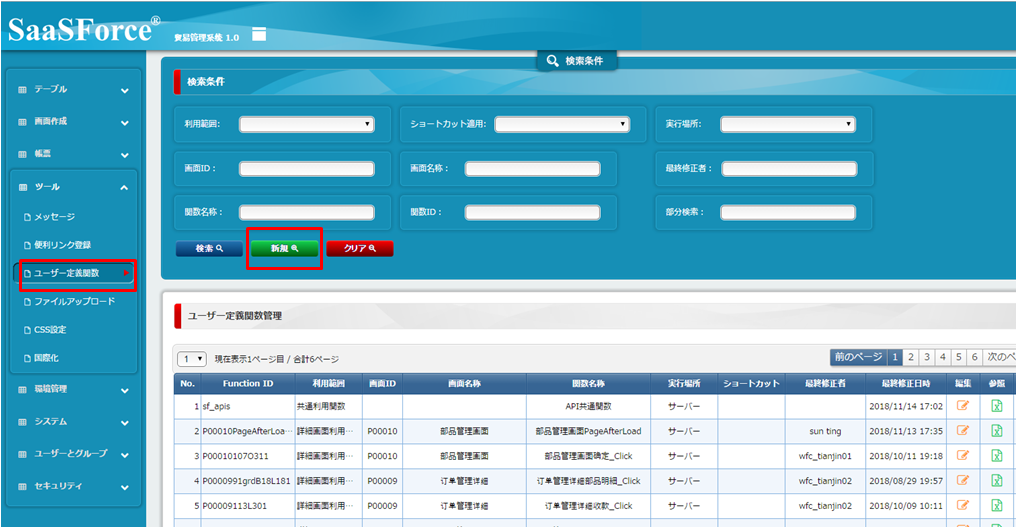
・関数名称を入力
・利用範囲と関数利用画面を選択
・実行場所はサーバーを選択
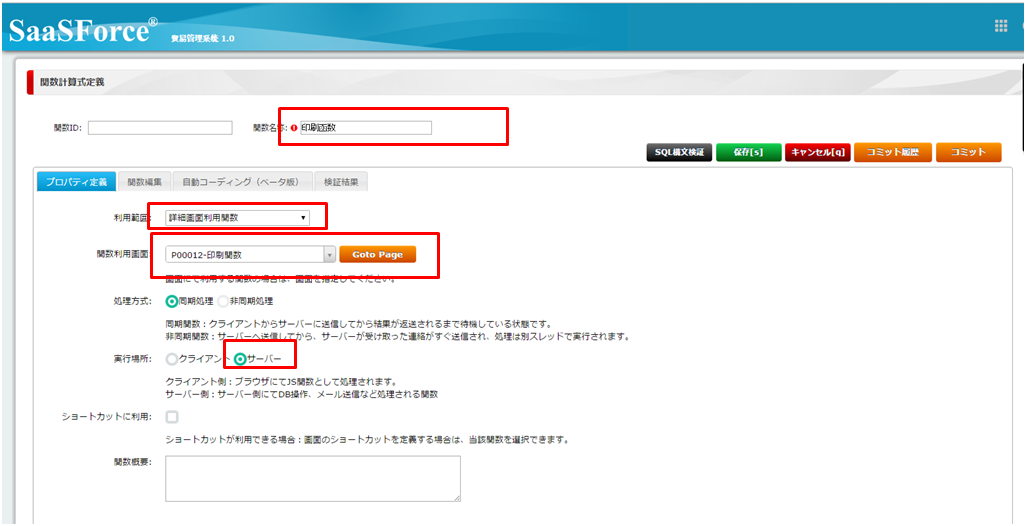
関数編集画面で、コードを入力します
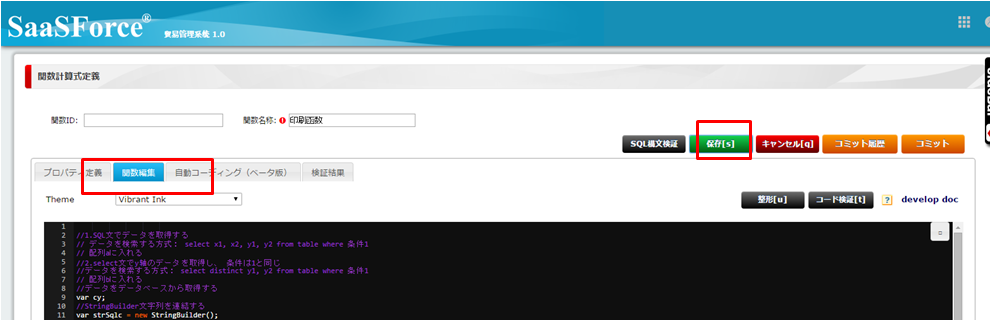
第三行目のgetObj()の パラメータは下図の右側表示された生徒IDです。ご注意ください。
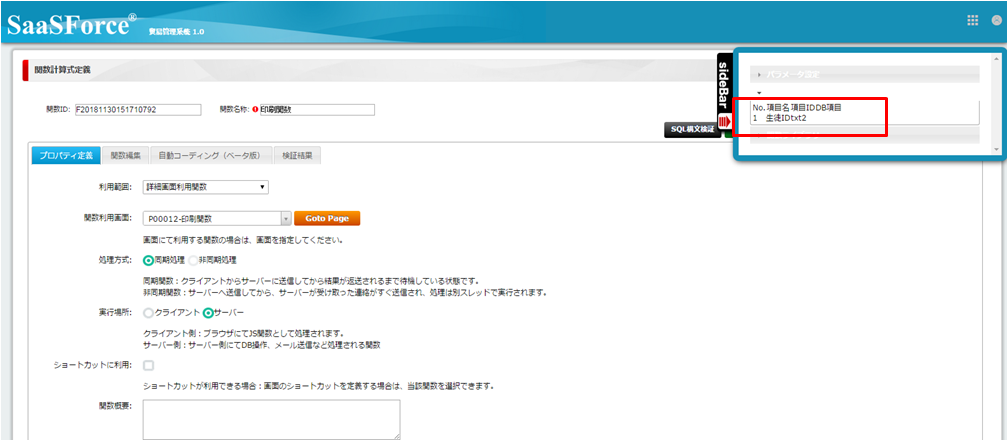
コード下の部分setTemplateID()の パラメータは前にメモしたファイルIDです。
コードが編集した後、保存ボタンをクリックして関数を保存します。
(画面作成>画面レイアウト作成>印刷関数編集)
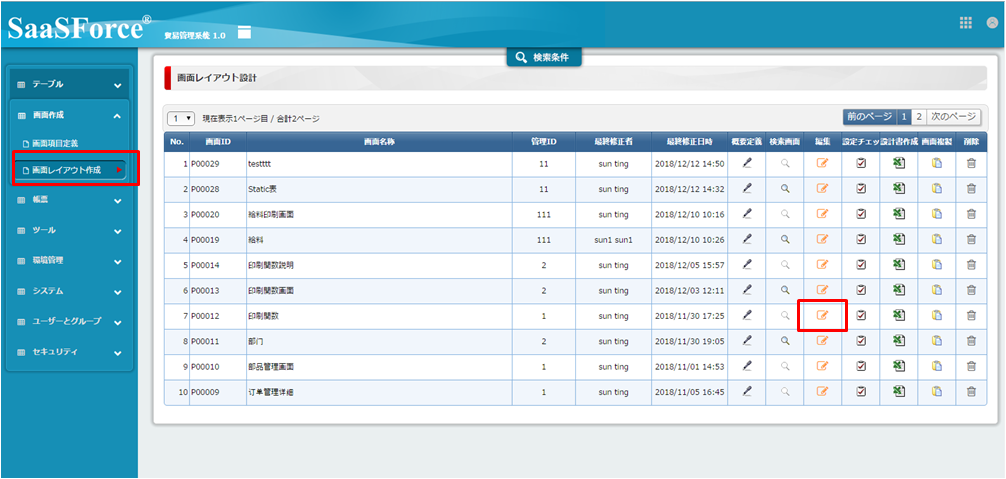
印刷関数ボタンを右クリックし(コード表示)、前に定義した関数を選び、編集ボタンをクリックする。
次は編集ボタンをクリックしてこの画面で関数コードを編集してください。
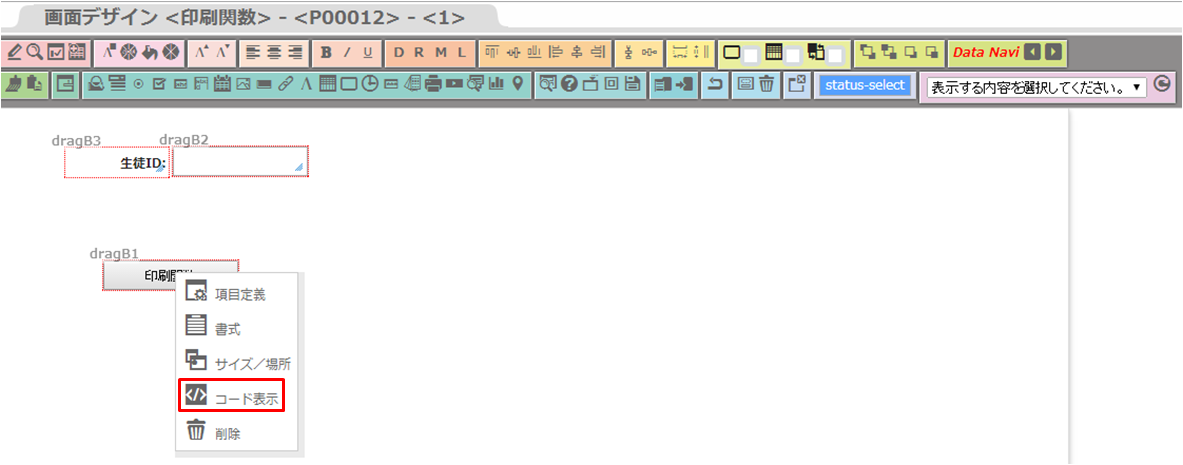
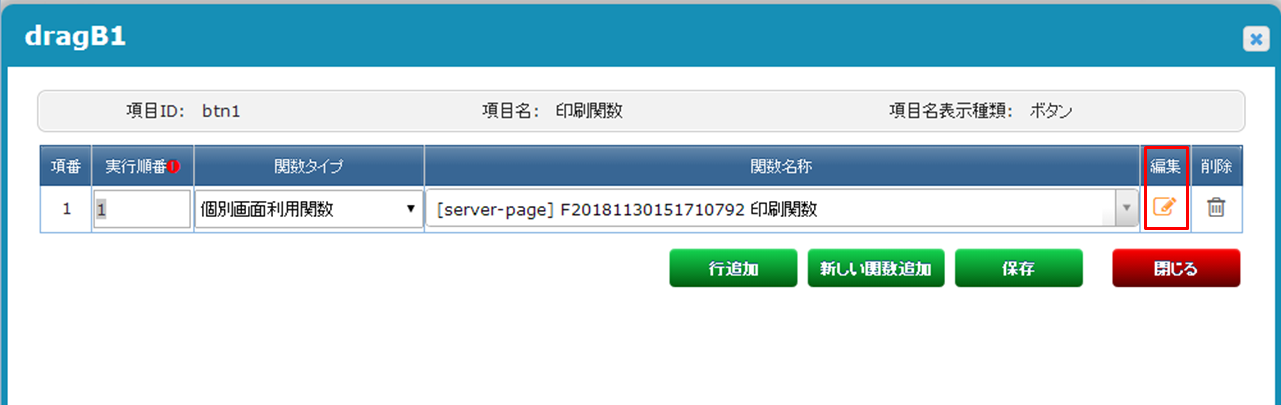
「関数編集」タブを開き、サンプルのSQLコードを編集することができます。
「SQL構文検証」ボタンにより、SQL構文の実行結果を検証できます。
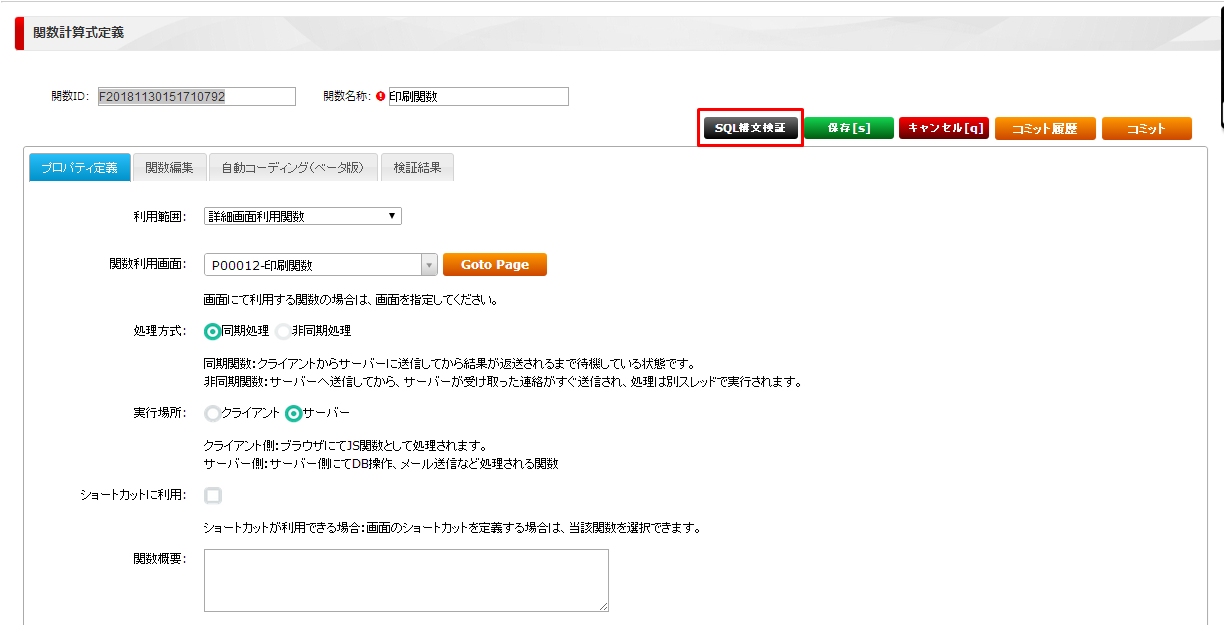
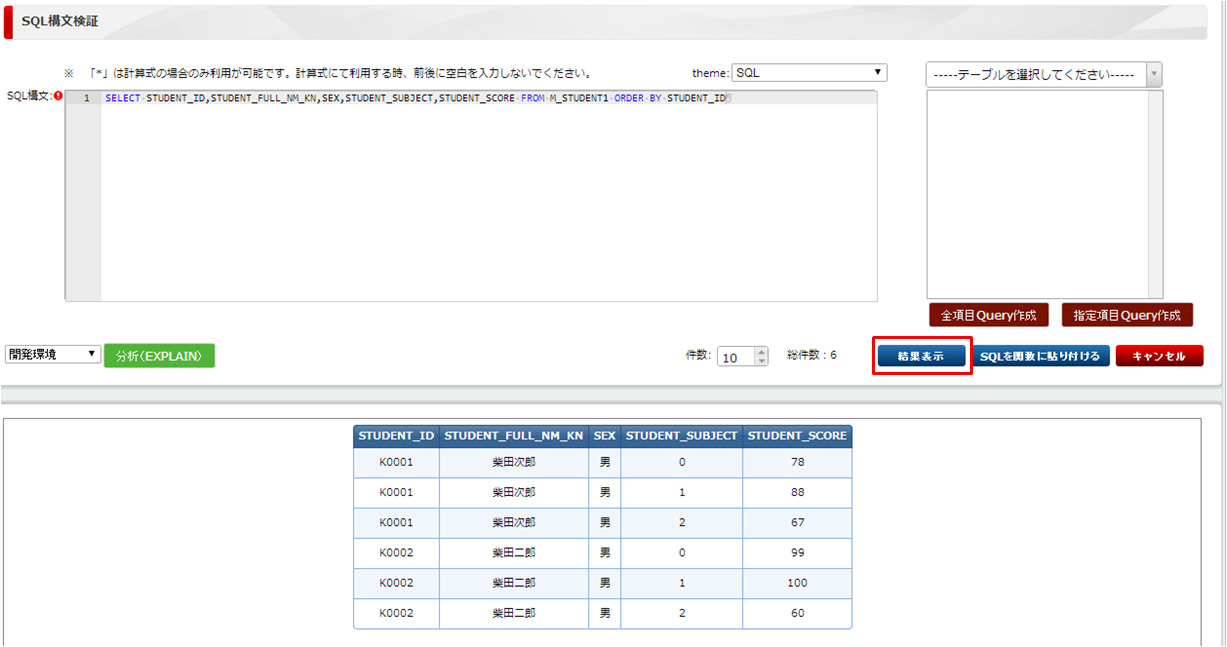
不明なところがあればdevelop doc をクリックすると参照でき「ExcelDataBean説明書」があります。不明な方法をコピーし左側のExcelDataBeanをクリック、Ctrl+Fで検索することができます。
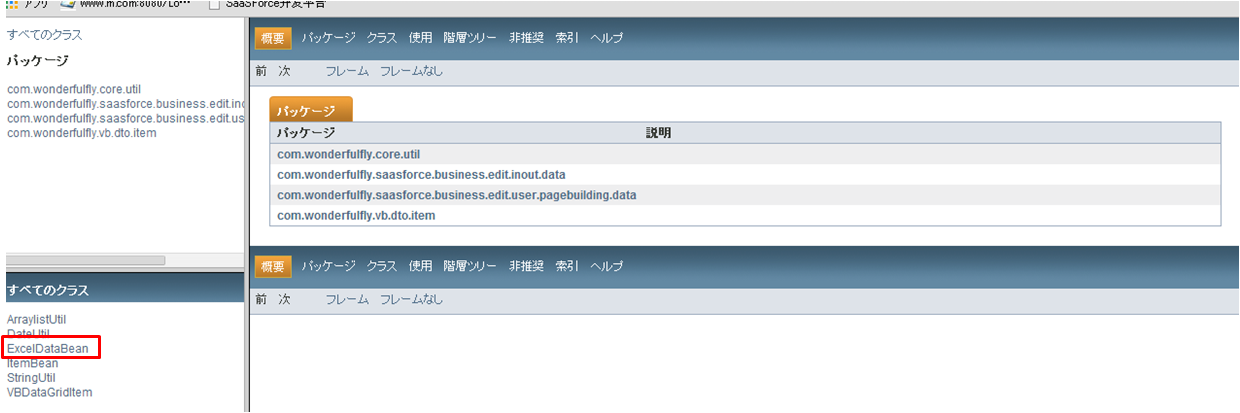
このサンプルに使っているメソッドは以下の通りです。(リンクをクリックすると説明書に遷移します)
・addCopyItem: テンプレートのヘッダ部分をコピーする
・addItem: 指定するセルに値を設定する(ヘッダーの利用が多い)
・addList: データを指定する
・addSheet: シートを追加する
・setTemplateID: テンプレートを指定する
・setErrorMsg: エラーメッセージを設定する