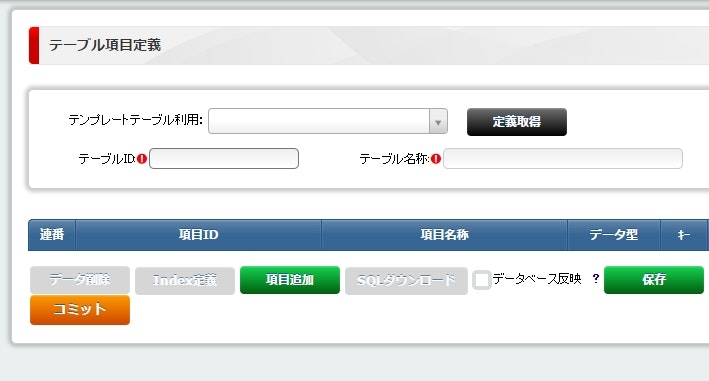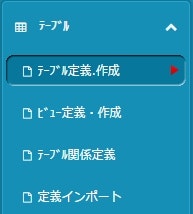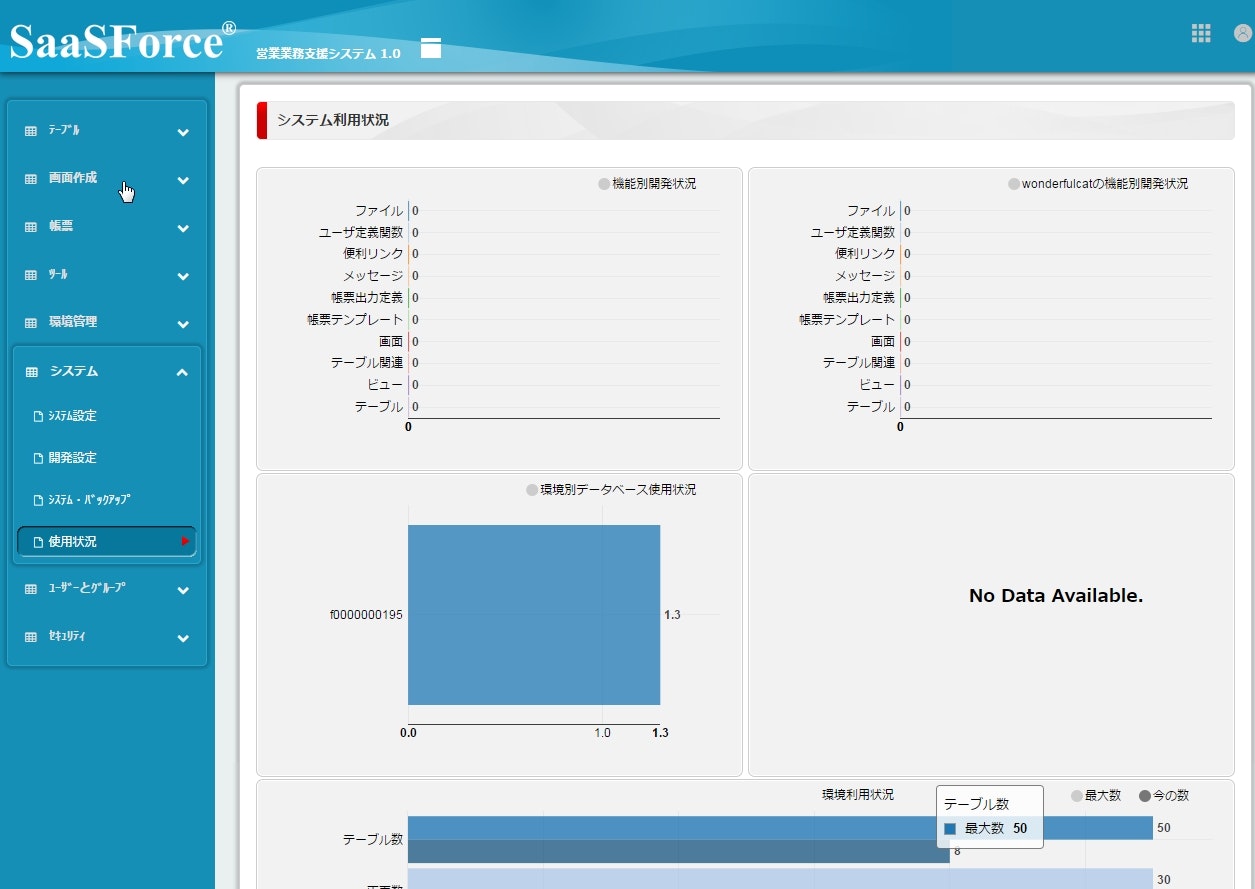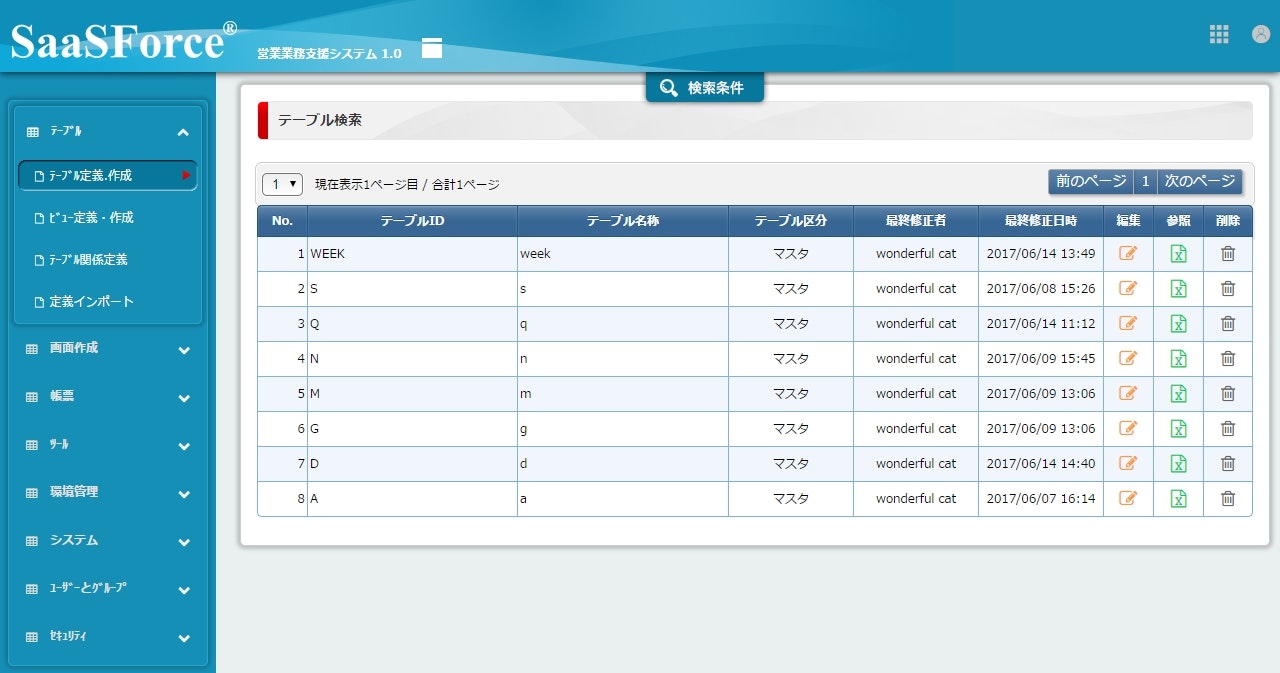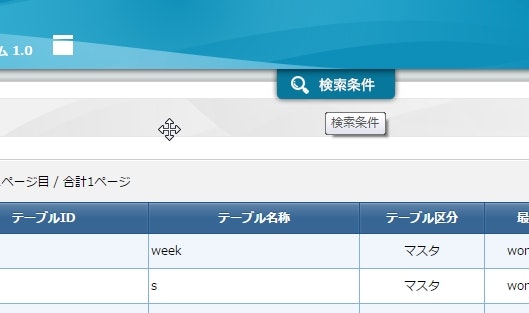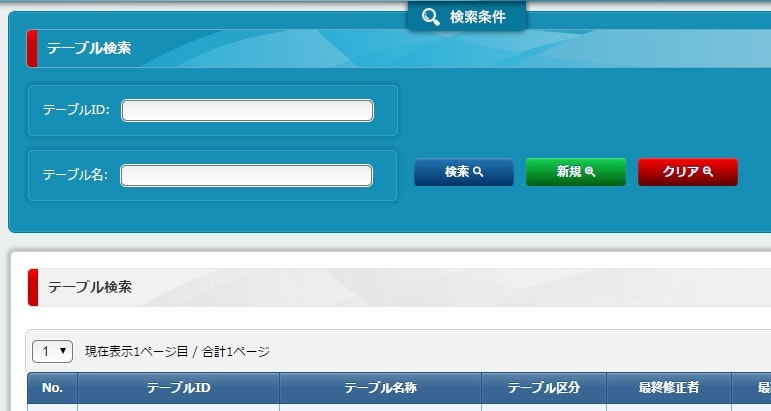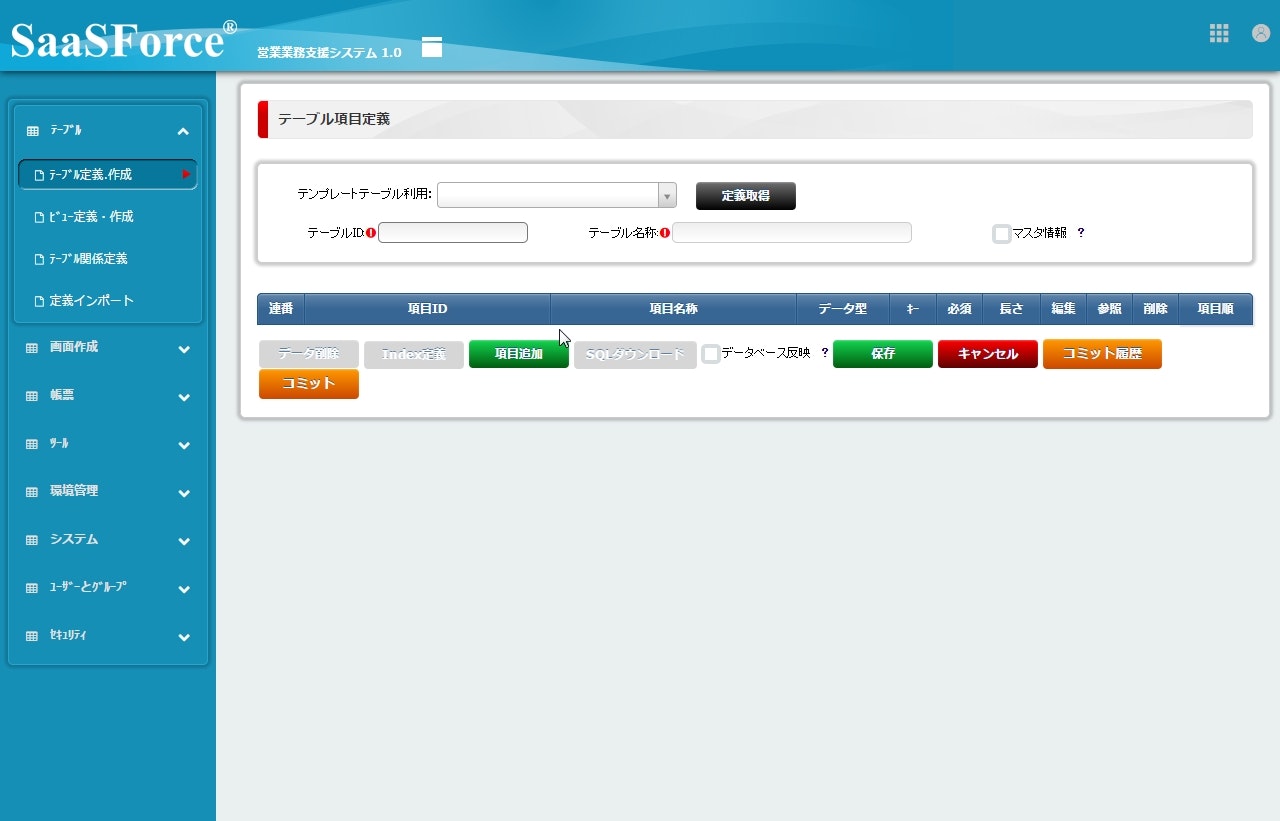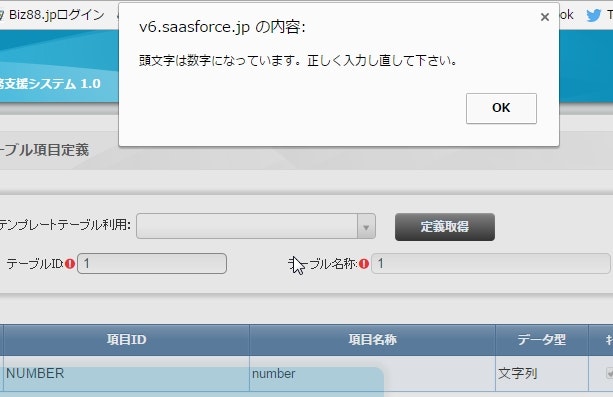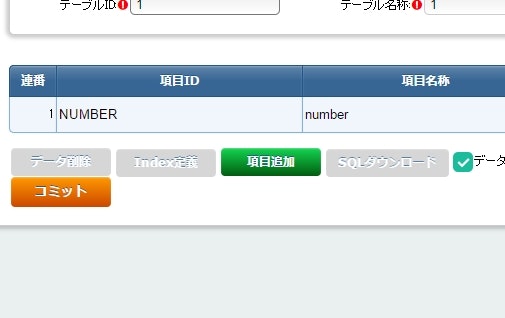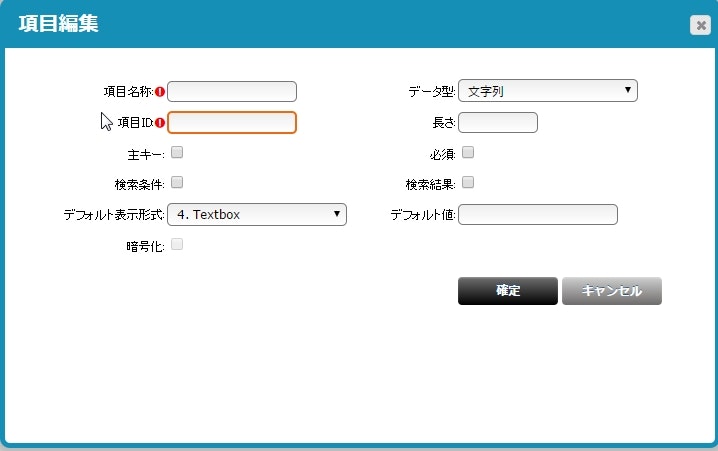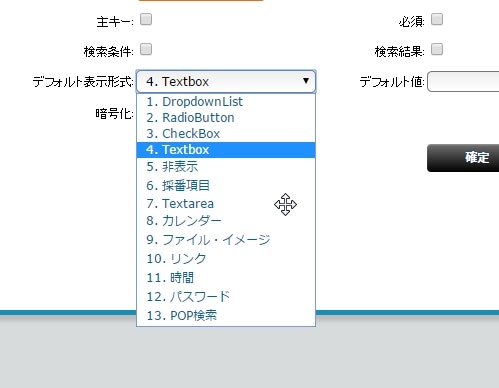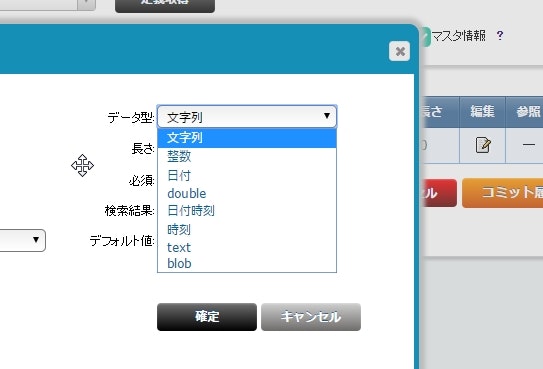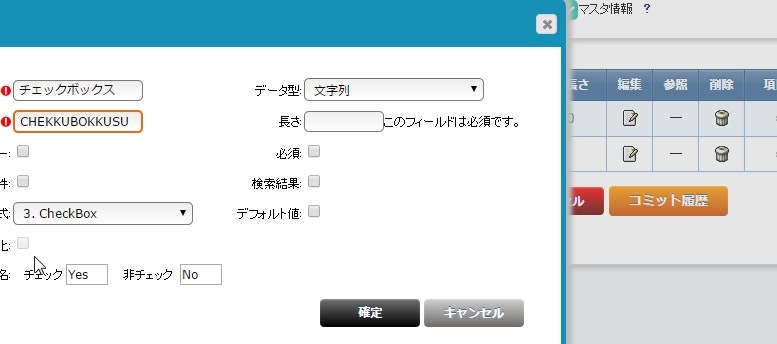以前、SaaSForceの一連の作業はご紹介したのですが、長いので「テーブル項目定義.作成」の手順だけ別にここでご紹介したいと思います。
個人的には、「テーブル項目定義.作成」のピリオドと「ビュー定義・作成」のナカテンの微妙な違いが一番気になるのですが。
さて、SaaSForceのバージョン6(2017年6月現在)は、ログインをするとこのような画面です。
左側にある「テーブル」と言うボタンを押すと、ドロップダウンリストが出てきます。
そのなかで「テーブル項目定義.作成」を選択します。
既にいくつかテーブルを作っているのでこのようになっていますが、初めての場合はこのページはほとんど空白です。
「検索条件」を押すと、スライドしてこのような画面に変わります。
ここで緑色の「新規」のボタンを押します。
画面が切り替わり、「テーブル項目定義」のページになります。
ここで、先に「テーブルID」と「テーブル名称」を先に名称して、「マスタ情報」と「データーベース反映」にチェックを入れます。
なお、「テーブルID」は英文字がいいようです。
数字の場合は次のようなエラーメッセージが出てきます。
「テーブル名称」は日本語などで大丈夫ですが、個人的にはIDと同じ物を使っています。
この、「項目追加」と言うボタンを押すと、次の画面がポップアップされます。
これがアプリケーションのパーツ、つまり項目を作る機能です。
「デフォルト表示形式」のドロップダウンリストでさまざまなパーツを選択することができます。
「データー型」で、入力のスタイルを選択できます。
なお、理由はよくわからないのですが「長さ」の項目は日付や整数以外は入力しないと「このフィールドは必須です」と言うメッセージが出ます。
今回は、紹介と言うことなので、全てので「フォルト表示形式」でパーツを作ってみました。
いくつかは、私もまだ使ったことがないものなので、どのような結果になるか分かりません。
最終的に、みどりの「保存」ボタンを押せば、テーブル項目定義.作成の作業は終了です。