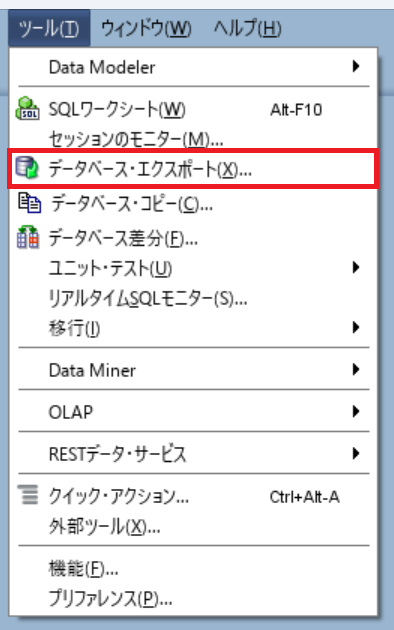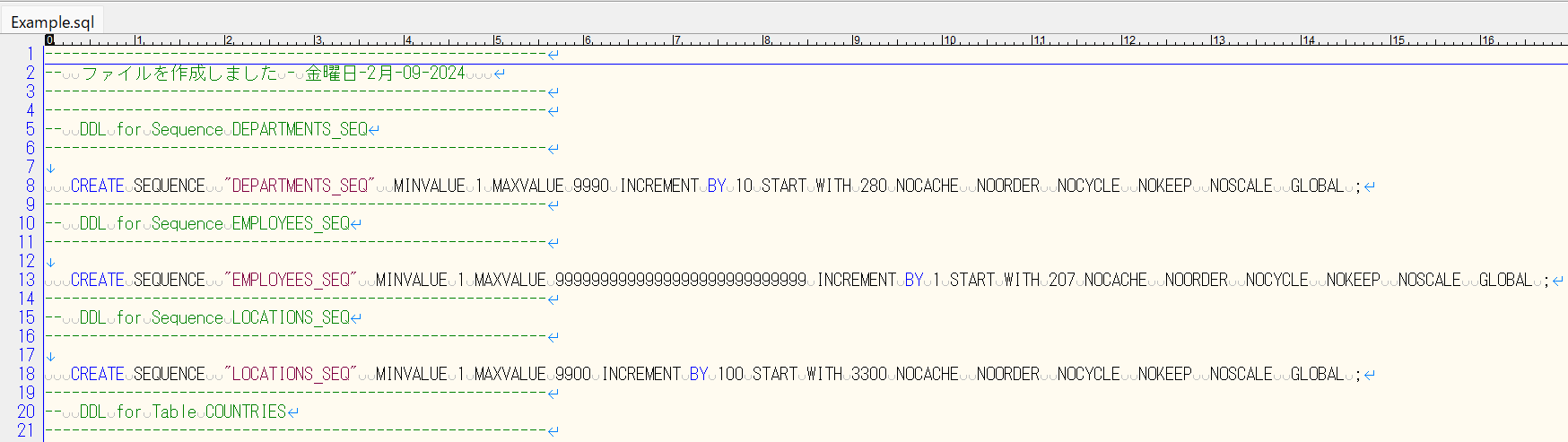はじめに
SQL Developerを利用して、テーブルのDDLやデータをエクスポートする方法を紹介します。
手順
事前にエクスポート対象のデータベースへのOracle接続を作成しておく必要があります。
データベース・エクスポートの起動
画面右上の「ツール(T)」から「データベース・エクスポート(X)」を選択する。
ステップ1/5
必要な情報を入力し「次へ(N)>」を押下します。ちなみに、DDLのエクスポートを行う際には「終了文字(T)」にはチェックを付けておくのがおすすめです (ステイトメントの終わりにセミコロンがつくので、いろいろ便利)
ステップ2/5
必要な情報を入力し「次へ(N)>」を押下します。
ステップ3/5
このステップではエクスポートするオブジェクトを絞ることができます。左ペインから必要なオブジェクトを選択し、右ペインへ移すことで、右ペインのオブジェクトのみをエクスポート対象にすることが可能です。なお、左ペインにオブジェクトが表示されない場合は「参照(K)」ボタンを押下します。
ステップ4/5
このステップではエクスポートするデータを絞ることができます。Aというテーブルのデータは必要だが、Bというテーブルのデータは不要というような場合に便利です。
使い方はステップ3/5と似ており、上ペインから必要なデータだけを選択し、下ペインへ移すことで、下ペインのデータのみをエクスポート対象にすることが可能です。なお、上ペインにデータが表示されない場合は「参照(K)」ボタンを押下します。
ステップ5/5
エクスポートのサマリを確認することができます。「終了(F)」を押下すると、エクスポートが開始されます。
エクスポートを開始すると、以下のようなダイアログが起動します。
このダイアログが閉じるとエクスポート完了です。ステップ1/5で設定した出力先に以下のようなファイルが作成されているはずです。