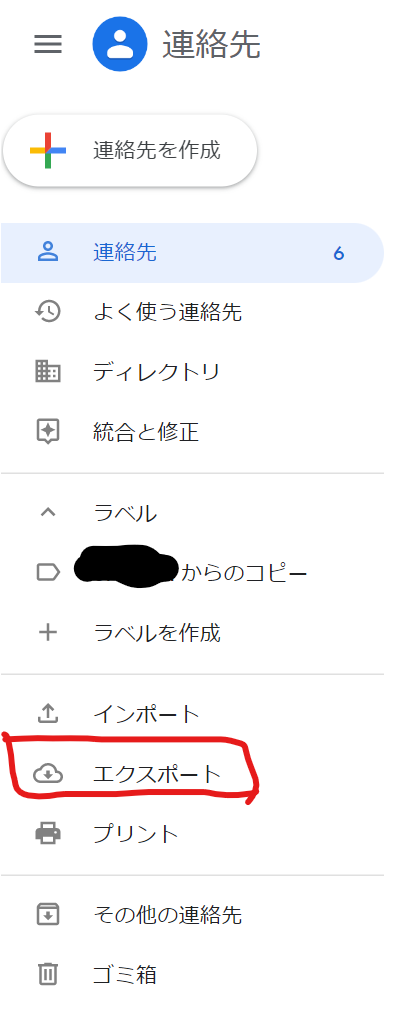背景
SDカードを使ってガラケーから連絡先を移行しようとしたが、SDカードのデータインポートが正常に出来なかった。
インポート時にエラーは発生しなかったが、インポート件数が「0件」となり、実際スマホの連絡先を見ても
データは空っぽで、取説通りにいかず。
結局Googleアカウントを使って何とかインポートに成功。
折角なのでメモとして残しておくこととする。
前提
- ガラケーでSDカードを使って連絡先がエクスポート出来る事。
- スマホはAndroid。
※iphoneでも同様な事が出来そうだが、試していないので不明。 - Googleアカウントが無い場合は作っておく。
ちなみにガラケー、スマホ共にAUだった。
手順
-
ガラケーから連絡先をSDカードへエクスポートする。
※ぱっと見、SDカードが使えなさそうなガラケーが多いが、昔のガラケーはバッテリーを取り外して
SDカードを挿入出来るものも結構あるので、取説を見て確認する。 -
カードリーダー等でPCからSDカードにエクスポートした連絡先ファイルを確認する。
この時エクスポートしたファイルを確認すると、jsonファイル(Contacts1.json)だった。 -
適当なツールを使って、jsonファイルをCSVファイルへ変換する。
念の為元ファイルはコピーして取っておくほうが無難。
(うまくいかなかった時の保険として) -
jsonファイルから変換したCSVファイルと、手順4でエクスポートしたGoogleアカウントの連絡先CSVファイルを開く。
-
Googleアカウントの連絡先CSVファイルに、ガラケーからエクスポート・変換したCSVファイルの中身だけを張り付ける。
この時フォーマットはGoogleアカウントの連絡先CSVファイルに合わせる事。
沢山の項目があるが、「Group Membership」は必須項目っぽい。
一意性はなくても良さそうなので、「* myContacts」を全部の連絡先にとりあえず適用。
ガラケー側で電話番号が2つ登録がある場合、以下の項目を列ごとコピーして2番目の電話番号用として追加する。
<連絡先の電話番号用列>- 追加前フォーマット
Phone 1 - Type
Phone 1 - Value - 2つ目の電話番号用列を追加した後のフォーマット
Phone 1 - Type
Phone 1 - Value
Phone 2 - Type ← ★追加
Phone 2 - Value ← ★追加
- 追加前フォーマット
電話番号を格納する際、上記の「Type」列は必須のようなので、いったん全部「Mobile」で登録。
連絡先が無事インポート出来た後、スマホの連絡先で必要に応じて変更する事とする。
-
編集したGoogleアカウントの連絡先CSVファイルを保存、連絡先からインポートする。
-
スマホの連絡先アプリを開いて、ガラケーから移植した連絡先が見える事を確認する。
反映されない場合は、連絡先アプリのデータ参照先を「Googleアカウント」に変更する。
以上!
感想
ちょっと時間はかかったが、今まで何も気にせず使っていた連絡先アプリについても少しは考えるようになり、
勉強になって良かったと思う。