はじめに
どうも、ねじです。
しばらく更新が滞っておりました。(サボッテイタワケデハナイヨ)
最近、業務で環境構築(Jenkinsを使用できるようにしよう!)をする機会があり壁にぶち当たる場面がいくつかあった為、備忘録として本記事を残そうと思います。
作業環境
当記事は以下の環境で作業したものとなります。
・Windows 10
・JDK,Maven,Go諸々ダウンロードされていない環境
目次
1.JDKのインストールしよう
→Jenkinsを立ち上げるための準備です。JDKが既に環境にインストールされている(+Java_HOMEの設定済)場合は本手順はスキップしてください。
2.Jenkinsを立ち上げてみよう
→実際にJenkinsの立ち上げ画面までの手順です。
1.JDKのインストールしよう
※これをインストールしていないと、Jenkinsのインストールに失敗します。
①JDK公式サイトのURLにアクセスして「Download」をクリックします。
https://jdk.java.net/21/
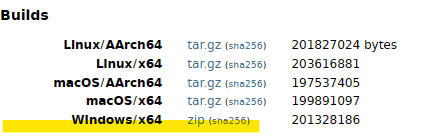
②ダウンロードしたZipファイルを解凍したのち、実行し任意のフォルダに保存します。
③環境変数の設定をします。
コントロールパネルを開いて、開いたらさらにシステムを開きます。
④システムの詳細設定をクリック。
⑤環境変数をクリック。
⑥新規ボタンをクリックしユーザー環境変数を追加します。
以下のように設定しOKボタンをクリック。
変数名:「JAVA_HOME」
変数値:1. JDK(Java Development Kit) のインストールにてJDKを保存した場所。

ユーザー環境変数の「Path」を選択した状態で編集ボタンをクリック。
ユーザー環境変数の編集画面が表示されますので、新規ボタンをクリックし、
「%JAVA_HOME%\bin」と値を設定する。

2.Jenkinsを立ち上げてみよう
①Jenkins公式サイトのURLにアクセスして「Download」をクリックします。
https://jenkins.io/

②Windowsのリンクをクリック!
Jenkinsのダウンロードがはじまります。
※自分が使用したverであるかチェックしてください。

③zipファイルを解凍して、中にあるjenkins.msiをダブルクリックします。
④インストール先を指定して進めていくとインストールが行われます。
※ダウンロード先はチェックしておきましょう

⑤インストールが完了すると自動でJenkinsの画面が立ち上がります。
※立ち上がらない場合はタスクバーにURL検索してみてください。
URL:localhost:8080/login?from=%2F
⑥Jenkinsをアンロックするパスワードを黄色の欄に入力します。
※入力するパスワードは、赤文字で書かれたパスにある赤枠のテキストファイルに記述してあります。
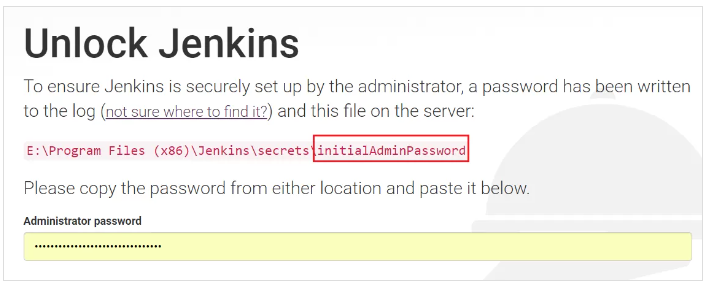
⑦Jenkinsで使用するプラグインを選択します。
左側は、便利であろうプラグインをインストール。
右側は、インストールするプラグインを選択。
※どちらを選んでも、後で追加インストールできます。
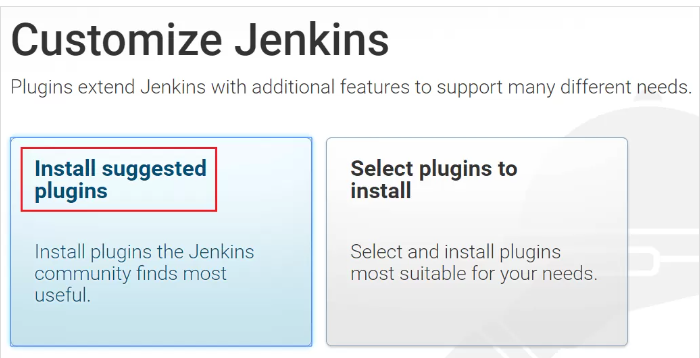
⑧JenkinsのAdminユーザを作成します。
※Pjによってルールがあるため上位主任に確認しましょう!

⑨JenkinsのURLの入力欄が表示されます。
デフォルトは、http://localhost:8080/
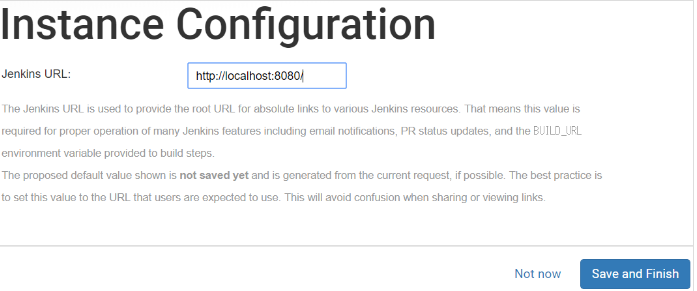
次回は初期設定諸々を記載します。
用語集
・Adminユーザー:登録利用者に与えられる操作権限のうち、システムの管理を行うためのもの
参考URL
