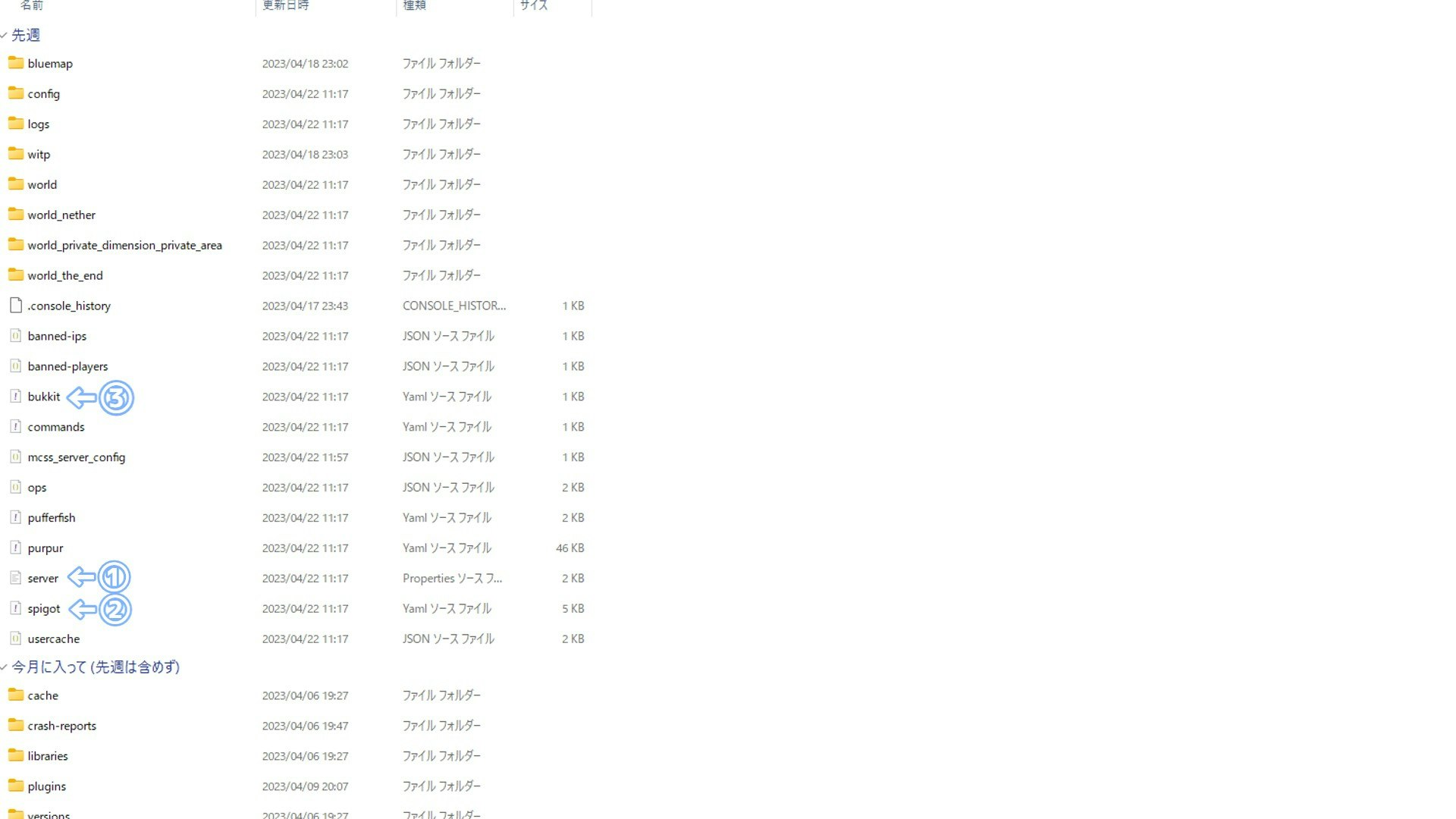今回はマイクラサーバーをゲートとゲートで繋ぐ方法を自宅サーバーとレンタルサーバーの2つに分けて解説します。

今回の調理道具
waterfall.jar waterfall以外のマインクラフトサーバー waterfall用のサーバー
※どのサーバーもレンタルでも自鯖でもよい
注意書き
この記事は普通のマインクラフト(プラグインサーバー)が立てれていることを前提にして解説しております。
最低でもwaterfallとマインクラフトをするためのサーバーの二つが必要です。
立てていない方は申し訳ございませんが違う記事を参考にしてサーバーを立ててください
今回はサーバーを二つつなぐのでwaterfallサーバーとマインクラフトサーバーを二つ用意していますが、マインクラフトサーバーが一つしかない方も問題なく設定できます。
それでは今から マイクラ用のサーバーでの手順 waterfallの建て方の二つを解説していきます。
マイクラ用サーバーの設定(spigotサーバー)
①server.properties
server.propertiesを開いたら下の図通りに変更していきます。
max-tick-timeという項目が60000になっていると思うので-1に変更します。
次にonline-modeをtrueからfalseに変更しします。
最後にwaterfallサーバーのポート番号と被らないようにポート番号を変えておきましょう。
※25564がお勧めです
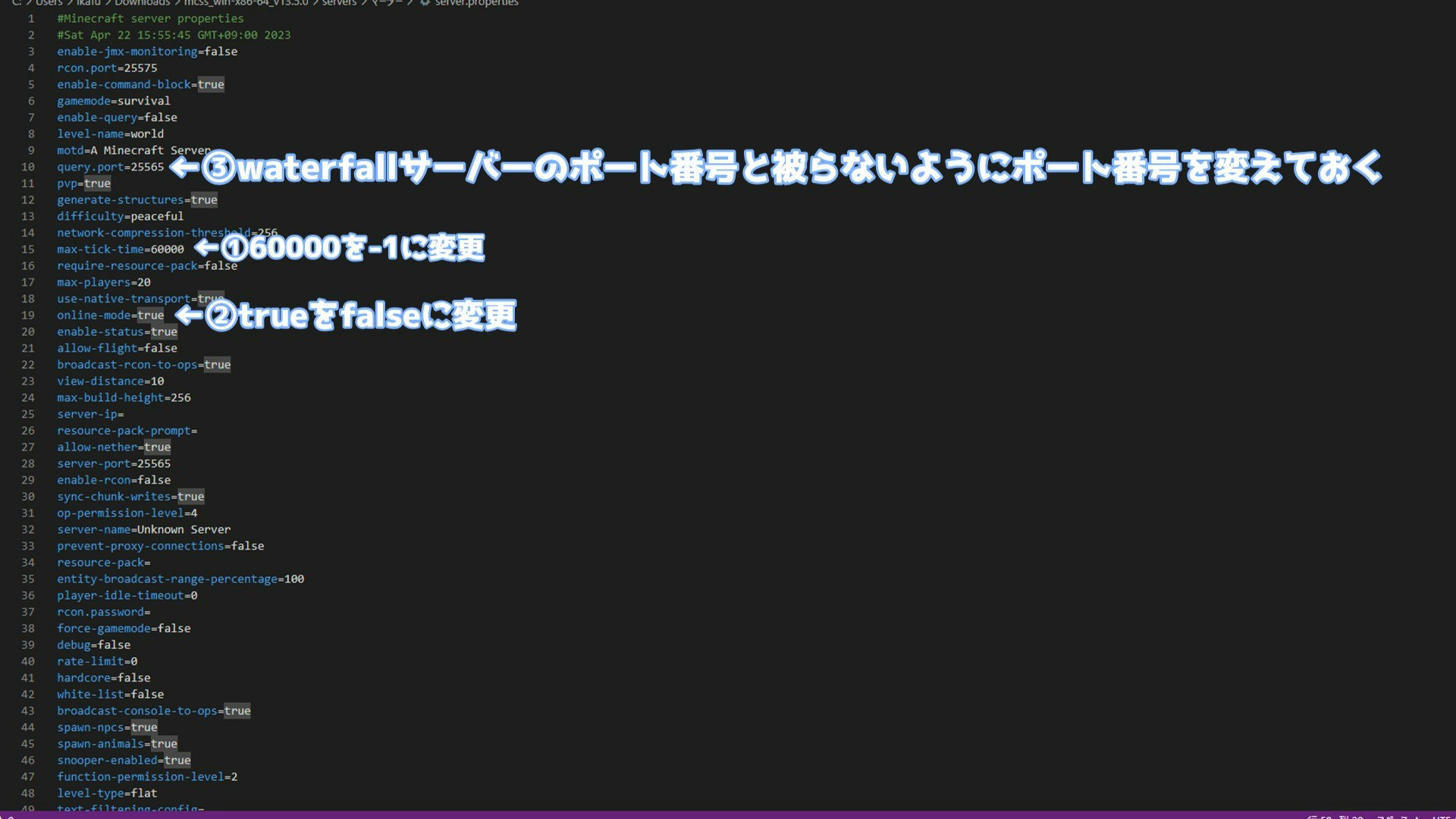
②spigot.yml
bunngeecodeという項目があるのでそれをfalseからtrueに変更して下さい

③bukkit.yml
connection throtteleの値を-1に変更します。

サーバーでの手順
まずはwaterfallのサイトに行ってwaterfallをダウンロードします。
https://papermc.io/downloads/waterfall
ダウンロードしたらデスクトップかどこかに適当なファイルを作成します。
ファイルにさっきダウンロードしたwaterfallを入れましょう。
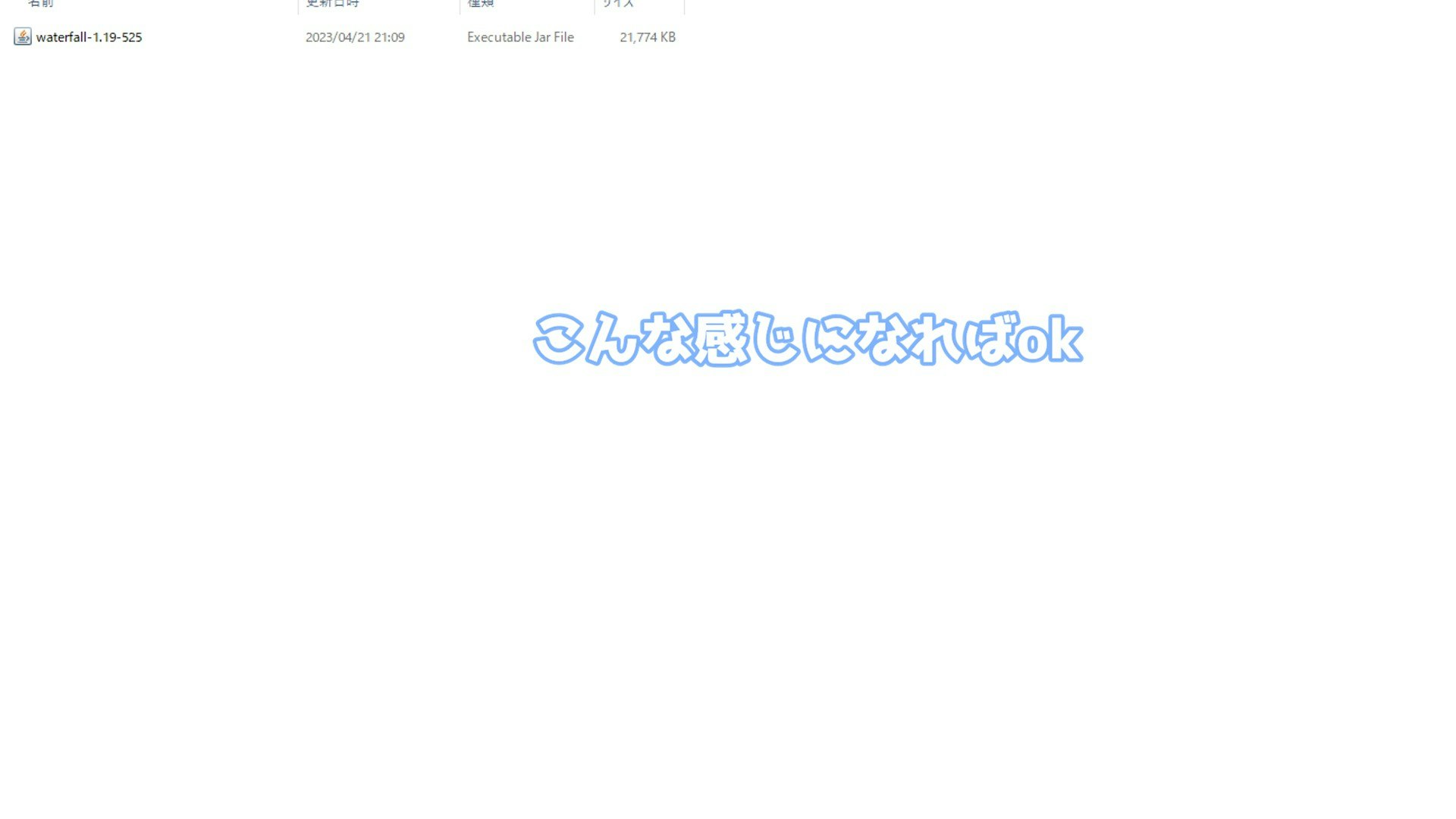
次にwaterfallを起動するためにbatファイルを作っていきます。
初めに新規作成からテキストドキュメントでbatファイル、
linux系統のかたはshスクリプトを作成します。
めんどくさいと思うのでこいつを貼り付けてください。
※waterfall.jarは先ほどwaterfalでダウンロードしたファイル名に変えてください
java -Xms128M -Xmx1024M -Dterminal.jline=false -Dterminal.ansi=true -jar waterfall.jar
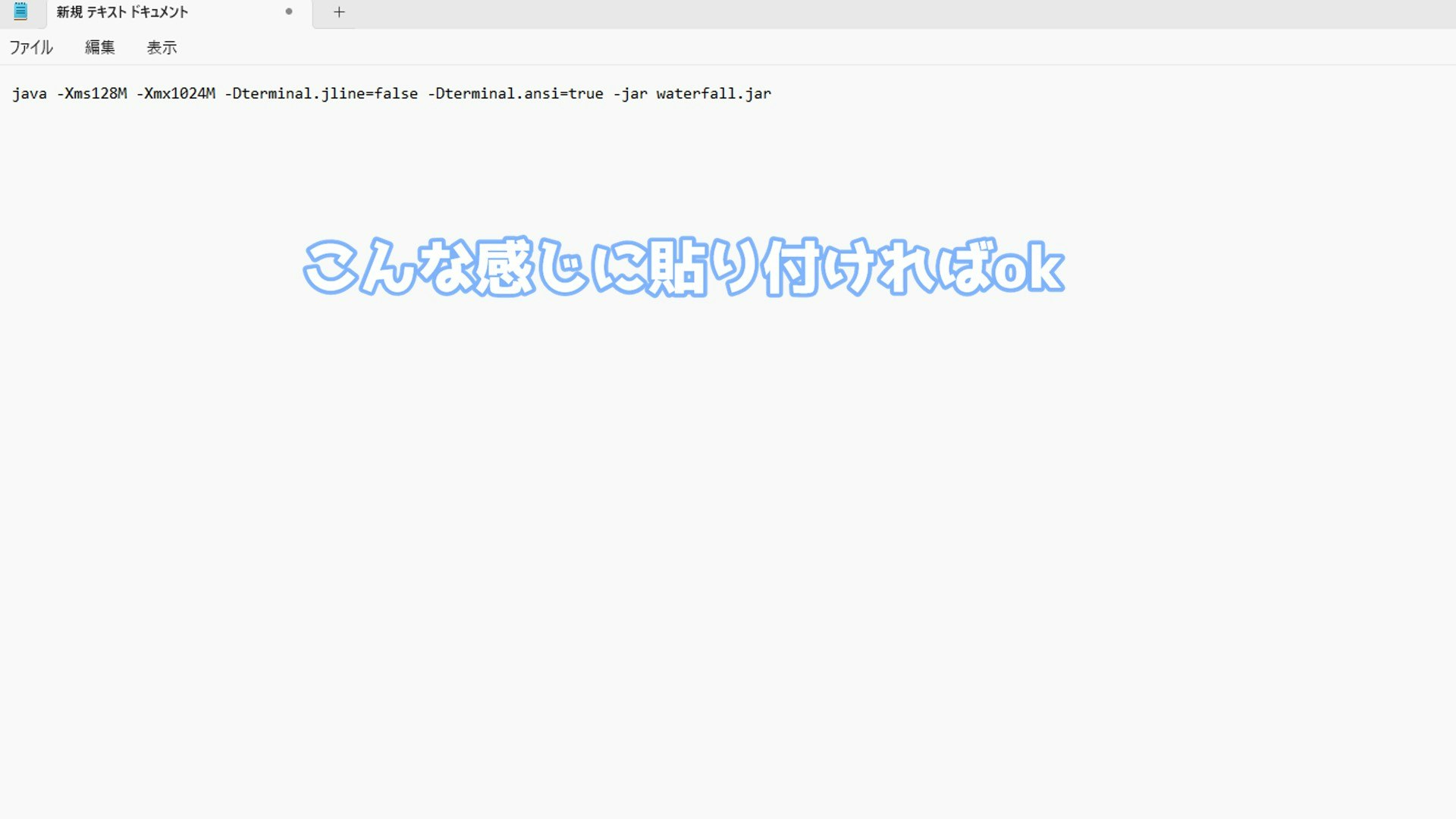
ここまで来たらファイル名前を付けて保存を選択し,下のような画面になったら
ファイル名の後に.batをつけ、ファイルの種類をテキストドキュメントからすべてのファイルに変更し保存を押します。
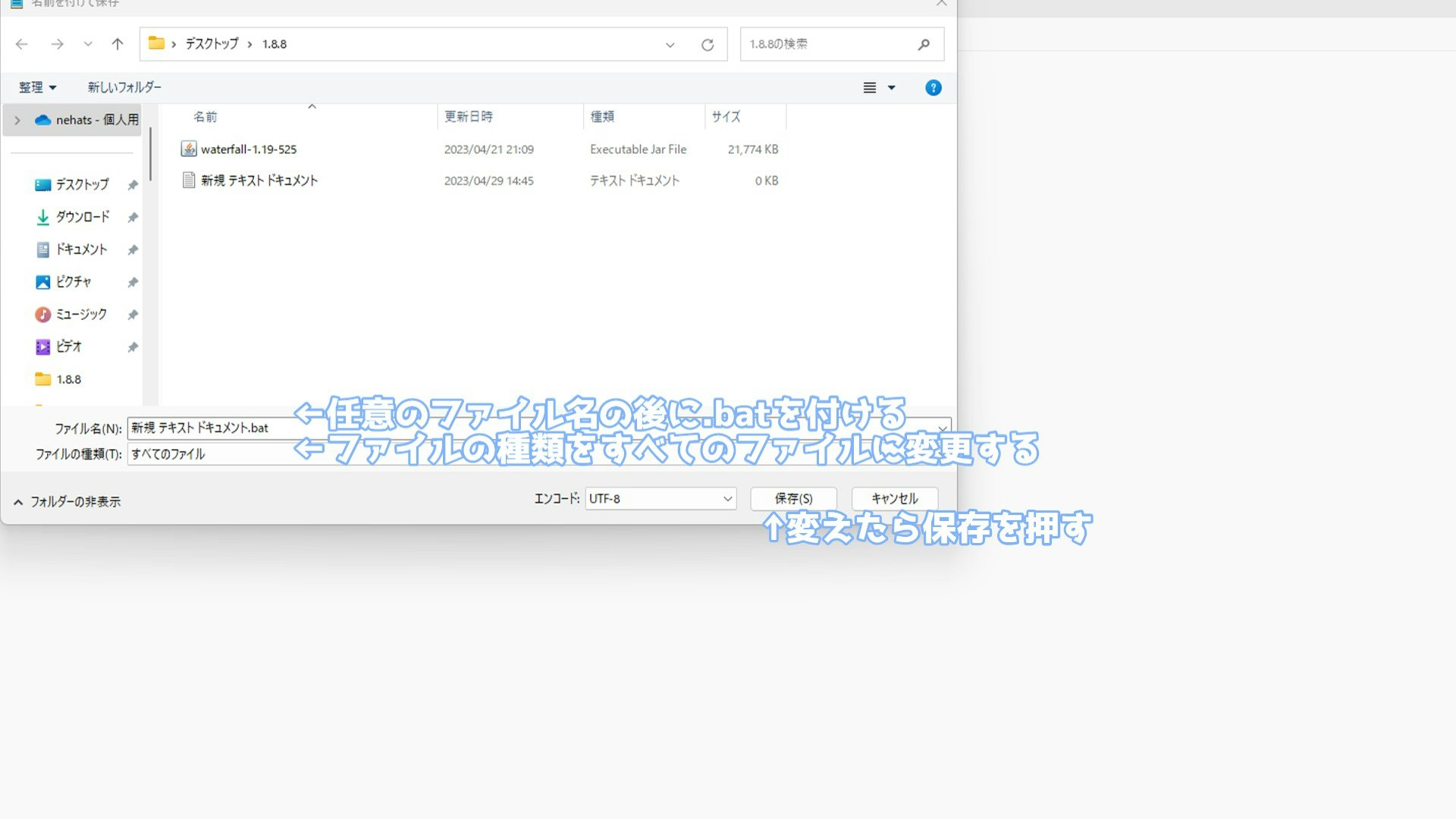
下の画面みたいにファイルが生成されたら成功です。
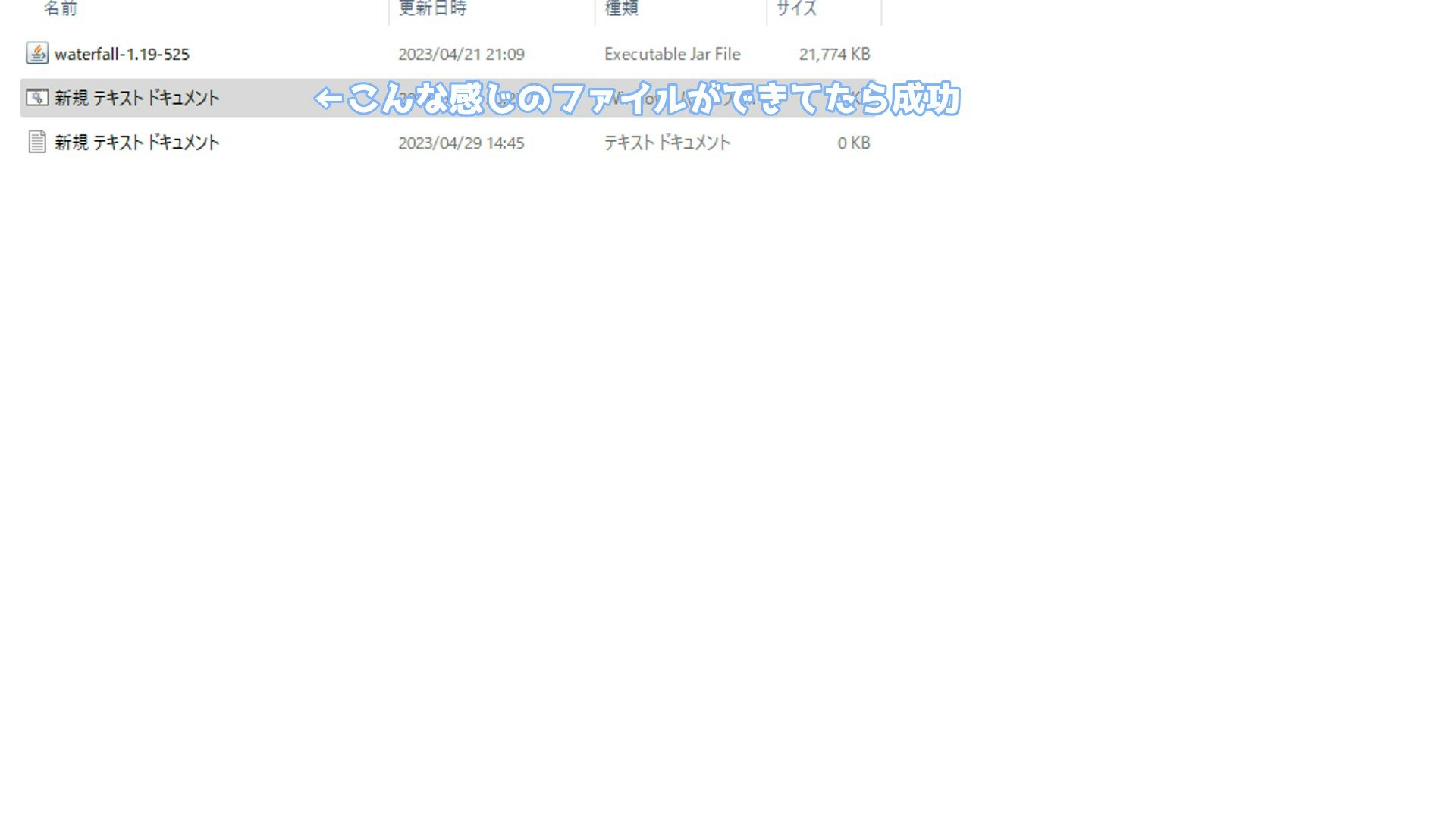
ここまで来たら生成されたファイルを開きましょう。
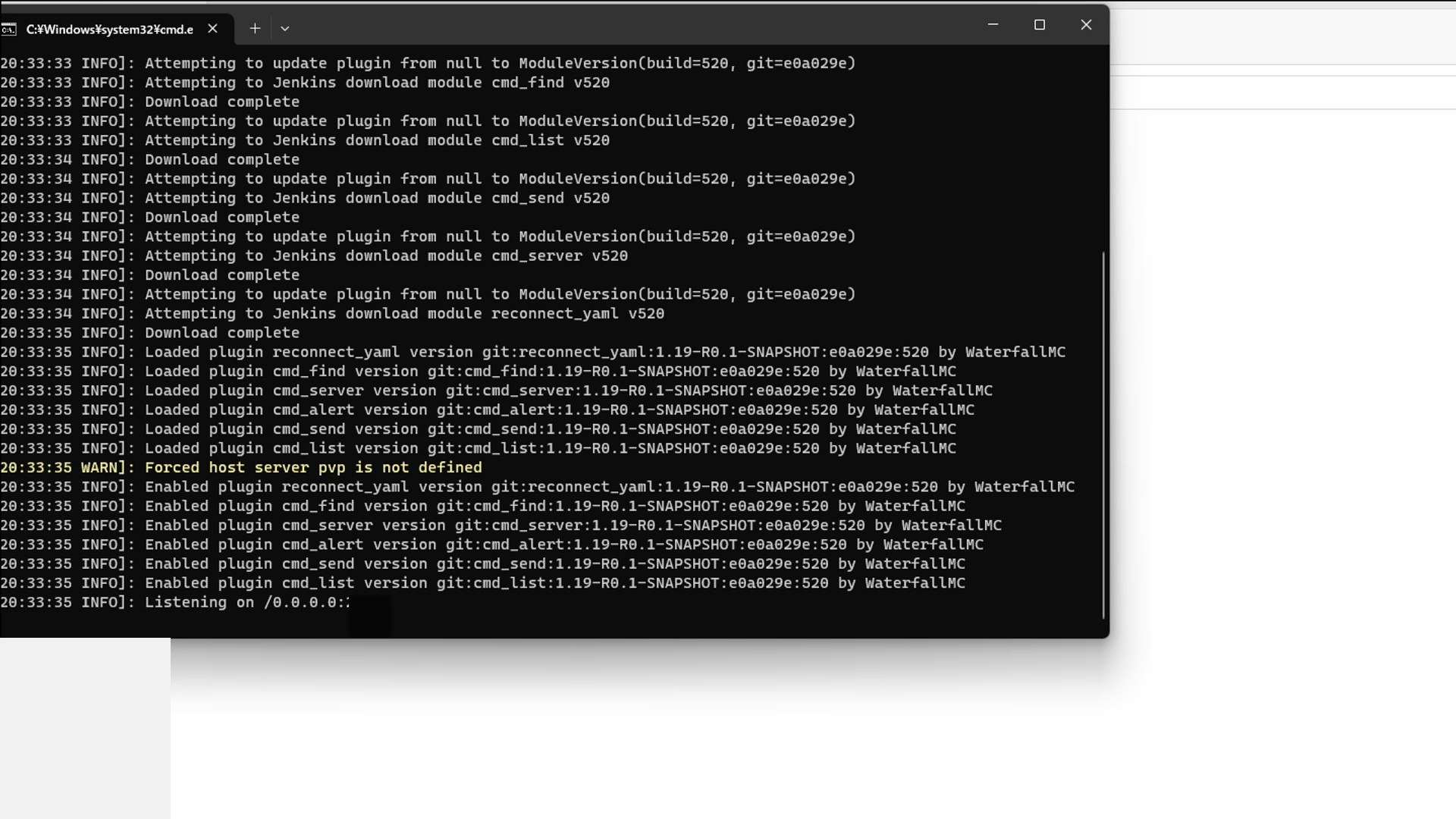
下にListening on ~と表示されたら起動成功です。
endと入力してサーバーをいったん落とします。
下のようにファイルが生成されていると思うのでその中のconfig.ymlというファイルを開いていきます。
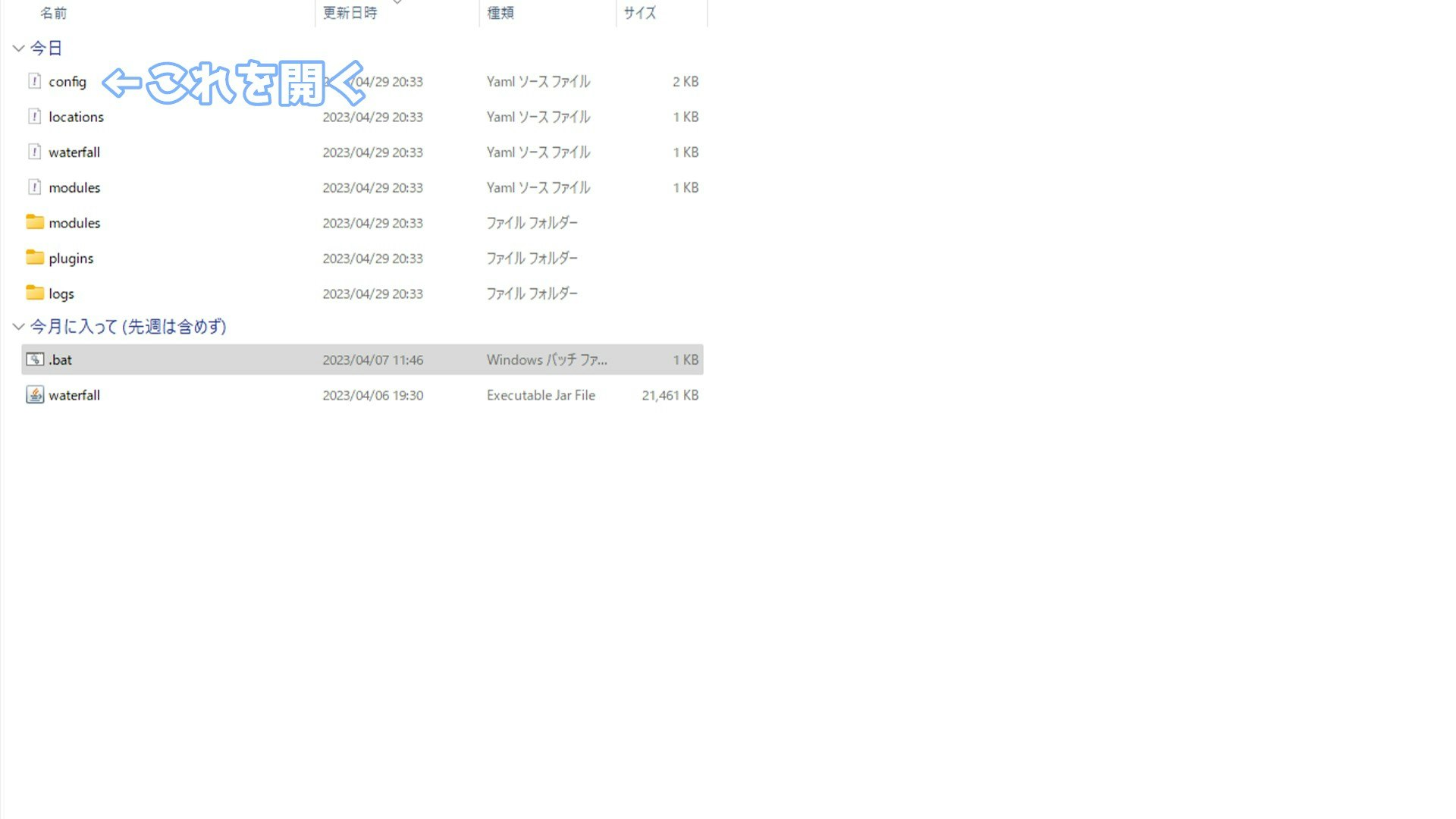
開いたら下のようなファイルが表示されると思います。
ここのコードにサーバーを追加してあげることでwarerfallで接続できるということです!
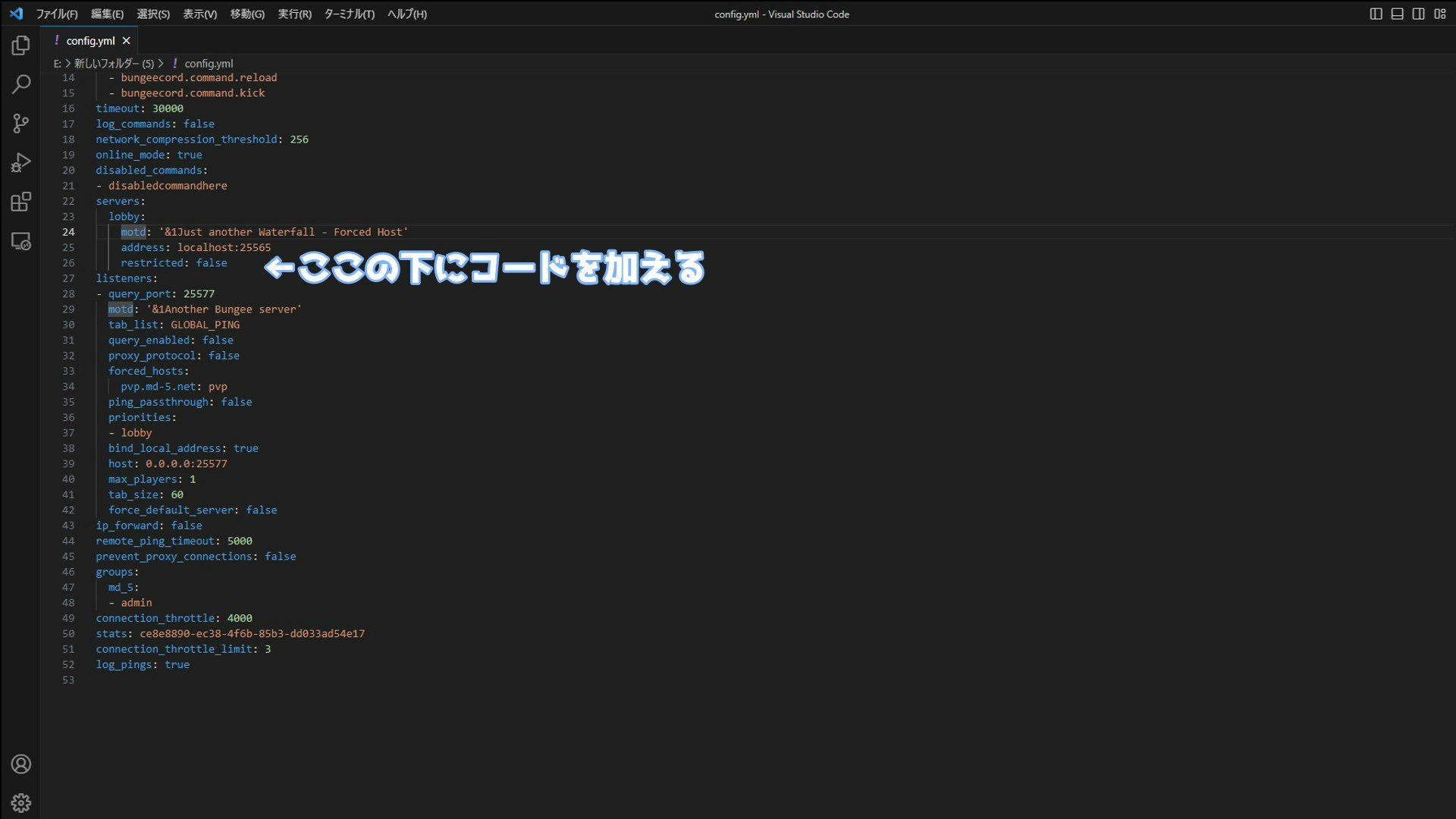
では画像にもある通りに26行目当たりの下に自分のサーバーを追加していきます。
ここに追加するコードは,さっき作ったマイクラサーバーのipとポート番号です。
同じサーバーでwaterfallサーバーを立てているなら基本localhost:ポート番号で大丈夫です。
server1: #任意の名前に変更
motd: '&1Just another Waterfall - Forced Host' #本来はサーバー概要を自由に変更できるがここでは割愛する。
address: localhost:25565 #接続するサーバーアドレスとポート番号
restricted: false
ここまで来ればほぼ完成です!
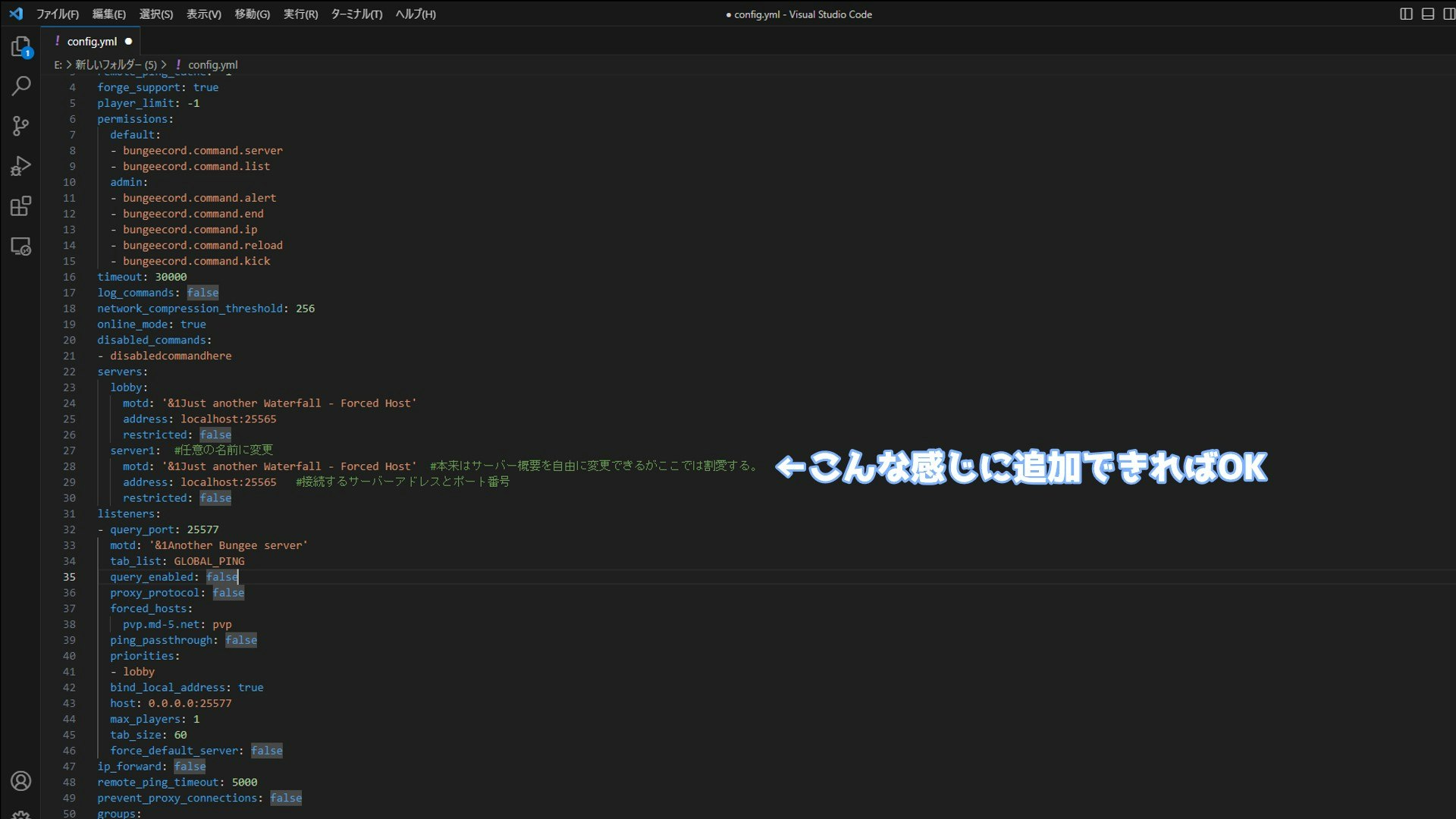
次にサーバーの最初の接続先のサーバーの指定とip_forwardをtrueに変更していきます。
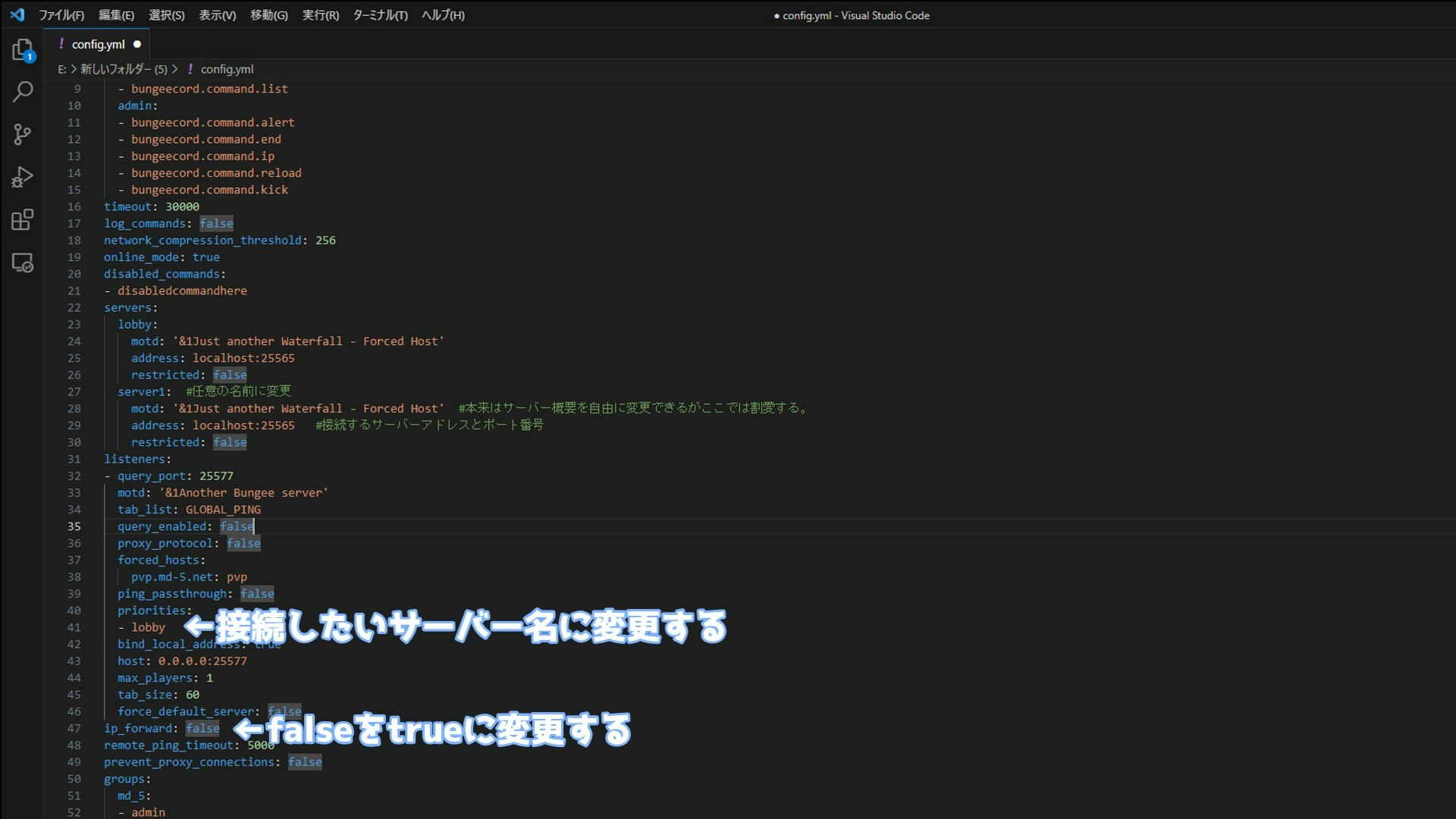
私のサーバーの場合server1を最初に接続させたいのでこのようになりました。
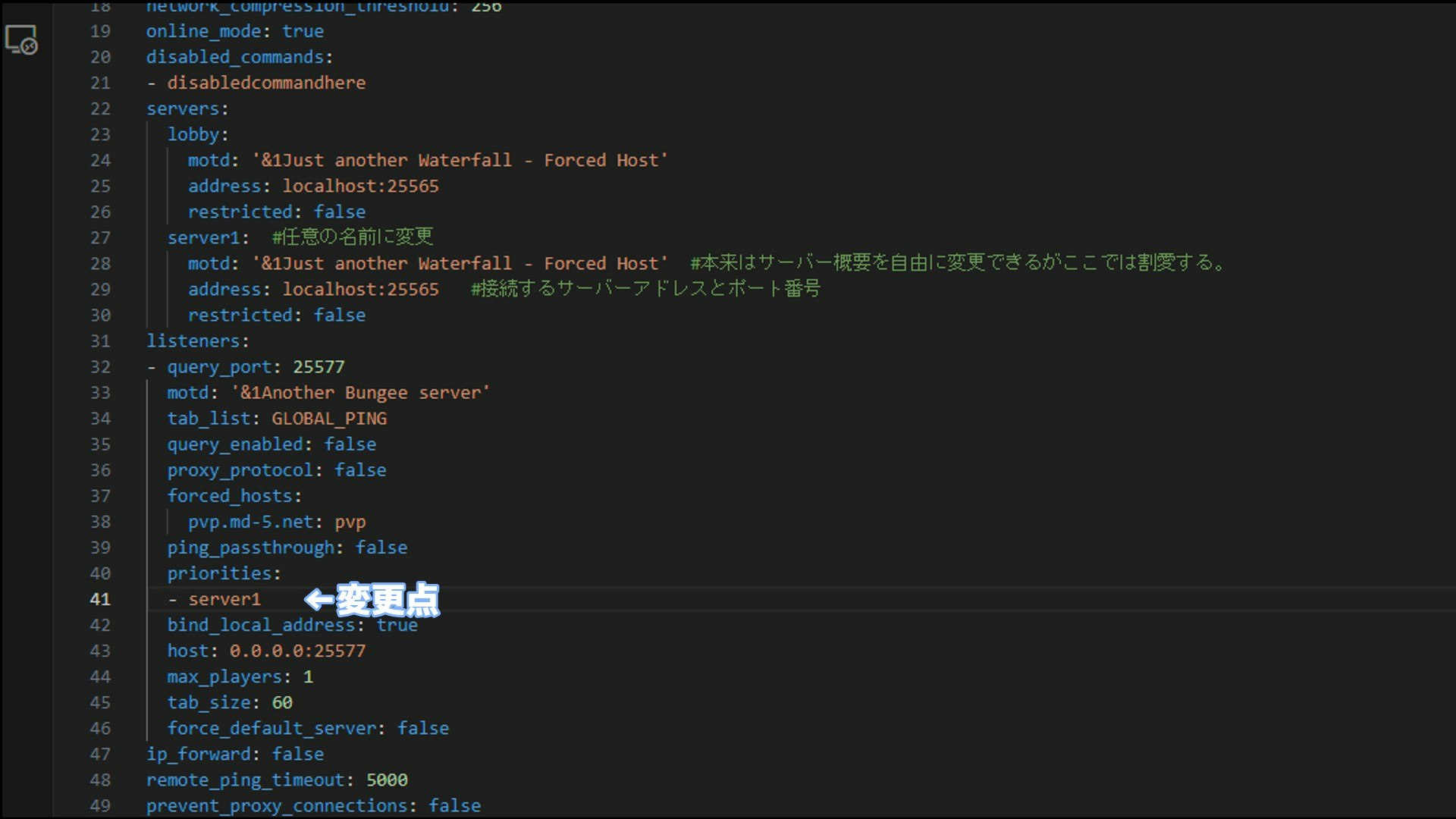
ここまで出来たらファイルを保存して起動していきます。
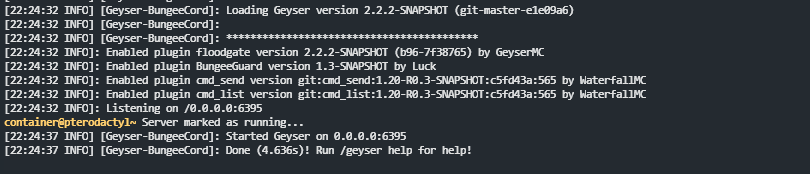
起動してこんな感じにwaterfallサーバーのipとportが表示されていればok
あとは、waterfallサーバーのアドレスでサーバーにはいれればokです!
おまけ(サーバーをゲートでつなぐプラグイン紹介)
下のurlのプラグインをwaterfallサーバーと普通のサーバーのプラグインフォルダーの両方に入れると起動しますよ。