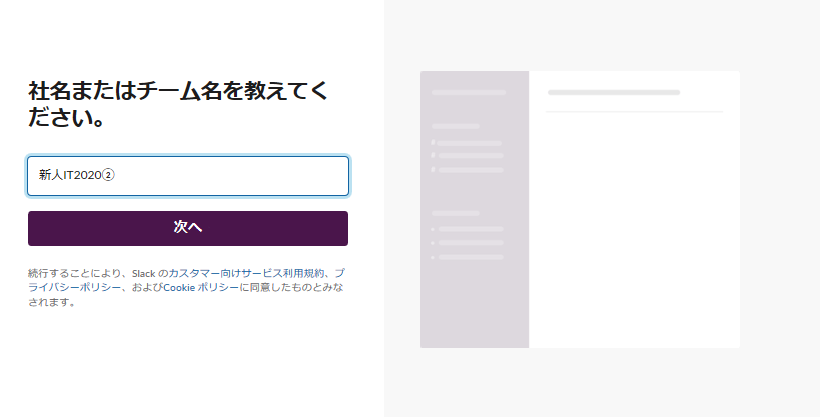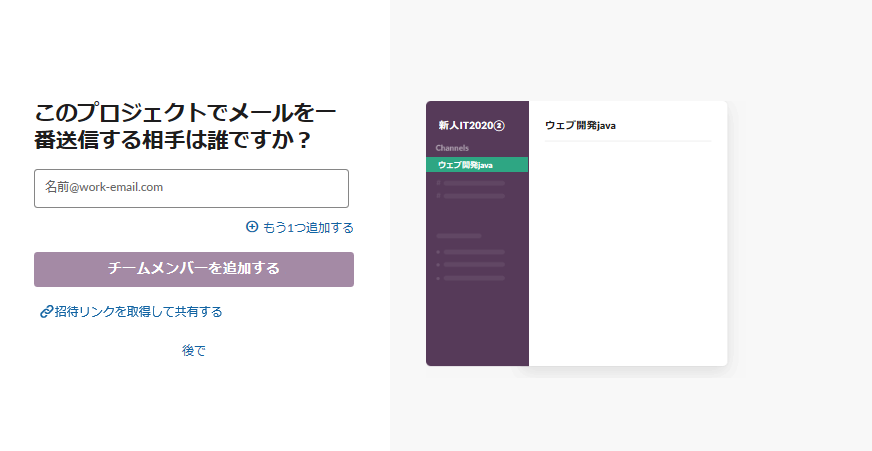1.用語解説
Slackとは
チームのメンバーが連携しながらシームレスに仕事を進める場。それがメールに代わるビジネスコラボレーションハブの「Slack」です。Slack はメンバーが自然に集まり一緒に働くスタイルをサポートするために設計されたソリューションで、対面しながらの作業と同じくらい効率的に、オンラインでコラボレーションを進められるようになります。
ワークスペースとは
Slack ワークスペースは、チャンネルで構成されるハブです。チームのメンバーはここでお互いにやり取りしながら仕事を進めていきます。以下では、Slack の主な機能について紹介しています。
チャンネルとは
Slack では、チームの仕事もコミュニケーションもチャンネル上で行います。チャンネルは、メッセージ、ツール、ファイルを一つに集めてチームで共有する場所です。
2.Slack無料プランでできること
-
メッセージの表示
閲覧と検索の範囲が、直近のメッセージ 10,000 件に制限されます。 -
ファイルのストレージ
ワークスペースに最大 5 GB のファイルを追加できます。 -
アプリ
インストールできる サードパーティ製アプリやカスタムアプリ は最大 10 件です。
3.Slackでワークスペースを作成してチームのメンバーを追加する方法
[Slackワークスペースを作成する]にいき「Slackをはじめる」ボタンを押下する
「Slackワークスペースを作成する」ボタンを押下する
メールアドレスを入力し「確認する」ボタンを押下する
メールアドレスに届いた6桁の番号を入力する
社名またはチーム名を入力し「次へ」ボタンを押下する
今チームで取り組んでいるプロジェクト名を入力し「次へ」ボタンを押下する
こちらは後でも追加できるので後でを押下する
「Slackでチャンネルを表示する」ボタンを押下する
ワークスペース内で下図のようにメンバーを招待することができます
改訂履歴
- 2020/5/14 新規作成