はじめに
現在所属しているプロジェクトではインターネットへ接続できない閉域環境を利用しているためインストール時にインターネット通信が必要なアプリケーションをそのままインストールすることができない。そこで、インターネットへ接続可能な環境でコンテナを構築して、閉域環境へファイルコピーして転送する方法を実施した
環境情報
- OS: Windows 10 Pro 22H2
- RAM: 8.0GB
- SSD: 256GB
- Podman Desktop: v1.1.0
- Podman: v4.5.1
コンテナのエクスポート
今回はbitnami redmineのコンテナをエクスポート/インポートする
まずはコンテナが稼働しているマシンにてエクスポートを行う
(1)Windows PowerShell(管理者)にてWSLでpodman-machine-defaultを実行する
PS C:\WINDOWS\system32> wsl -d podman-machine-default
(2)コンテナの一覧を確認する。今回はuser_mariadb_1とuser_redmine_1をエクスポート対象とする
[user@hostname1 ~]$ podman ps
CONTAINER ID IMAGE COMMAND CREATED STATUS PORTS NAMES
19fabb453774 docker.io/bitnami/mariadb:10.6 /opt/bitnami/scri... 3 months ago Up 13 days user_mariadb_1
906c42d0abb1 docker.io/bitnami/redmine:4 /opt/bitnami/scri... 3 months ago Up 13 days 0.0.0.0:8181->3000/tcp user_redmine_1
(3)コンテナをエクスポートする。まずpodman commit コンテナ名 イメージ名でイメージとして登録し、podman save -o ファイル名.tar イメージ名でイメージとしてエクスポートする
[user@hostname1 ~]$ podman commit user_mariadb_1 redmine_20231009/mariadb:10.6
[user@hostname1 ~]$ podman commit user_redmine_1 redmine_20231009/redmine:4
[user@hostname1 ~]$ podman image list
REPOSITORY TAG IMAGE ID CREATED SIZE
localhost/redmine_20231009/redmine 4 7b01673e5cdb 14 minutes ago 1.24 GB
localhost/redmine_20231009/mariadb 10.6 27d427b36822 15 minutes ago 341 MB
docker.io/bitnami/mariadb 10.6 50d16d13ae3d 3 months ago 341 MB
docker.io/library/busybox latest b539af69bc01 4 months ago 5.1 MB
docker.io/bitnami/redmine 4 ae7219167241 17 months ago 637 MB
[user@hostname1 ~]$ podman save -o my_mariadb.tar redmine_20231009/mariadb:10.6
[user@hostname1 ~]$ podman save -o my_redmine.tar redmine_20231009/redmine:4
(4)ボリュームの一覧を確認する。今回の環境では永続データの保存先としてボリュームを利用している。コンテナのエクスポートとは別にボリュームをエクスポートする必要がある
[user@hostname1 ~]$ podman volume list
DRIVER VOLUME NAME
local user_mariadb_data
local user_redmine_data
(5)ボリュームをエクスポートする。コマンドはpodman volume export ボリューム名 ファイル名.tar
[user@hostname1 ~]$ podman volume export user_mariadb_data --output user_mariadb_data.tar
[user@hostname1 ~]$ podman volume export user_redmine_data --output user_redmine_data.tar
(6)エクスポートした4つのファイルと合わせてコンテナ起動用にdocker-compose.ymlもインポート先マシンに移動する
今回のdocker-compose.ymlは以下となっている
version: '2'
services:
mariadb:
image: docker.io/bitnami/mariadb:10.6
volumes:
- 'mariadb_data:/bitnami/mariadb'
environment:
# ALLOW_EMPTY_PASSWORD is recommended only for development.
- ALLOW_EMPTY_PASSWORD=yes
- MARIADB_USER=bn_redmine
- MARIADB_DATABASE=bitnami_redmine
redmine:
image: docker.io/bitnami/redmine:4
ports:
- '8181:3000'
volumes:
- 'redmine_data:/bitnami/redmine'
depends_on:
- mariadb
environment:
# ALLOW_EMPTY_PASSWORD is recommended only for development.
- ALLOW_EMPTY_PASSWORD=yes
- REDMINE_DATABASE_HOST=mariadb
- REDMINE_DATABASE_PORT_NUMBER=3306
- REDMINE_DATABASE_USER=bn_redmine
- REDMINE_DATABASE_NAME=bitnami_redmine
volumes:
mariadb_data:
driver: local
redmine_data:
driver: local
コンテナのインポート
コンテナの移行先マシンにてインポート作業を行う
(1)エクスポートしたイメージをインポートする。コマンドはpodman load -i ファイル名.tar
[user@hostname2 ~]$ podman load -i my_mariadb.tar
[user@hostname2 ~]$ podman load -i my_redmine.tar
イメージとして登録されたことを確認する
[user@hostname2 ~]$ podman image list
REPOSITORY TAG IMAGE ID CREATED SIZE
localhost/redmine_20231009/redmine 4 7b01673e5cdb 31 minutes ago 1.24 GB
localhost/redmine_20231009/mariadb 10.6 27d427b36822 32 minutes ago 341 MB
(2)docker-compose.ymlを編集する。インポートしたイメージをベースにコンテナを起動するように以下を書き換える
version: '2'
services:
mariadb:
image: localhost/redmine_20231009/mariadb:10.6 <- docker.io/bitnami/mariadb:10.6
---<snip>---
redmine:
image: localhost/redmine_20231009/redmine:4 <- docker.io/bitnami/redmine:5
---<snip>---
(3)コンテナを起動する。この段階ではエラーで終了する
[user@hostname2 ~]$ podman-compose up -f docker-compose.yml -d
(4)エクスポートしたボリュームをインポートする。前述のpodman-composeコマンドの実行によって空のボリュームが作成されるのでインポートコマンドでデータをインポートする。podman-composeコマンドを実行したときのディレクトリ名がボリュームの接頭辞として最初に付与される。今回はbitnammi-redmineフォルダ内で作業した。インポートコマンドは`podman volume import ボリューム名 ファイル名.tar
[user@hostname2 ~]$ podman volume list
DRIVER VOLUME NAME
local bitnami-redmine_mariadb_data
local bitnami-redmine_redmine_data
[user@hostname2 ~]$ podman volume import bitnami-redmine_mariadb_data user_mariadb_data.tar
[user@hostname2 ~]$ podman volume import bitnami-redmine_redmine_data user_redmine_data.tar
(5)再度コンテナを起動する
[user@hostname2 ~]$ podman-compose up -f docker-compose.yml -d
(6)しばらく経過した後でdocker-compose.ymlで指定したRedmineサービスのポート番号(http://localhost:8181) へブラウザでアクセスする。移行前環境で利用していたユーザにてログインができ、インストールしていたプラグインもそのまま利用可能となっていることが確認できる
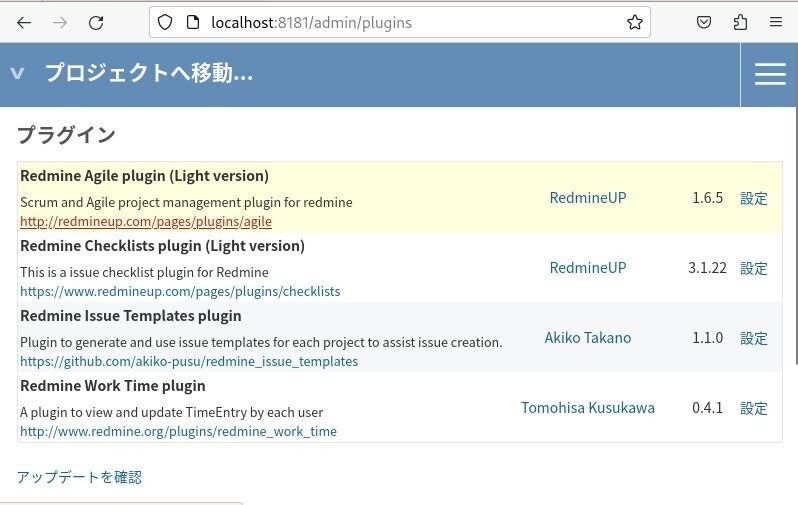
おわりに
今回の検証によりコンテナのエクスポート/インポート手順を確認することができた。
今回のようにdocker-composeにて複数コンテナを連携するような環境では、コンテナを直接エクスポート/インポートするのではなく以下のような手順となる。
(1)移行元マシンでカスタマイズしたコンテナをpodman commitコマンドにてイメージとしてローカルレジストリに登録する
(2)移行元マシンでローカルレジストリに登録したイメージをpodman saveコマンドにてtarファイルとしてエクスポートする
(3)永続データ保存先としてvolumeを利用している場合は、podman volume exportコマンドにてtarファイルとしてエクスポートする
(4)移行元マシンで利用しているdocker-compose.ymlファイルも移行先にコピーする
(5)移行先マシンにてpodman loadコマンドでエクスポートしたイメージをインポートする
(6)移行先マシンにてdocker-commpose.ymlを編集して、インポートしたイメージを利用してコンテナを起動するように書き換える
(7)移行先マシンで一度podman-compose upコマンドにてコンテナ/ボリュームを作成し、作成されたボリュームに対してpodman volume importコマンドにてデータをインポートする
(8)移行先マシンにてvolumeへのデータインポート完了後に再度podman-compose upコマンドにてコンテナを起動する
本手順を活用することでインターネット接続が可能な環境でコンテナをカスタマイズし、閉域環境へ移行する手法を取ることで閉域環境でもコンテナアプリケーションを活用することができる