どんなことをしようと思ってたのか?
こんにちは、小売業の総務部で事務作業に従事しております。
こちらの記事は、下記記事で紹介しているPower Automate Desktopのフロー詳細ページとなっております。
何をしたかったのか、経緯などは下記記事をご参照ください。
フローの詳細説明
PADで編集してもらうデータはこれ
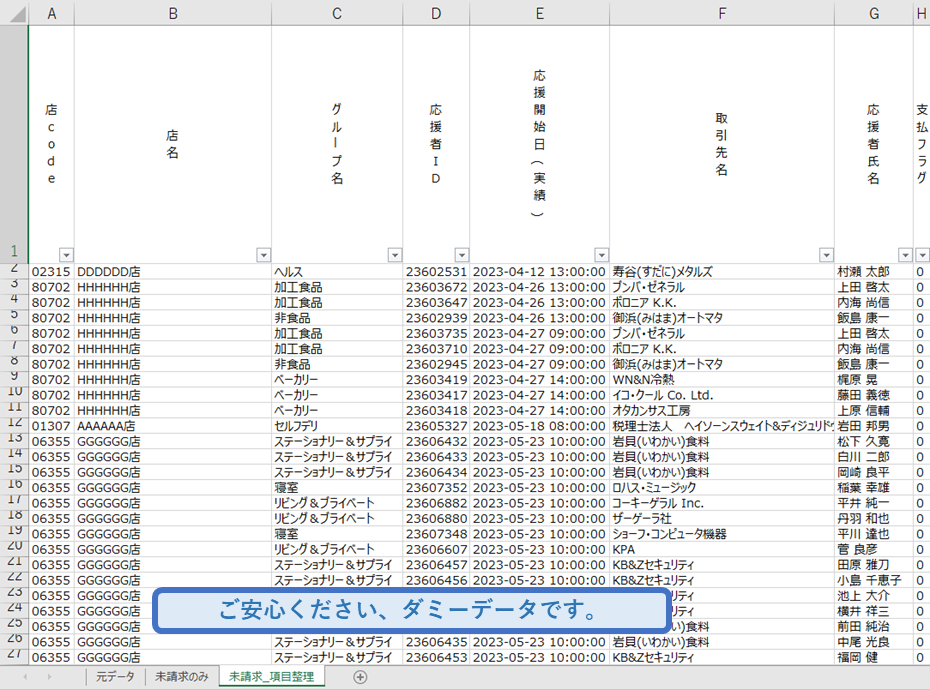
このデータを店舗ごとに新しいファイルに分けてもらいます。
事前準備
パソコンのドキュメント内に「自動化使用ファイル」フォルダを作成。
その中に「店舗応援」フォルダを作成。
その中に「未請求一覧」というファイルを保存。

フロー内でこの場所を指定しているので、ファイルの保存場所を変える場合はその都度指定して使用します。
フロー全体
各アクションの説明
ドキュメントの場所をSpecialFolderPathとして保存します。

事前準備しておいた「未請求一覧」のファイルを開きます。
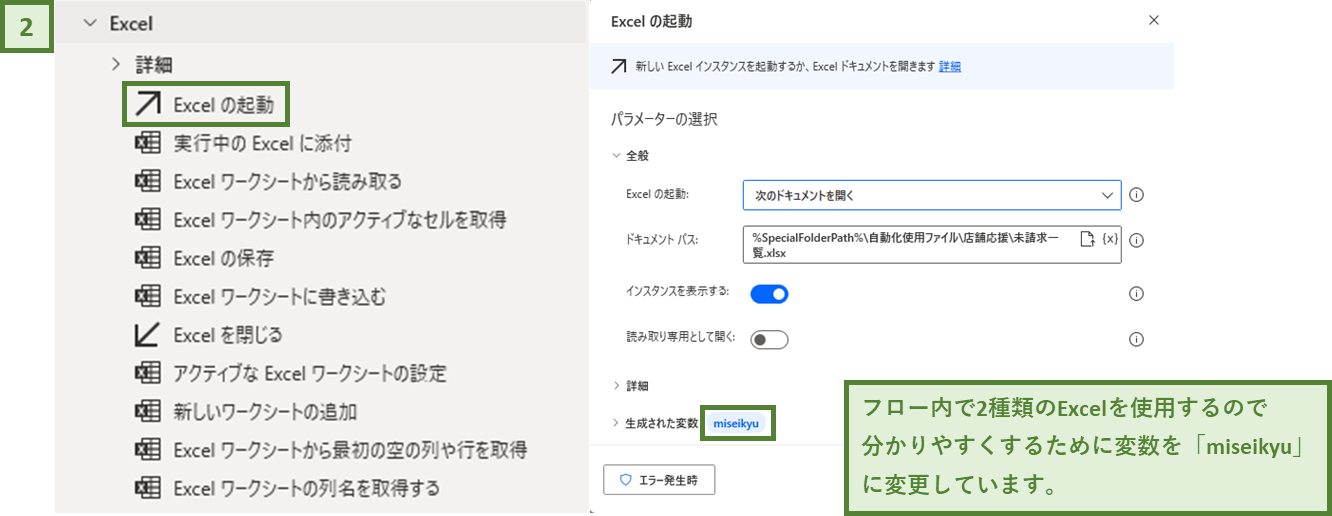
使用するデータが入っているシートを選択します。
(シートが1つしかないファイルの場合はこのアクションの省略OK)

シート内の全てのデータを読み取ります。

店舗名のデータを取り込み、リストとして保存します。

重複しているデータをリスト内から削除します。
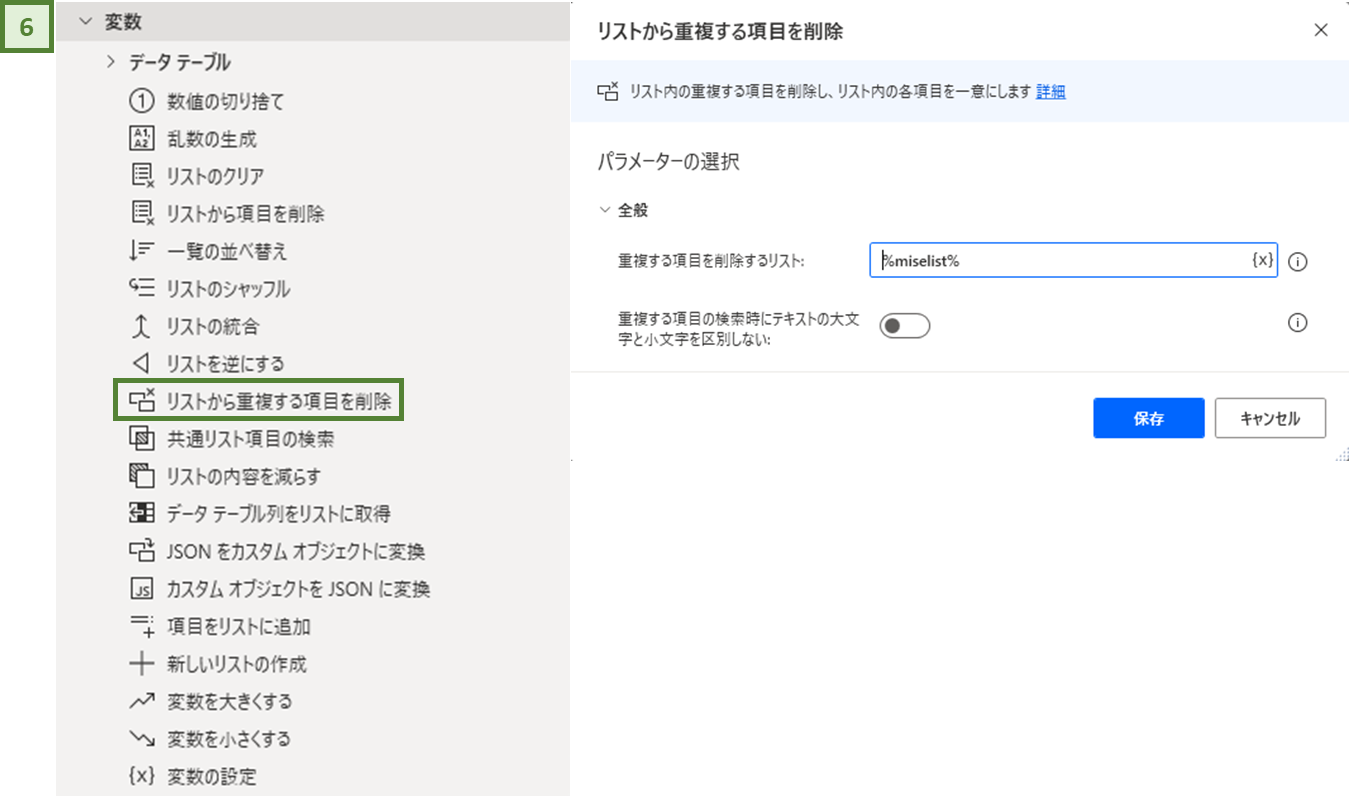
作成したリストの店舗数分、下記8~16を繰り返して作業をするよう指示します。

店舗名でフィルターをかけたいので、B1セルを選択します。

フィルターで検索してデータをコピーします。
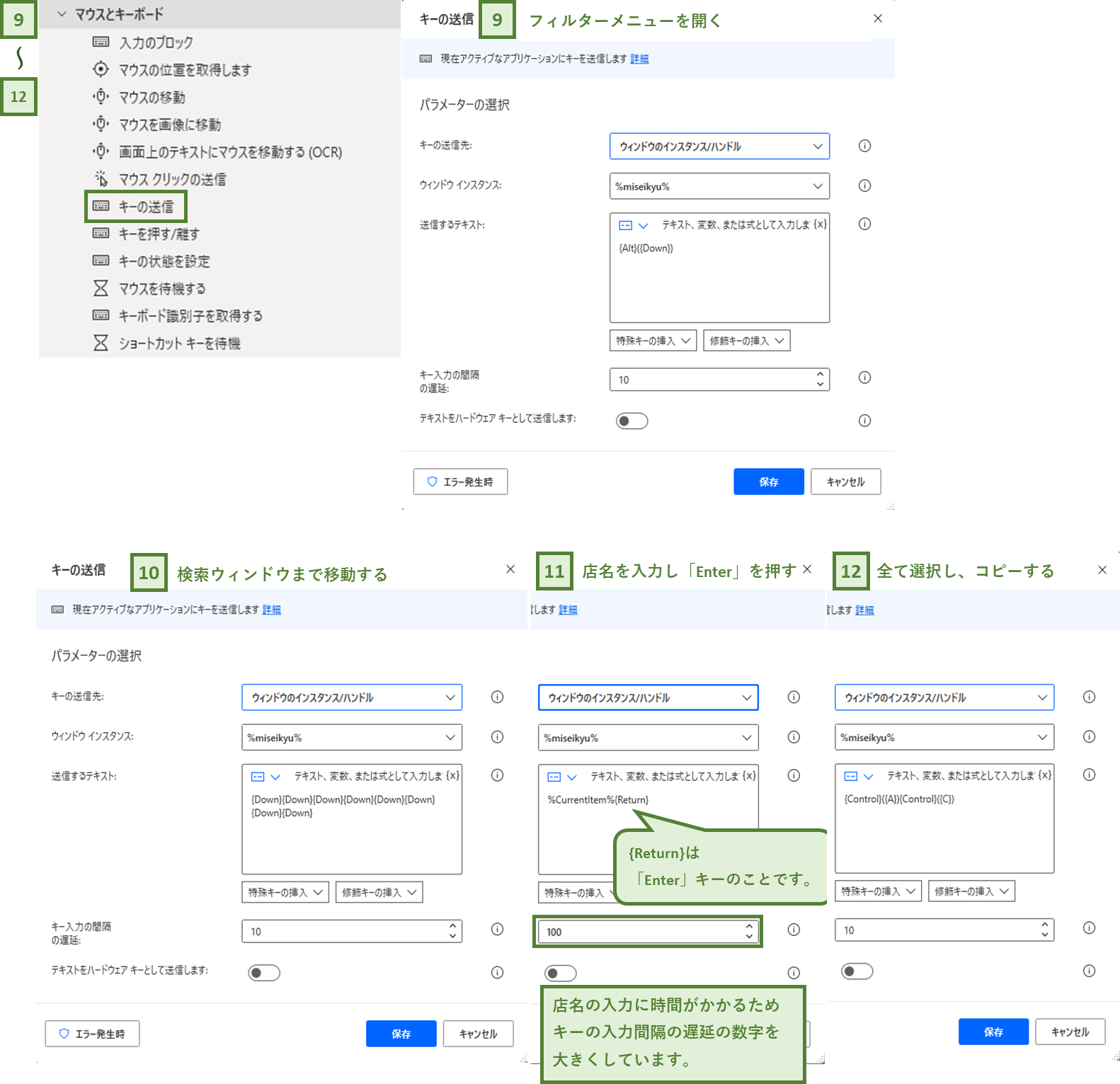
キーの送信内の「送信するテキスト」に入力するときは、直接入力するか下記のボタンから選択して入力することができます。

新しいExcelを開きます。(空白のブック。)
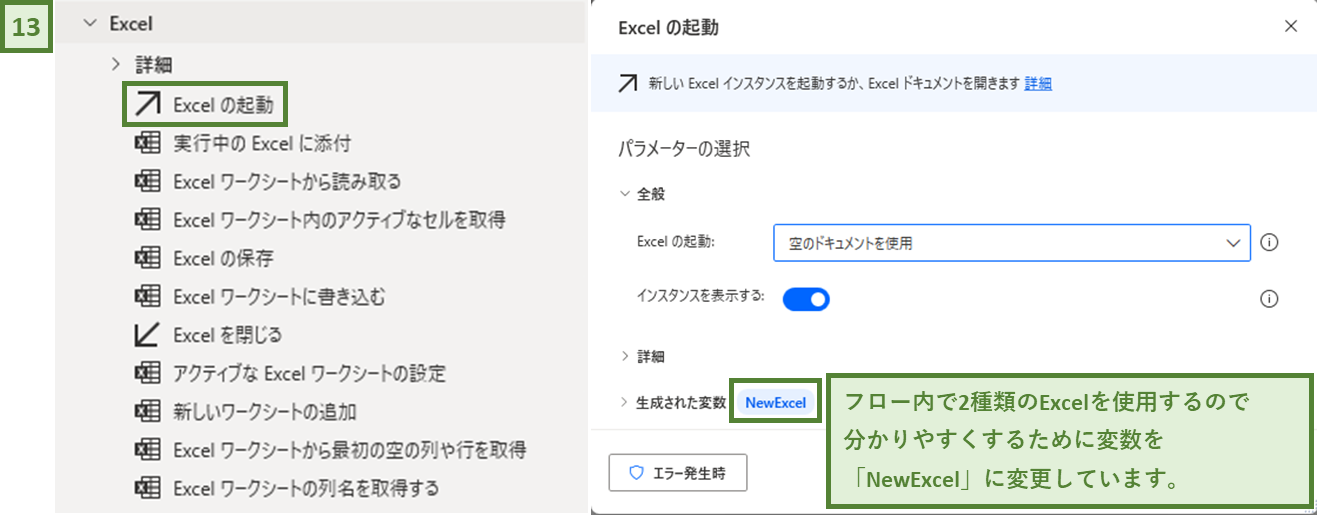
A1セルを選択します。
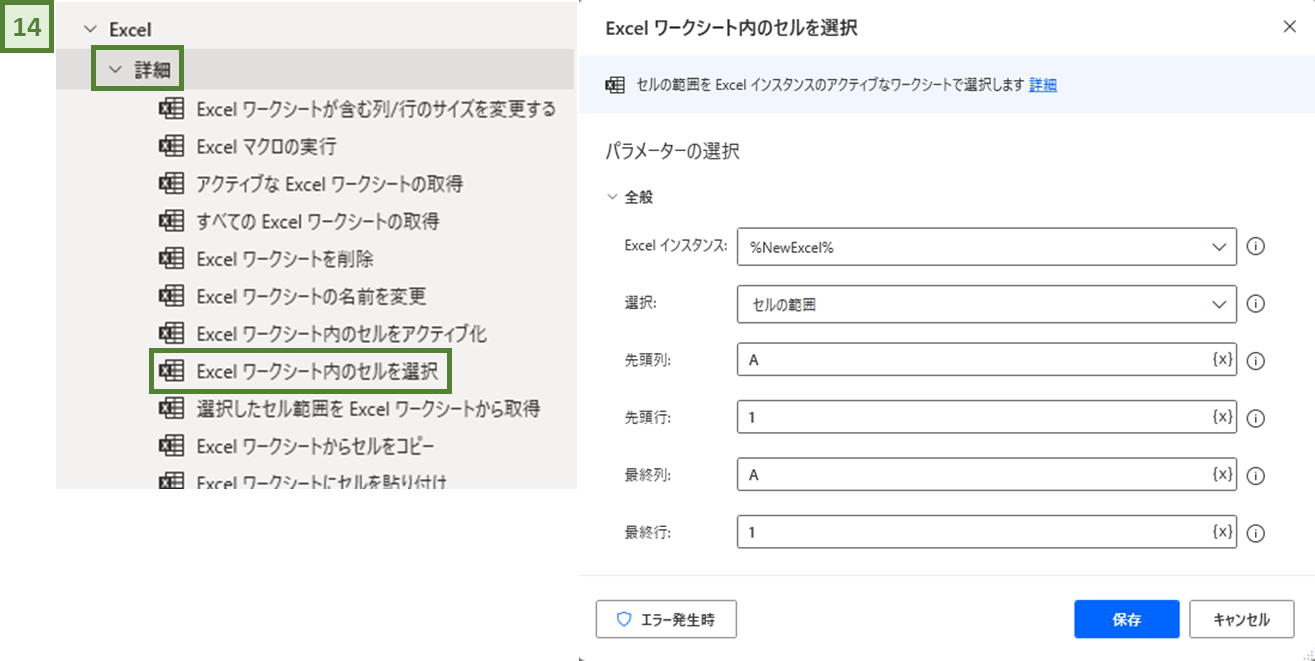
先ほどコピーしていたデータを貼り付けます。
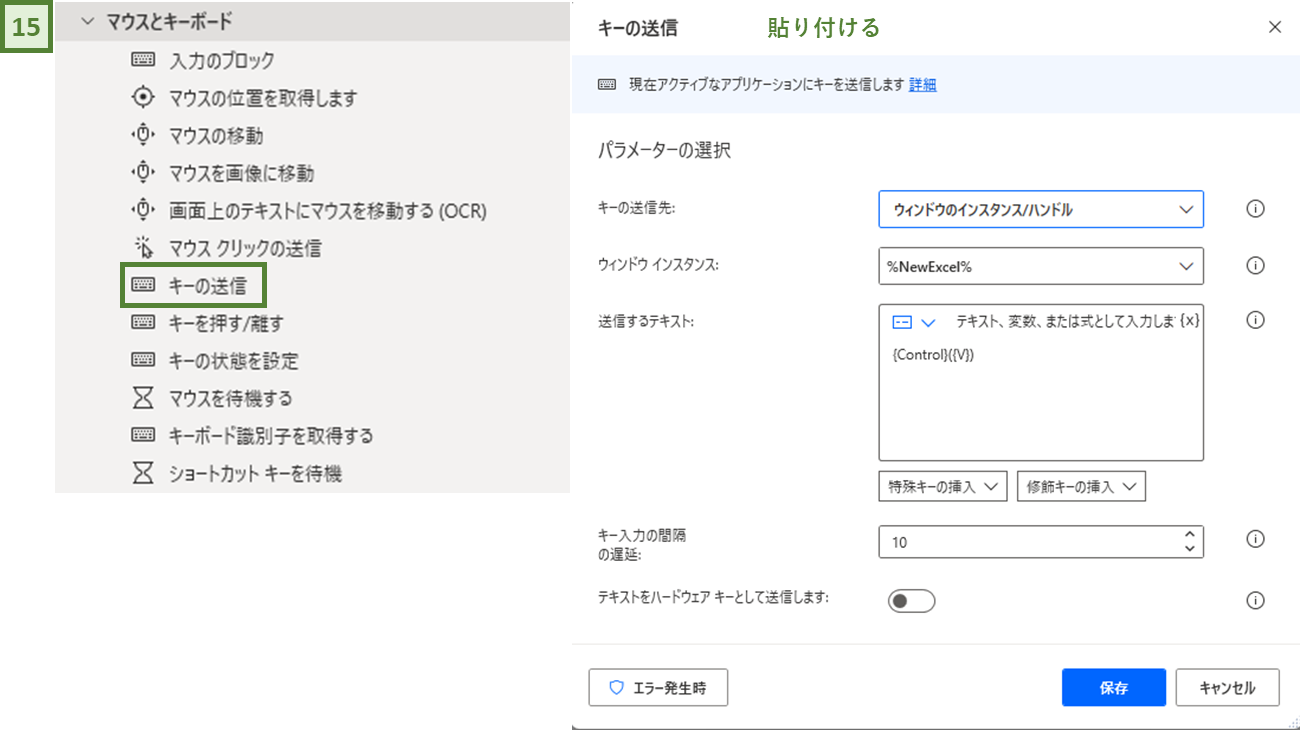
・新しいファイル→店舗名をつけて保存し閉じる
・未請求一覧(元ファイル)→保存せずに閉じる

以上で、作業終了です^^
できあがったもの


フォルダ内に店舗名のついたファイルが保存されており、ファイルは該当店舗のデータのみになっています!
ここまでお付き合いいただきありがとうございました^^

