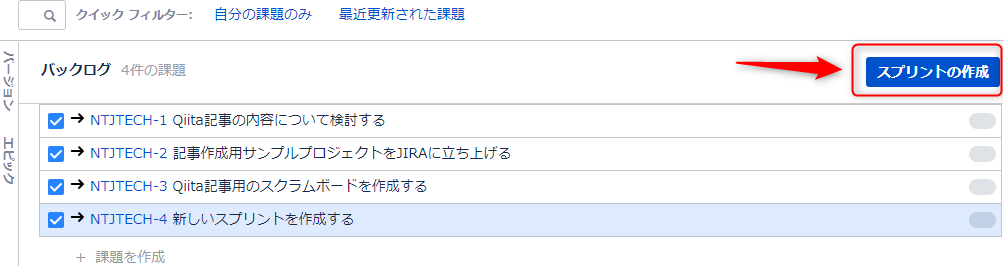はじめに
アジャイル/スクラムでチーム開発を行う場合、バックログをどのように管理するかが最初の悩みポイントになると思います。
今回はJiraでバックログを管理する利点についての解説と、実際にJiraでスクラムを始め、最初のスプリントを終えるまでの手順を紹介します。
こんな人におすすめの記事です
- Jiraを使っていて、アジャイル/スクラムをはじめたい
- バックログの管理に悩んでいる
- 物理カンバンとコードベースの二重管理に悩んでいる
[前提として] Jiraとは?
Jiraは、Atlassian謹製のソフトウェア開発ツールです。
Jira 紹介ページ
[前提として]物理カンバンとは?
このあと説明に出てくる物理カンバンとは、その名のとおり「物理的なカンバン」です。
ホワイトボード、壁などに付箋でタスクを貼ってカンバンとするケースが多いです。
物理カンバン? Jira?
まずは、それぞれのメリットを比較してみましょう。
| 項目 | 物理カンバン | Jira |
|---|---|---|
| 視認性 | ◎(ひと目で全て確認できる) | ○(ディスプレイサイズ/解像度に依存) |
| 柔軟性 | ◎ | ○ |
| リアルタイム性 | ◎ | ○ |
| コードとの連携 | - | ◎ |
| 履歴の残しやすさ | △ | ○ |
| バーンダウンチャートなどとの連携 | △ | ○ |
得意分野が違うということがわかります。
常にメンバーが状況を確認できるようにしたい場合やJira Softwareで表現できない運用をしたい場合は物理カンバンがおすすめです。
ですが、下記の項目で該当するものがあるならばJiraではじめることをおすすめします。
- すでにJiraを利用している
- コードとタスクの進捗を連携させたい
それぞれ、簡単に解説します。
すでにJiraを利用している
すでにJiraを利用している場合、簡単にバックログに移行することができるためおすすめです。
こちらは通常の課題表示。

スクラムボードを作成すると、既存の課題は自動的にバックログとして扱われます。また、バックログの画面から簡単に課題を作成することができます。
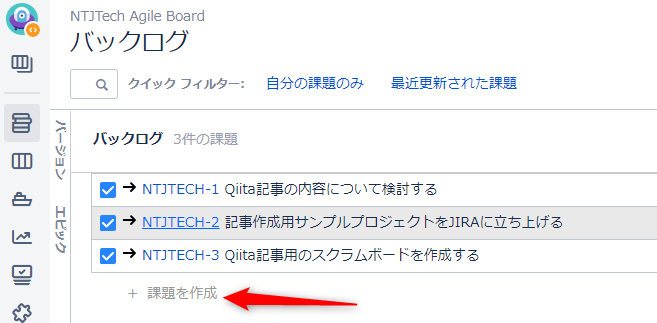
コードとタスクの進捗を連携させたい
Bitbucket, Jiraを使っているのであれば カンバン上でのトランジションとブランチでのプルリクが連動する のでおすすめです。
(この段階ではなんのことやら、という方もいらっしゃると思います、「スクラムカンバン」の項目まで読み進めてください)
ブランチは課題から簡単に作成することができます。
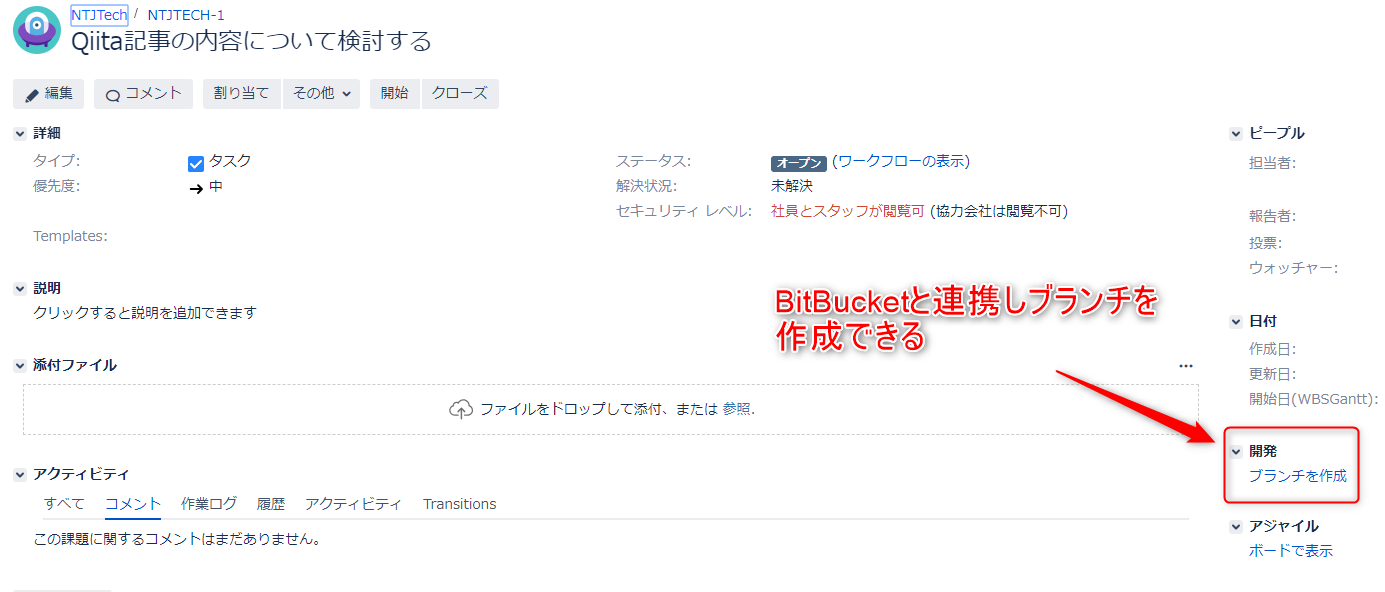
詳しくは Atlassianのサイトをご確認ください。
Jiraでのスクラムのはじめ方
ここからは、実際にスクラムボードを作成してみます。
スクラムボードの作成
スクラムを実施したいプロジェクトをひらくと、「ボードを作成」という項目がありますのでそちらをクリックします。
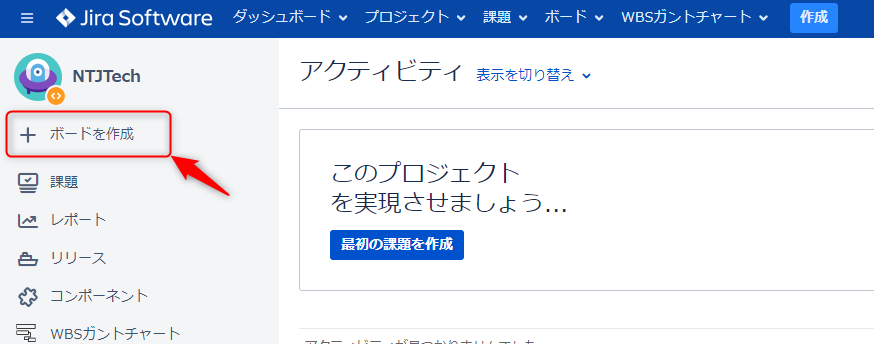
スクラムボードとカンバンを選ぶことができますが、今回はスクラムボードを選択します。
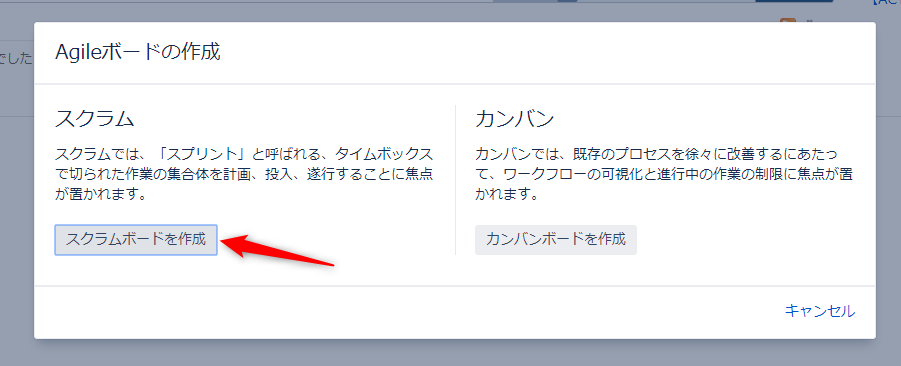
細かいフィルターを設定することもできますが、まずは既存のプロジェクトを選択します。
なお、フィルターについては作成後に変更することも可能です。
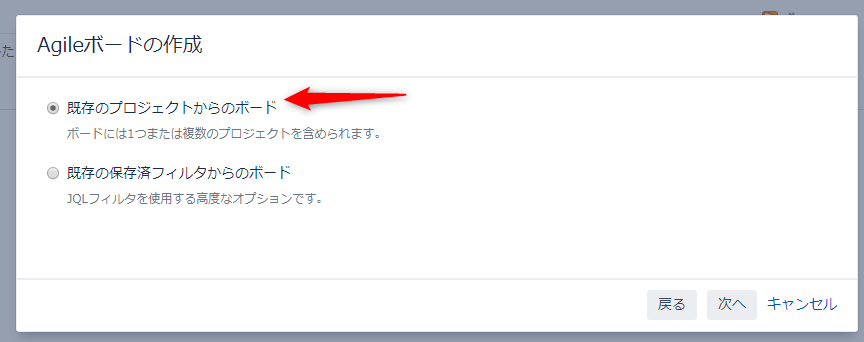
ボードに対して名前をつけ、作成ボタンを押下します。
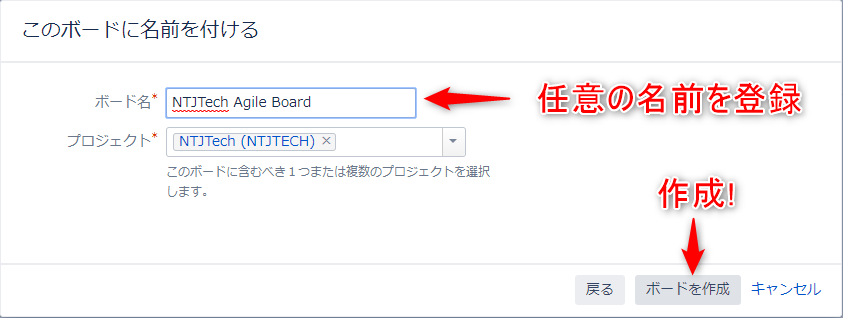
これで、無事にスクラムボードを作成することができました。
スクラムボードでは様々な設定を行うことができます。この記事ではバックログの作成、スプリントの作成のみ紹介します。
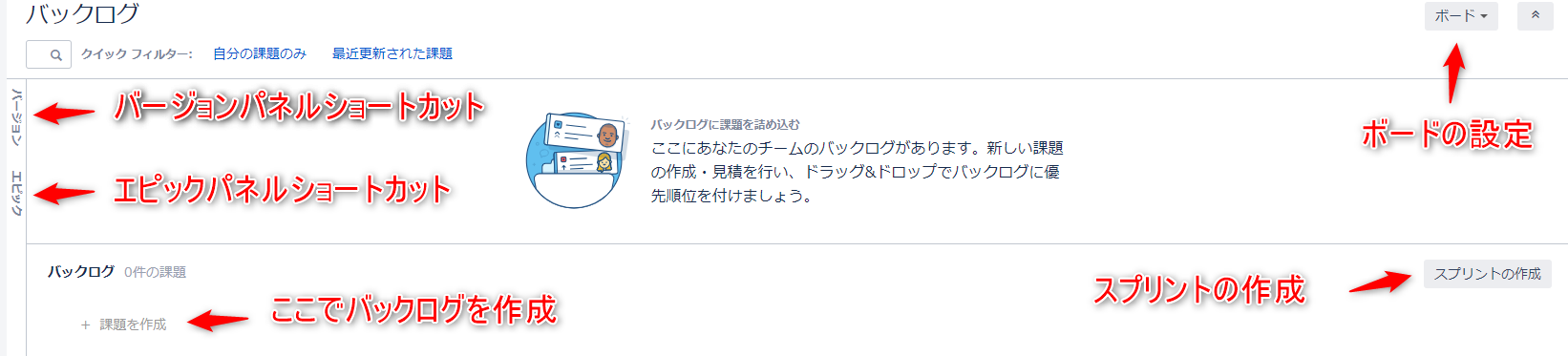
バックログの管理
課題の作成
まずは、「課題を作成」をクリックします。
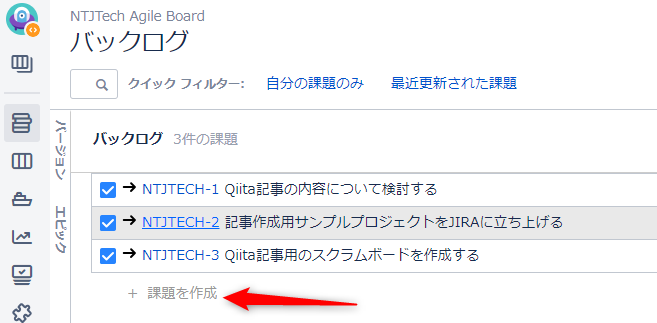
課題タイプを選択できますが、今回は「タスク」を選択します。
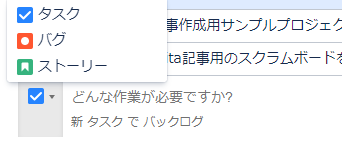
次に「スプリントの作成」を行いたいので、「新しいスプリントを作成する」という名前を打ち込みます。
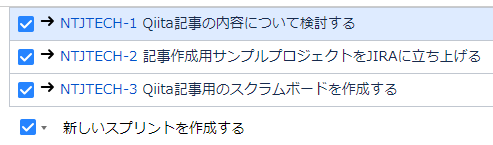
入力し終え、エンターを押すと新しい課題として発行されます。
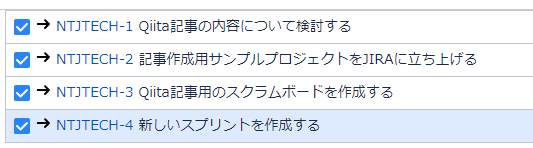
スプリントの作成
作成されたらスプリント名称を決めます。今回は「1st Sprint」とします。
また、スプリントの目標を設定することもできます。
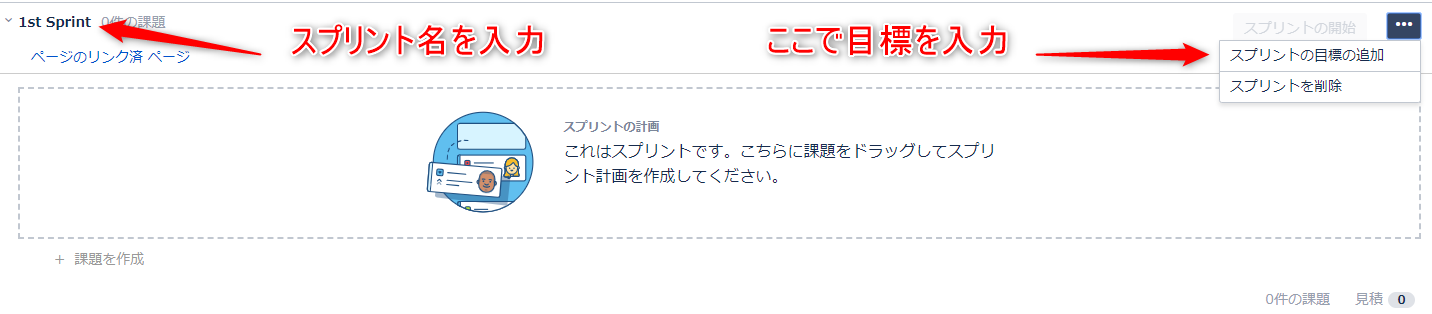
バックログからスプリントへ課題を移動する
スプリントができたら、そのスプリントで実施する課題 をバックログから移動してきましょう。複数選択する場合はCtrl, Shiftキーを利用してください。
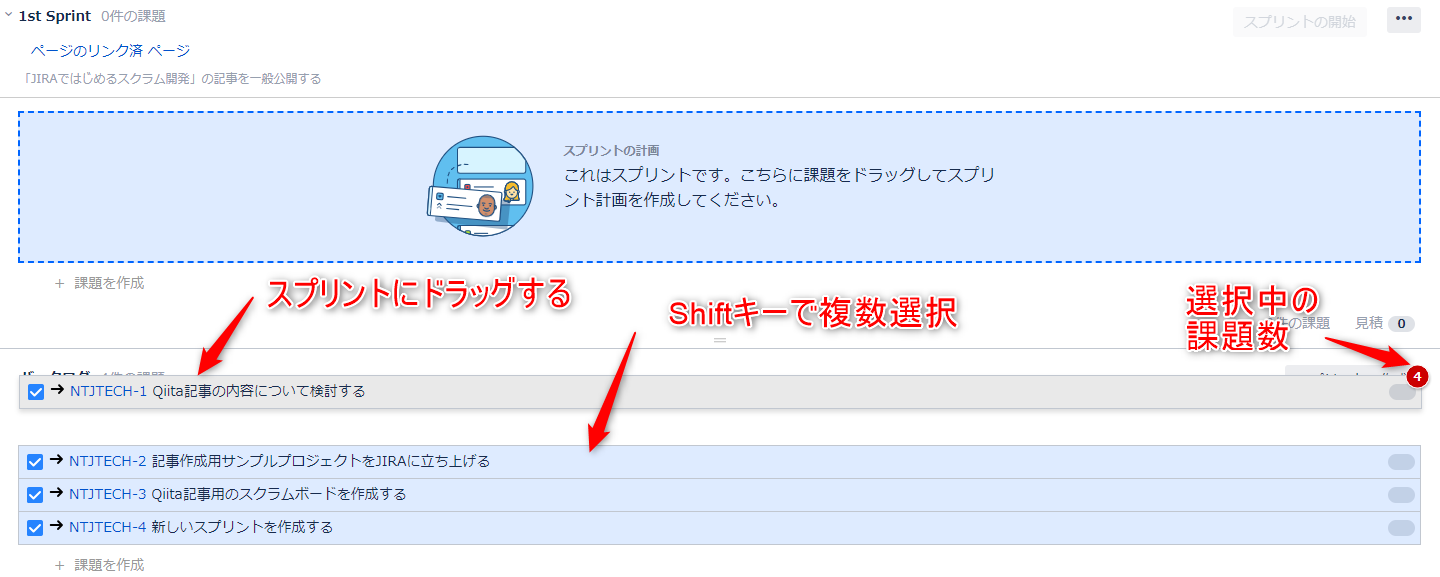
スプリント開始
1つ以上の課題がスプリントに存在すると、「スプリントの開始」が有効になります。
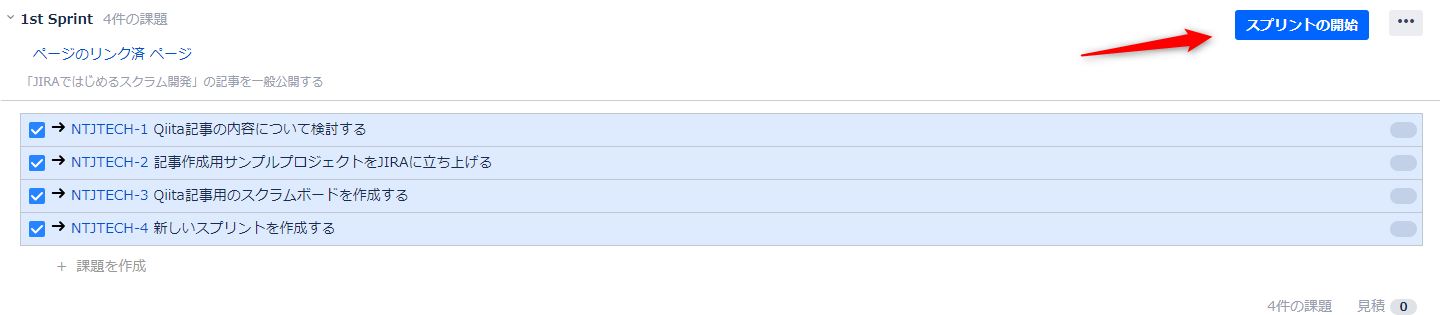
スプリント期間を設定して、いよいよスプリント開始です。
(画像のようにストーリーポイントが見積もりフィールドに設定されていないと警告が出ます、実際に運用する際はぜひ見積もりも行ってください)
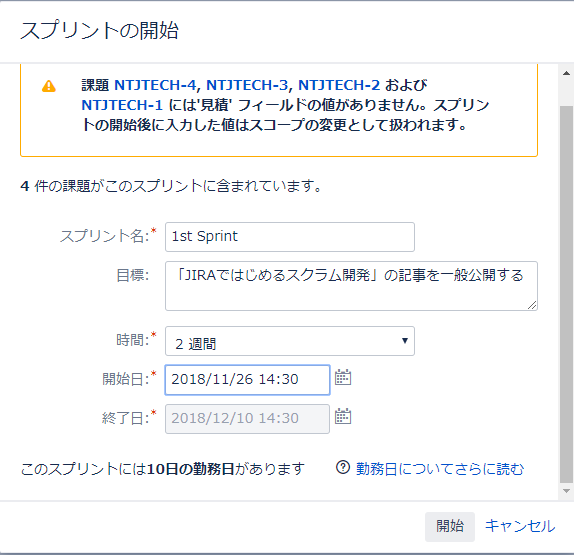
スクラムカンバン
いよいよ最初のスプリントが開始しました。
スクラムカンバンをみてみましょう。
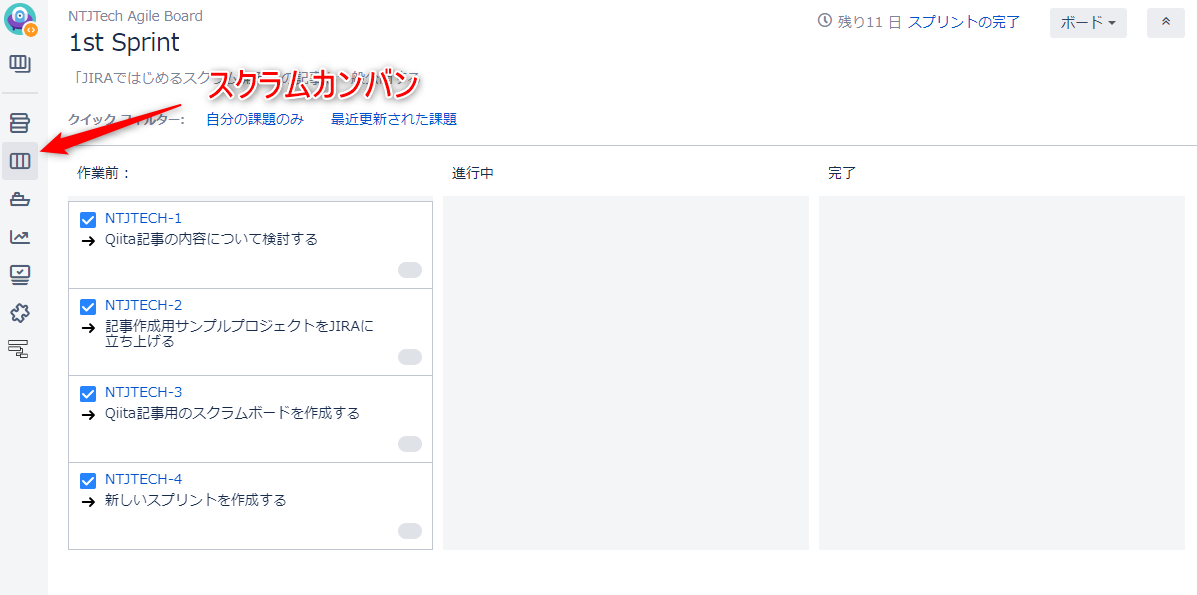
ボード上のドラッグアンドドロップでステータス更新できるため、これまでJIRAを利用していた方はこれまで以上に簡単に課題を管理することができます。
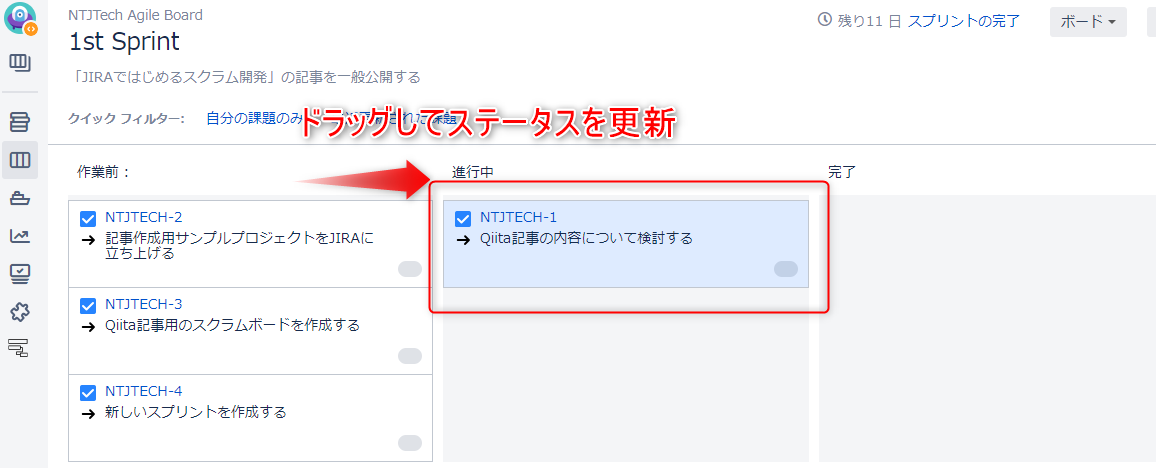
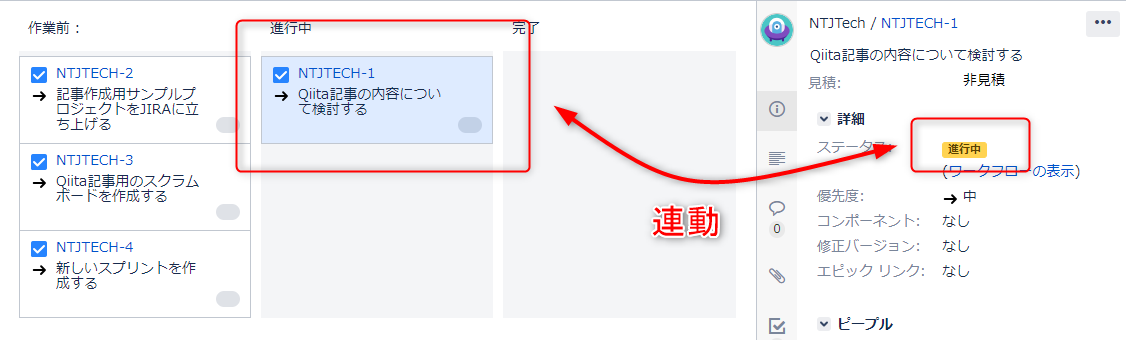
カンバンのカスタマイズ
今回はカンバンに表示する列のカスタマイズを行います。
「ボード」をクリックし、ビルダーを選択します。すると、ビルダー画面に遷移します。
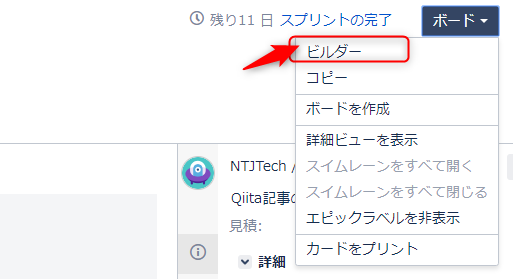
「列」を確認すると、今回作成したプロジェクトのワークフローでは「進行中」に多く集まってしまうことがわかりました。
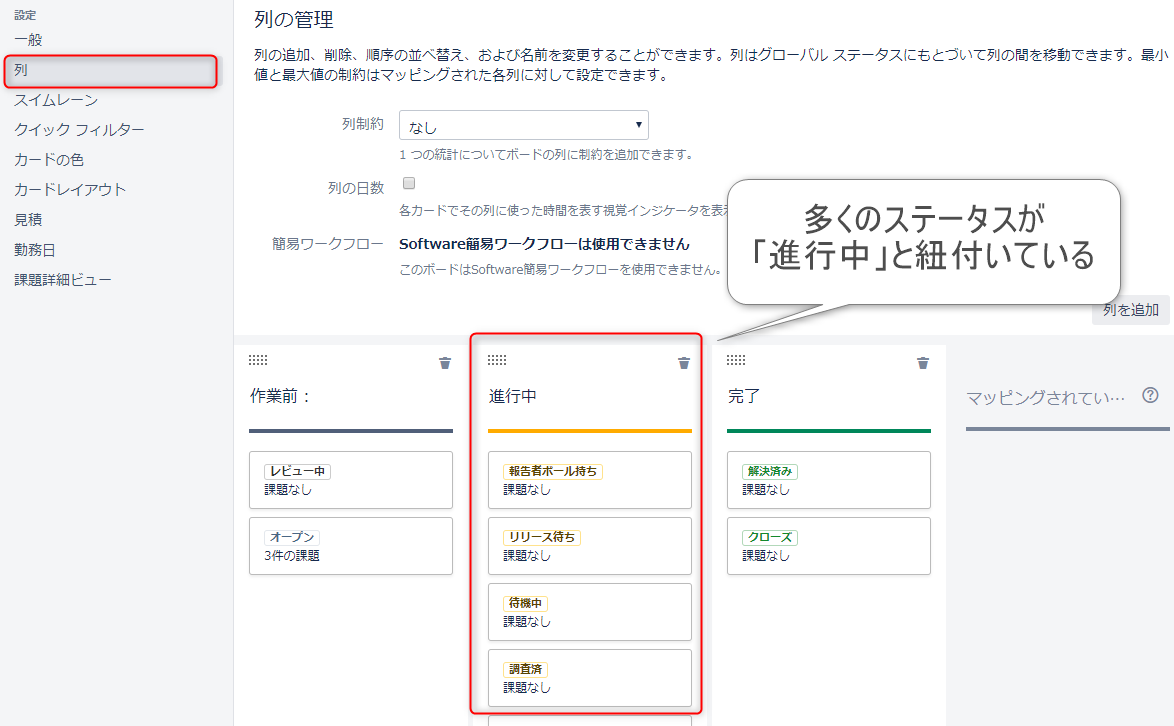
*Bitbucketと連動させるので、「開発中」と「プルリクレビュー待ち」を区別したい
*「実際に作業中」のものだけ進行中に置きたいので、待ちが発生するものをプールするところがほしい
ということで、「レビュー中」「待機」列を追加しました。
これでやりたいことはできたので「ボードに戻る」を押下します。
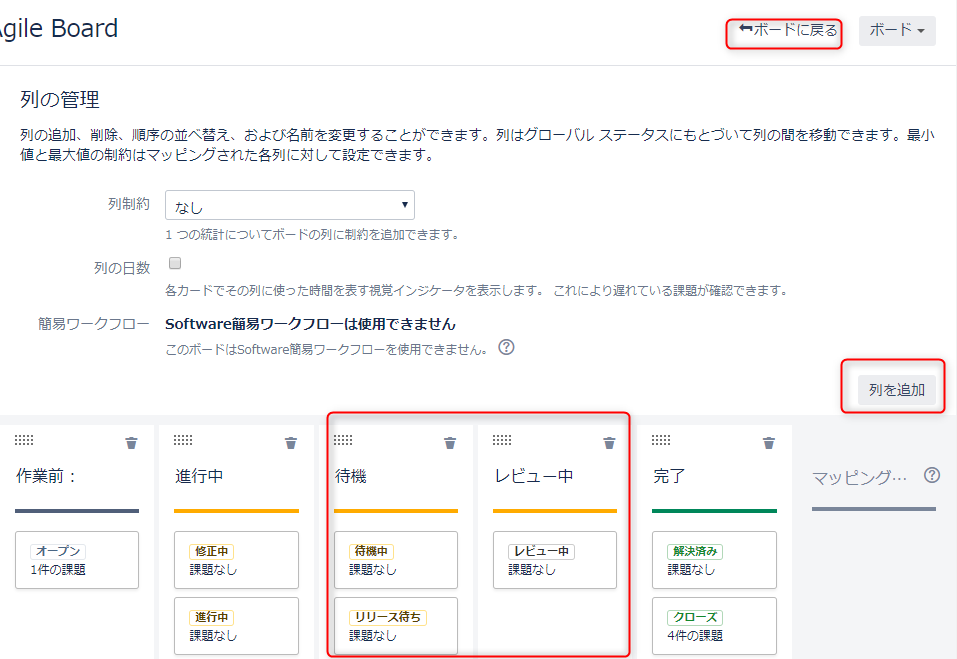
スプリントを完了させる
そのスプリントが終了したら、「スプリントの完了」を押して終了させます。
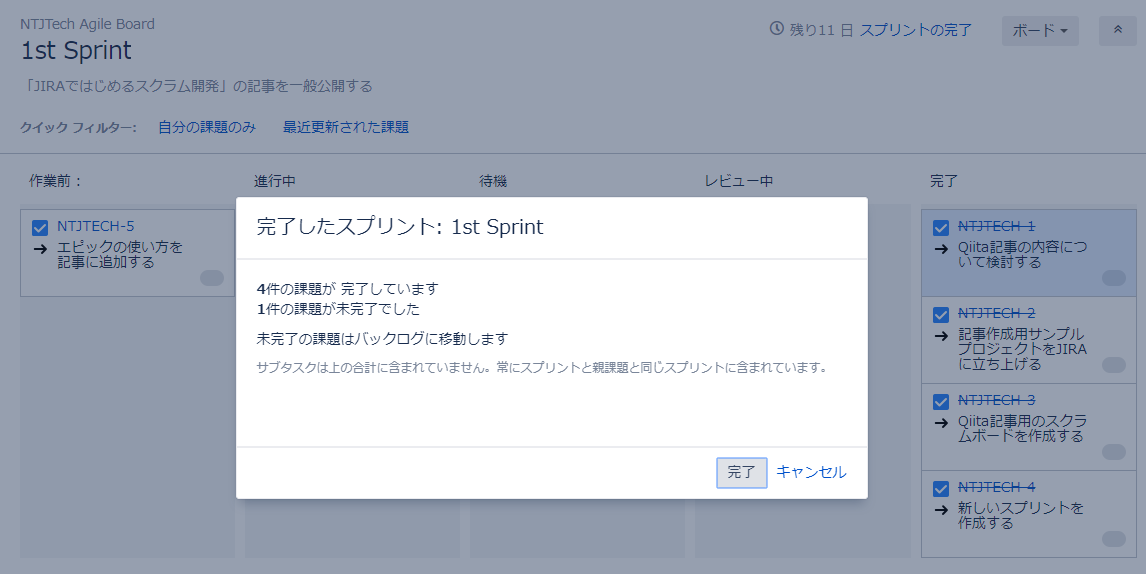
完了させると、レポートページに飛びます。
Confluenceと連動させてふりかえりページを作成することができますが今回は割愛します。
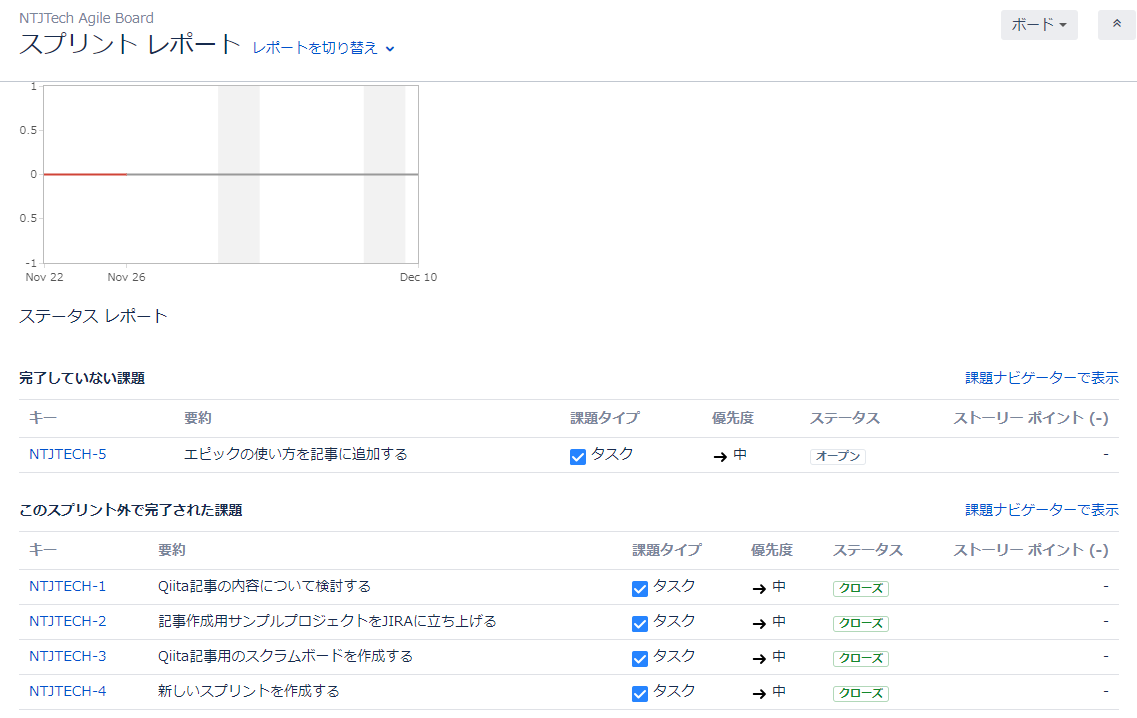
おわりに
これで、Jiraを活用してスクラム開発を行う基本的な準備は整いました。
Atlassian製品同士の強力な連携やベロシティグラフ、エピックバーンダウンの作成など今回紹介していない便利な機能もたくさんありますので、ぜひいろいろ試してみてください。