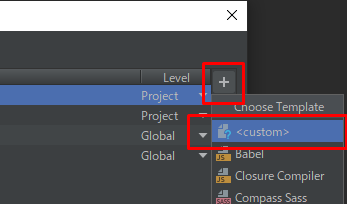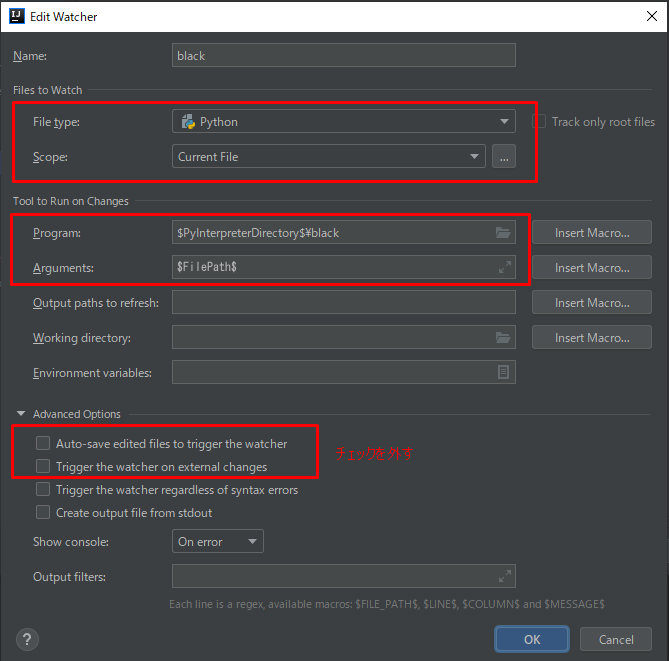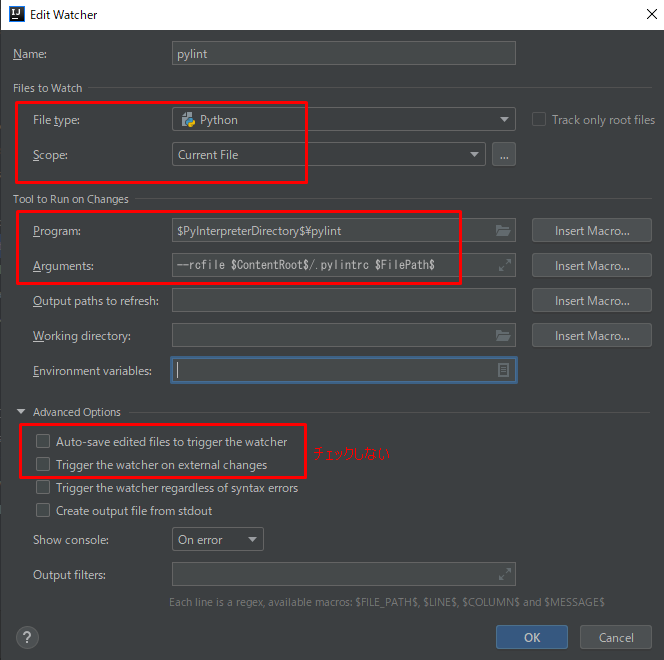はじめに
Pythonでチーム開発を快適にする以下のツールをご紹介します。
さらに、上記ツールをPyCharmやIntelliJ IDEAで連携する方法をご紹介します。
※ 本記事のキャプチャは執筆環境の都合で IntelliJ IDEA を使っています
本記事では触れませんが、blackとpylintの両方に対応しているエディタ/IDEは他にもあります。
- Emacs
- Vim
- Visual Studio Code
できるようになること
ファイルを保存したとき、フォーマッターと静的コード解析が自動でかかるようになります。
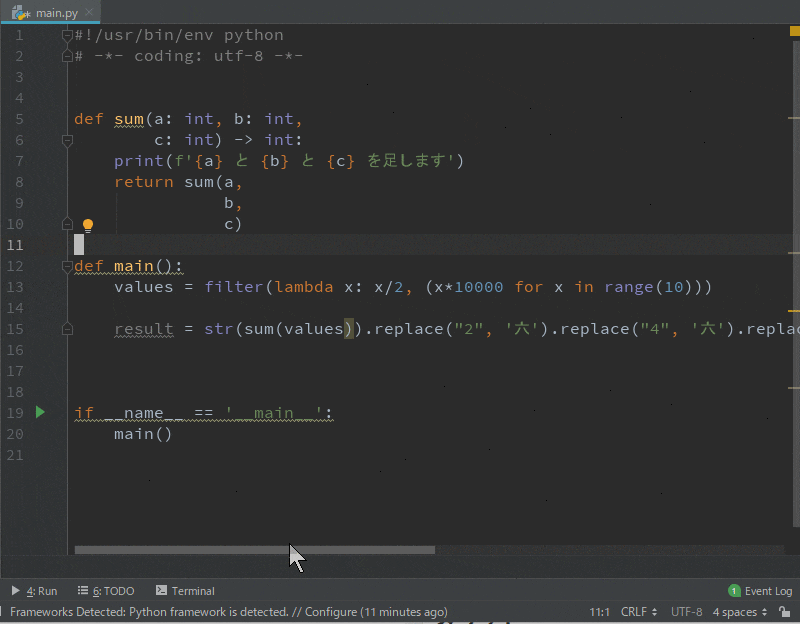
確認した環境
Windows10
![]() MacやLinuxの場合はパス表記などが異なる可能性があります
MacやLinuxの場合はパス表記などが異なる可能性があります
ツールやIDEのバージョンは以下の通りです。
| バージョン | |
|---|---|
| black | 19.3b0 |
| pylint | 2.3.1 |
| IntelliJ IDEA | 2019.1.3 |
| IntelliJ IDEA の Pythonプラグイン | v2019.1.191.7479.19 |
| IntelliJ IDEA の File Watchers プラグイン | v.191.6183.20 |
black
blackとは
Pythonのフォーマッターです。
ソースコードに実行すると、決められたルールに従いフォーマットがかかります。
⚠️ blackは2019-05-30現在β版のため、多少挙動が変わる可能性があります (大きな仕様変更の予定はないとのこと)
メリット
以下のメリットがあると感じています。
- フォーマットが同じであるため、他人のコードが読みやすくなりレビュー速度が上がる
- フォーマットを整えるために使うリソースを開発に充てることができる
- どのエディタを使っても同じフォーマットになる
設定
blackの設定はpyproject.tomlに記載できます。
以下は一例です。
[tool.black]
line-length = 100
target-version = ['py36', 'py37']
include = '\.pyi?$'
exclude = '''
/(
\.eggs
| \.git
| \.hg
| \.mypy_cache
| \.tox
| \.venv
| _build
| buck-out
| build
| dist
)/
'''
設定できる項目
コマンドライン引数で設定できる項目はpyproject.tomlで上書きできます。
コマンドライン引数の一覧はblack --helpで表示させることができます。
$ black --help
Usage: black [OPTIONS] [SRC]...
The uncompromising code formatter.
Options:
-l, --line-length INTEGER How many characters per line to allow.
[default: 88]
-t, --target-version [py27|py33|py34|py35|py36|py37|py38]
Python versions that should be supported by
Black's output. [default: per-file auto-
detection]
--py36 Allow using Python 3.6-only syntax on all
.
(以下略)
pylint
pylintとは
エラーの発見やコード品質を向上させてくれる静的コードチェッカーです。
メリット
以下のメリットがあると感じています。
- どのエディタを使っても同じ解析ができる
- 不要な解析は無効化できる (ファイル単位、行単位も可)
設定
設定方法はいくつかあり、http://pylint.pycqa.org/en/latest/user_guide/run.html#command-line-options で紹介されています。
たとえば、プロジェクトで設定ファイルを管理する場合は.pylintcファイルを作成します。
雛形作成用のコマンドを使います。
$ pylint --generate-rcfile > .pylintrc
解析項目の無効化
不要な解析項目は無効にできます。
無効範囲の指定
http://pylint.pycqa.org/en/latest/user_guide/message-control.html に紹介されています。
たとえば、以下のように書くとその行だけimportポジションが間違っている警告を無視できます。
import os
a = "hoge"
import something # pylint: disable=wrong-import-position
無効できる項目の一覧
項目一覧は pylint --list-msgs で確認できます。
$ pylint --list-msgs
:blacklisted-name (C0102): *Black listed name "%s"*
Used when the name is listed in the black list (unauthorized names).
:invalid-name (C0103): *%s name "%s" doesn't conform to %s*
Used when the name doesn't conform to naming rules associated to its type
(constant, variable, class...).
:missing-docstring (C0111): *Missing %s docstring*
Used when a module, function, class or method has no docstring.Some special
methods like __init__ doesn't necessary require a docstring.
.
.
全部で1000行くらい表示されます。
blackとpylintをPyCharmやIntelliJ IDEAで使う
blackとpylintをPyCharmやIntelliJ IDEAと連携させる方法をご紹介します。
開発に集中できるよう、ファイル保存時にblackやpylintを自動実行できるようにします。
File Watchersプラグインのインストール
ファイル保存時に処理を実行させるためには、公式の提供しているFile Watchersプラグインが必要です。
IntelliJ IDEAにインストールしてください。
blackの設定
Settings > Tools > File Watchers から <Custom> で新規作成します。
以下の様に設定します。
| 項目 | 値 |
|---|---|
| File type | Python |
| Scope | Current File |
| Program | $PyInterpreterDirectory$\black |
| Arguments | $FilePath$ |
またAdvanced Optionsの以下チェックは外しています。
Auto-save edited files to trigger the watcherTrigger the watcher on external changes
IntelliJ IDEAで現在編集中のファイルが保存されたときだけblackを実行したいからです。
全て設定すると以下のようになります。
Pythonファイルを編集/保存してみましょう。
自動でblackがコードをフォーマットしてくれるはずです ![]()
【参考】https://black.readthedocs.io/en/stable/editor_integration.html
pylintの設定
blackのときと同様、Settings > Tools > File Watchers から <Custom> で新規作成します。
以下の様に設定します。
| 項目 | 値 |
|---|---|
| File type | Python |
| Scope | Current File |
| Program | $PyInterpreterDirectory$\pylint |
| Arguments | --rcfile $ContentRoot$/.pylintrc $FilePath$ |
blackと同様、Advanced Optionsの以下チェックは外しています。
Auto-save edited files to trigger the watcherTrigger the watcher on external changes
全て設定すると以下のようになります。
Pythonファイルを編集/保存してみましょう。
自動でpylintが実行され、問題がある場合だけ画面下部にViewが表示されると思います ![]()
【参考】http://pylint.pycqa.org/en/latest/user_guide/ide-integration.html#pylint-in-pycharm
終わりに
blackやpylintを使うことで、エディタやIDEによらずフォーマットやコードチェックできる方法をご紹介しました。
保存時に自動実行するため、実行を忘れる心配もありません。
チームでPython開発を行う場合は、ぜひ試してみていただければと思います ![]()