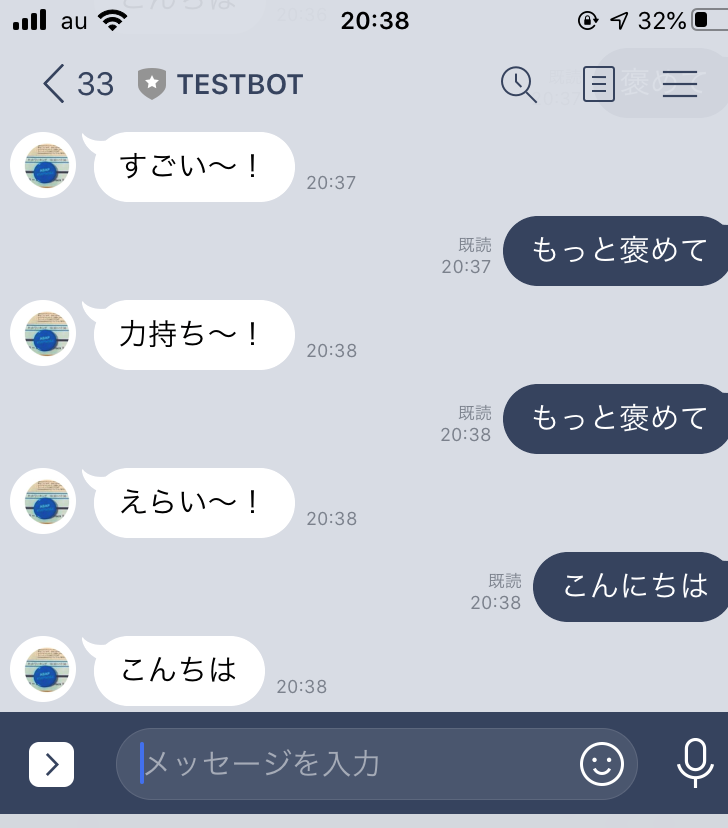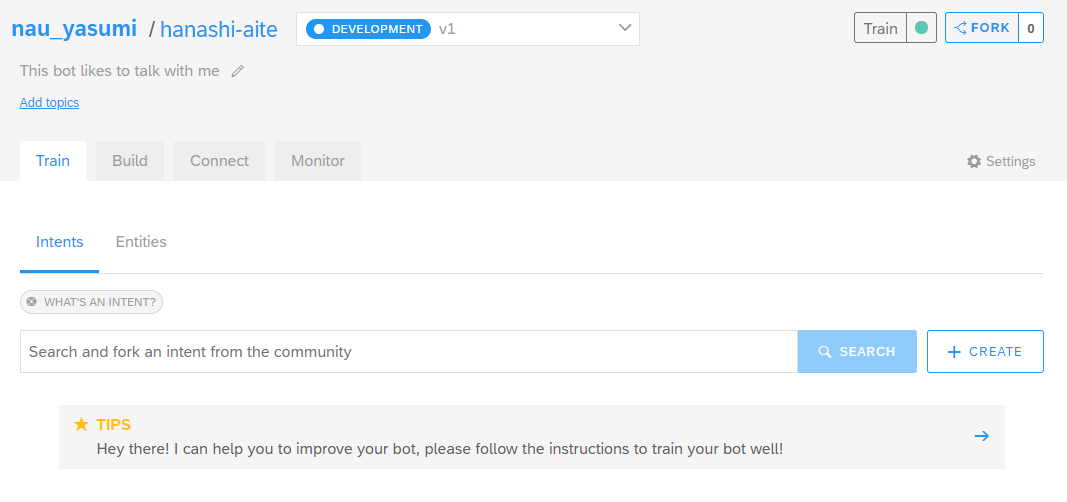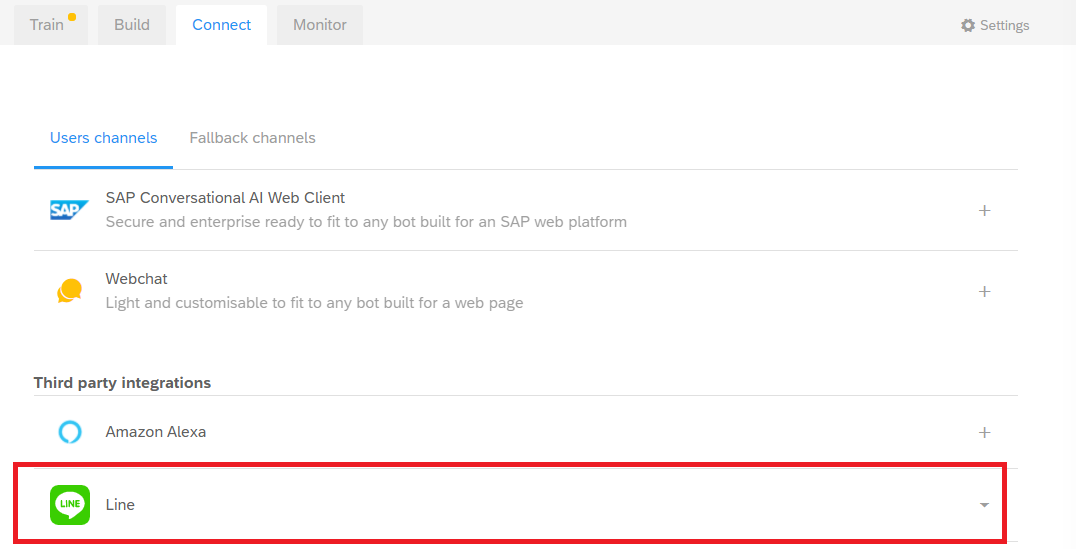はじめに
こんにちは。
在宅勤務で日々業務を励んでいます夏と申します。
でも、家で仕事をしていると、どうしても心細くなりますよね。
ちょっとでもいいからなんか人からリアクションほしいな…
でもみんな忙しいしな…
誰か話し相手になってくれないかな……
ということで、自分なりの話し相手が欲しいので、
SAP Conversational AIでchatbot作って在宅勤務の寂しさを紛らわそうと思います。
※この記事は chillSAP 夏の自由研究2020 の8月26日分の記事として執筆しています。※
やったこと
LINEで簡単な挨拶&褒めてくれるchatbotを作りました。
参考にしたもの
作成手順は以下を参考にしました。
cai.tools.sap
基本的にこの手順を追えばサクサクできます。
以下も大変参考になりました。
SAP Conversational AIで簡単なchatbotを作ってみた
チャットボットの開発(SAP Conversational AI)
Build Your First Chatbot with SAP Conversational AI
※SAP公式チュートリアル
作成手順の概要
詳細はcai.tools.sapを参照してただければ確認できますが、ここでは簡単な流れを説明します。
①chatbotの新規登録
1.cai.tools.sapにてアカウント作成
2.New botをクリックし、「Perform Actions bot」を選択
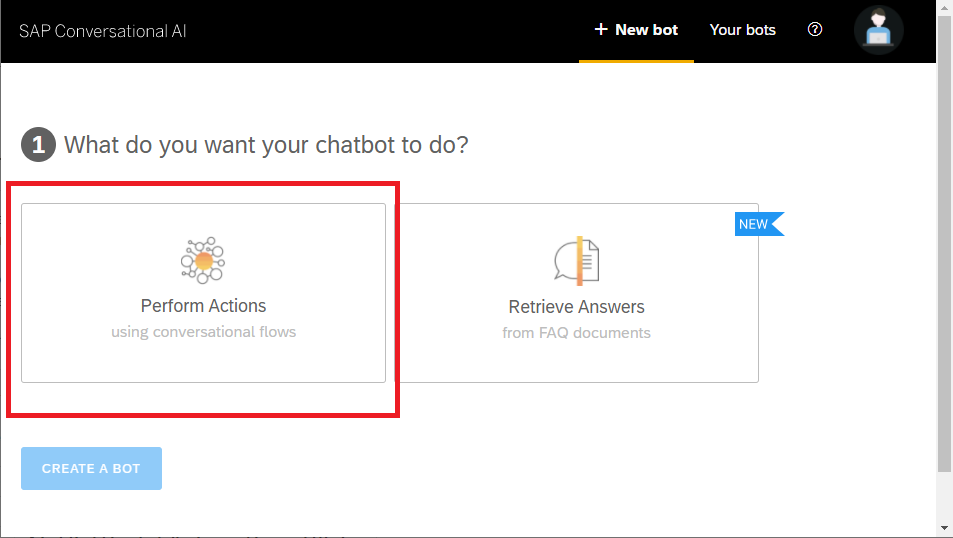
Retrieve Answerは、アップロードしたドキュメント(csvファイル)から、ユーザーの質問に対する回答を取得することができ、名の通りFAQなどに使用できる模様です。
3.今回は簡単な挨拶をメインとしているので、Greetings skillを選択

②chatbotの設定
1.Intentの作成
Intentとは、 その発言が、どういった意図を持っているのか?をカテゴリに分類できる
概念のことを指します。
「CREATE」よりIntentを作成できます。まずは「挨拶」の部分を作成します。


※既存のインテントを検索し、Fork(再利用)することも可能です。こっちのほうが早く便利ですね。
「SEARCH」より検索して(画像では「hello」で検索しています)
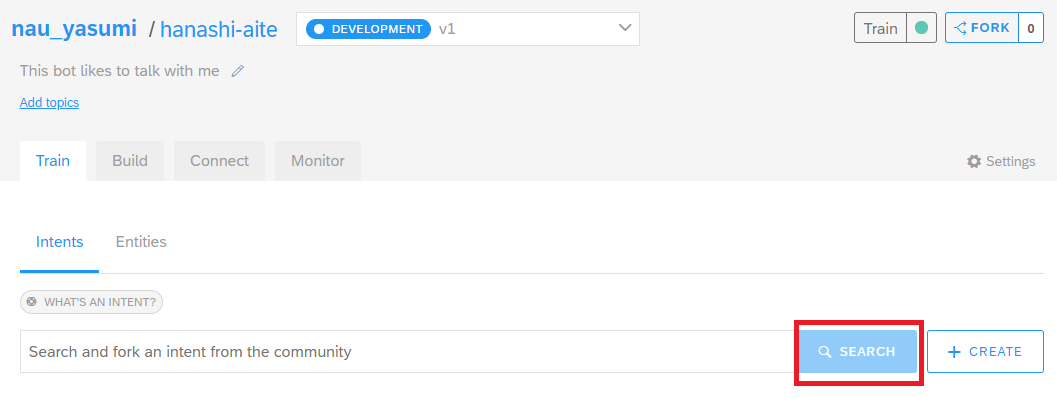
2.expressionsを追加
ユーザーが入力しそうな挨拶を入れていきます。今回は挨拶を2つ入れました。
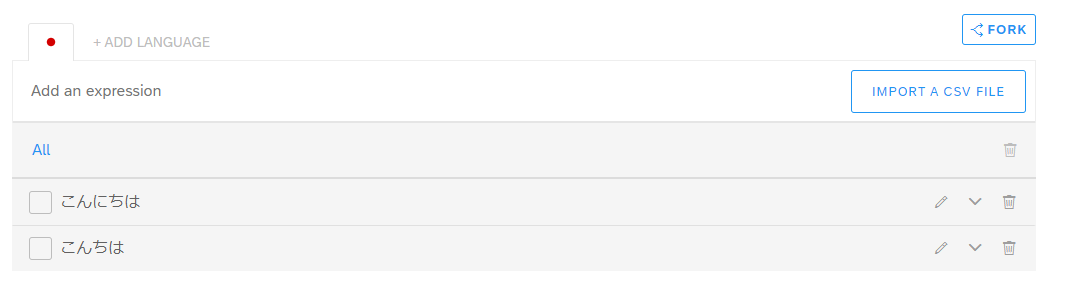
本来であれば、1つのintentにつき最低でも30、理想的には50個のexpressionsを追加する必要があるようです。
一度に入力するのはもちろん大変なので、CSVファイルで一気に登録することもできます。
以下のようなCSVファイをつくり「IMPORT A CSV FILE」から
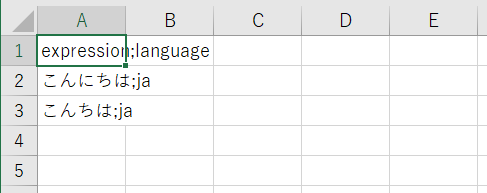
アップロードすることが可能です。ラクチン。

3.Skillを作成
「Build」タブに移動し、「Create skill」を選択。
説明文に従い、今回は簡単な応答のためFLOATINGを選択。
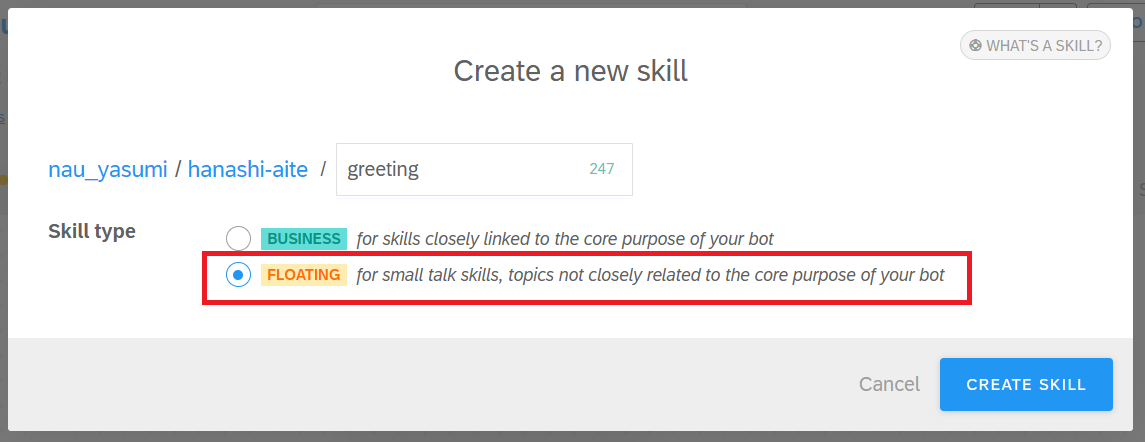
BUSINESSもFLOATINGも基本的には同じですが、botのコアの部分をBUSINESS、その補助的な機能としてFLOATINGとして設定できる模様です。
Fallback skillsとは、ユーザーからのメッセージの後に他のスキルが満たされていない場合に実行されます。今回では特に設定していません。
4.Triggerの設定
このTriggerで、スキルを開始するきっかけを設定できます。
ここでは、aisatuのIntentに合致する文章が存在したらスキルgreetingが発動させたいので、以下のように設定。

5.Actionの設定
スキル発動時の具体的なイベントを設定します。
今回は、挨拶された場合に複数の返事をしてもらいたいので、返信を複数用意させました。
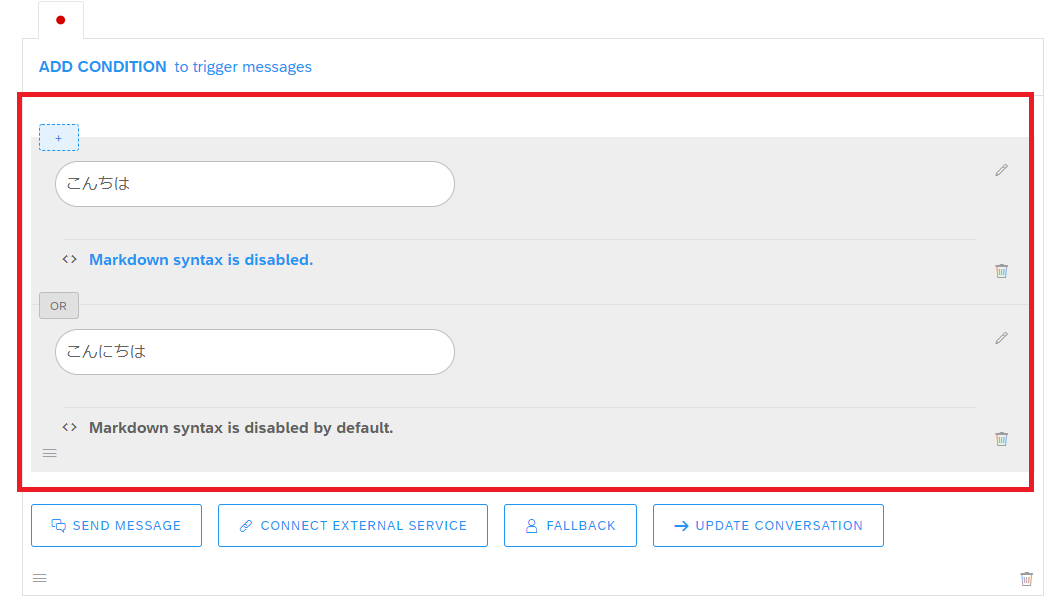
テキスト以外にも様々なアクションを設定できます。面白そうですね。

これで、簡単ですが挨拶の応答を設定できました。
この手順と同様に「褒める」パターンも設定していきます。
(内容はほぼ同じなのでここでは割愛させていただきます)
6.TEST実行により確認する
作成させたbotは、画面右下の「CHAT WITH YOUR BOT」で機能を確認することができます。

botからの返信につく「!」マークを選択すれば、Debug画面が表示され、
botがどのように解釈をしたのかが確認できます。

正しく応答できることが確認できたら、ラインと連携させます。
③LINEと連携
説明するとこんな感じ。
1.LINEをスマホにインストール
2.LINEアカウントを登録
3.LINE Developersへログイン
4,5.作成したchatbotと連携させるためのプロバイダー、チャネルを作成
プロバイダー、チャネル作成は公式HPが参考になります。
6.Channel secretとaccess tokenを張り付け、「UPDATE CHANNEL]で更新
なお、LINE Developers画面の以下から確認できます。
チャネル基本設定>Channel secret
Messaging API設定>Channel Access Token
7.生成されたwebhook URLを設定。
更新が成功すると、webhookURLが生成されるので、

LINE DevelopersのMessaging API設定のWebhook URLに張りつけます。
検証を押して確認します。(Webhookの利用を有効化することを忘れずに!)

8.LINEで確認
LINE Developers画面のQRコードを読み取り、友達追加して話しかければ完成です!
結構サクサクと連携できます。
やった感想
・今回は1からIntent等を作成しましたが、既存のものを使えばさらに手軽だと思います
・簡単な挨拶や応答であれば1から作成してもそれほど手間ではなく、コーティングも不要で開発しやすいです
・特に、編集画面内ではFAQが豊富で、少し詰まっても調べると分かることが多いので、個人的にはちょうどよい難易度でした
・LINEであればQRコードの配布で気軽に共有できるので、社内研修等やミニゲームで配布するのも面白そうです
・今後はよりchatbotらしいbot(話し相手)を作ってみたいと思います
・結構楽しかったので寂しさは紛れました
以上です!
ここまで読んでいただきありがとうございました~